NEU: Im-Export Modul -BETA-
Inhaltsverzeichnis
Allgemein
Das Import-Export Modul ist in 2 Teile aufgeteilt. Das Import Modul, mit dem die Daten eingelesenen werden können und das Export Modul, mit dem Sie Ihre Exporte machen können.
Export

Die Exporte erreichen Sie über den Reiter Export. In der darunterliegenden Liste finden Sie die angelegten Export-Formate. Standardmäßig sind für jeden Bereich schon bestimmte Formate erstellt, z.B. im Lager der Alarm-Export oder die Inventur-Liste.
Über die einzelnen Reiter gelangen Sie zu den Formaten der einzelnen Tabellen.
In der Liste finden Sie neben dem Namen auch den Format-Typ (Lager, Stamm, eBay, Kunden, etc.). Der Format-Typ richtet sich danach, in welchem Reiter Sie sich befinden.
Die Anzahl der Felder gibt Aufschluss darüber, wie viele Felder das Format hat. Das Trennzeichen gibt an, mit welchem Trennzeichen der Export exportiert wird.
Ein Klick auf ein bestehendes Format öffnet über der Liste die Möglichkeit, den Export sofort zu starten.
Datei:Format auswählen.PNG
Wenn Sie ein neues Format anlegen wollen, dann müssen Sie den obersten Eintrag „Neues Format erstellen...........“ auswählen.
Sollten Sie im Reiter Lister ein neues Format erstellen, dann erscheint ein Auswahlschirm:
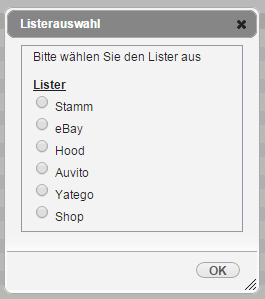
Nach Auswahl des Listers oder wenn Sie sich in einem der anderen Reiter befinden, erscheint dann folgendes Fenster:

- Hier geben Sie den eindeutigen Namen ein, unter dem dann auch das Format in der Liste angezeigt wird.
- Hier bestimmen Sie das Trennzeichen, Standard ist das Semikolon.
- Das ist die Liste der möglichen Felder. Ein Doppelklick auf eines der Felder übernimmt das Feld in die Exportformatliste (7).
- Es gibt nun eine Suchbox, um die möglichen Felder einzugrenzen.
- Dieses Feld dient dazu, Ihnen Informationen über das Feld zu geben, z.B. mögliche Werte.
- Sie können den Doppelklick nutzen oder Sie nutzen die Buttons, um die Felder zu übernehmen. Der Button „B“ öffnet das Bedingungsfeld des Feldes, welches Sie unter Exportformatfelder ausgewählt haben:
Mit dem kleinen Button „H“ ändern Sie die Bedingung für das entsprechende Feld. Mit den Bedingungen schränken Sie das Exportergebnis ein. - Alle Felder, die exportiert werden sollen, erscheinen im Feld „Exportfomat Felder“. Um die Reihenfolge der Felder in der Datei zu ändern, können Sie den Pfeil nach oben und unten nutzen.
Neben den Feldnamen finden Sie 2 kleine Buttons: steht für Standardtext setzen. Hier können Sie - anstelle des Wertes aus der Datenbank - in dem Feld einen Standardtext setzen, der dann anstatt des Wertes aus der Datenbank exportiert wird. Wenn ein Standardtext hinterlegt ist, erkennen Sie es an dem „|“ Zeichen hinter dem Feldnamen. Z.B. „menge_im_lager|15“
steht für Standardtext setzen. Hier können Sie - anstelle des Wertes aus der Datenbank - in dem Feld einen Standardtext setzen, der dann anstatt des Wertes aus der Datenbank exportiert wird. Wenn ein Standardtext hinterlegt ist, erkennen Sie es an dem „|“ Zeichen hinter dem Feldnamen. Z.B. „menge_im_lager|15“ steht für Header ändern. Damit ändern Sie den Spaltennamen (Header) in der Datei. Als Beispiel: Das Programm, in das die Daten importiert werden sollen, erwartet anstatt „menge_im_lager“ den Namen „bestand“, dann können Sie dies damit erreichen. Es würde dann so aussehen: „bestand(menge_im_lager)“
steht für Header ändern. Damit ändern Sie den Spaltennamen (Header) in der Datei. Als Beispiel: Das Programm, in das die Daten importiert werden sollen, erwartet anstatt „menge_im_lager“ den Namen „bestand“, dann können Sie dies damit erreichen. Es würde dann so aussehen: „bestand(menge_im_lager)“
Manchmal ist es wichtig, dass in der Exportdatei bestimmte Felder zusätzlich exportiert werden. Dies erreicht man über den Button „Standardwert hinzufügen“ über der Liste (7).
Es wird dann ein Feld erstellt, das standardwert_1 heißt und dem man dann einen eigenen Header sowie einen eigenen Wert hinzufügen kann.
Das kann dann z.B. so aussehen:
Bestand(standardwert_1)|155 und würde in der Datei eine Spalte erzeugen mit dem Namen Bestand und dem Wert 155 in jeder Zeile.
Sie sollten zwischendurch immer mal wieder speichern!
Folgende Arbeitsweise hat sich beim ersten Speichern bewährt.
- Formatnamen eingeben
- Trennzeichen angeben
- Erstes Feld übernehmen
- Speichern unter
Und dann in bestimmten Abständen immer mal wieder speichern, da die Session-Zeit der Browser begrenzt ist. Sonst könnte es nach einer längeren Bearbeitung (30 Minuten – 60 Minuten) sein, dass der Browser die Session verliert, nicht speichern kann und Sie die Daten noch einmal eingeben müssen.
Mit dem Button „Export“ öffnen Sie das Zusatzfenster:
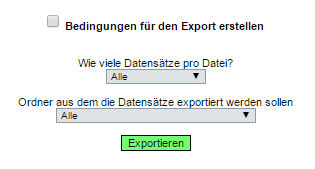
Sie haben da folgende Auswahlmöglichkeiten:
- Bedingungen für den Export erstellen
(Zusätzlich zu den Einschränkungen im Format können Sie den Export noch weiter einschränken oder schon vorhandene Einstellungen für diesen einen Export überschreiben)
- Wie viele Datensätze pro Datei?
(Sollten es sehr viele Daten sein, kann es sinnvoll sein, die Daten in mehrere Dateien aufzuteilen.)
- Ordner, aus dem die Datensätze exportiert werden sollen.
(Auswahlmöglichkeit entweder Alle = Standard oder einen entsprechenden Ordner).
Mit dem Button „Exportieren“ starten Sie den eigentlichen Export-Vorgang.
Import
Mit dem Import-Modul können Sie neue Daten importieren und vorhandene Daten aktualisieren.

Hierzu wählen Sie den Reiter Import. Es stehen Ihnen dann mehrere Tabellenreiter zur Verfügung.

Wie auch beim Export, können Sie ein bestehendes Format auswählen oder ein neues Format erstellen. Anders als in der Formattabelle des Exportes, finden Sie ein Feld mehr, das „führende Feld“ ist noch mit angegeben. Dies ist beim Import für die Aktualisierung von Daten notwendig.
Die darauffolgende Maske ist größtenteils identisch mit der Exporteingabemaske.
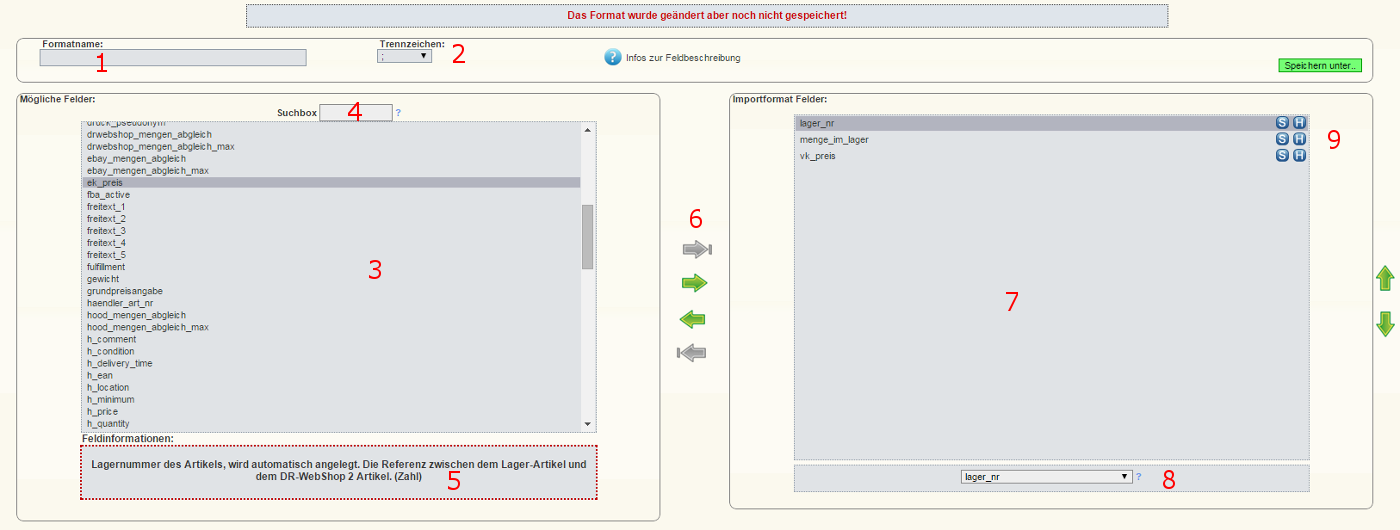
- Hier geben Sie den eindeutigen Namen ein, unter dem dann auch das Format in der Liste angezeigt wird.
- Hier bestimmen Sie das Trennzeichen, Standard ist das Semikolon.
- Das ist die Liste der möglichen Felder. Ein Doppelklick auf eines der Felder übernimmt das Feld in die Importformatliste (7).
- Es gibt nun eine Suchbox, um die möglichen Felder einzugrenzen.
- Dieses Feld dient dazu, Ihnen Informationen über das Feld zu geben, z.B. mögliche Werte, oder welches Dezimal-Trennzeichen erwartet wird.
- Sie können die ausgewählten Felder über den Doppelklick oder über die Pfeile in die entsprechenden Listen übernehmen.
- Alle Felder, die importiert werden sollen, erscheinen im Feld „Importfomat Felder“. Wie im Export können Sie auch hier die Reihenfolge mit dem Pfeil nach oben und nach unten ändern. Für den eigentlichen Import ist aber nicht relevant, an welcher Stelle die Felder stehen. Der Import sucht sich die Felder in der Datei selber, für Ihre Übersicht sollte die Reihenfolge aber passen.
- Wenn Sie Ihre Daten aktualisieren wollen, ist das „führende Feld“ unverzichtbar. Anhand dieser Auswahl prüft der Import, ob der oder die Artikel existieren und aktualisiert alle Artikel, die den Kriterien entsprechen.
- Neben den Feldnamen finden Sie 2 kleine Buttons:
 steht für Standardtext setzen. Sie setzen damit einen Standardwert, der dann genommen wird. Wenn ein Standardwert angegeben ist, braucht das Feld selber nicht mehr in der Importdatei zu sein.
steht für Standardtext setzen. Sie setzen damit einen Standardwert, der dann genommen wird. Wenn ein Standardwert angegeben ist, braucht das Feld selber nicht mehr in der Importdatei zu sein.
Ein praktisches Beispiel ist der Import neuer Lagerartikel mit einem MWST-Satz von 19%. Dann würde man MWST von den möglichen Feldern übernehmen und einen Standardtext von 19.0 eintragen. Das Feld MWST braucht dann nicht in der Importdatei vorhanden sein. steht für Header ändern. Damit ändern Sie den Spaltennamen (Header) den DR dann in der Datei erwartet.
steht für Header ändern. Damit ändern Sie den Spaltennamen (Header) den DR dann in der Datei erwartet.
- Mögliche Felder (links) sind die Feldbezeichnungen in DreamRobot. Die Spaltenbezeichnung ihrer CSV-Datei, die Sie importieren wollen, weicht im Normalfall davon ab. Deshalb haben Sie die Möglichkeit, mit dem H-Button (Header) die Spaltenbezeichnung ihrer CSV-Datei einzugeben und DR somit das richtige Importfeld zu nennen.
- Beispiel: Das Feld für den Verkaufspreis (Spaltenbezeichnung) heißt in Ihrer Datei: „my_price“. Bei DreamRobot heißt das Feld: „vk_preis“.
- Wählen Sie „vk_preis“aus und fügen es mit dem Pfeil in Importformat-Felder ein. Dann drücken Sie auf den H-Button und schreiben dort „my_price“ hin. Das sollte jetzt so aussehen:
- Jetzt kann der Import der Spalte „my_price“ in das Feld „vk_preis“ erfolgen.
Sinnvolle „führende Felder“ sind:
- Im Lager
- Lager_nr
- Barcode
- druck_pseudonym ist das Feld für (Artikelnummer)
- Lister
- Stamm_id (ist die eindeutige Nummer, die alle Listerartikel nutzen)
- Kunden
- Kundennrid (eindeutige Nummer)
- Kunden_nr (die von Ihnen vergebene)
- Lager Beschreibungen
- Lager_nr
- DR-WebShop 2
- Lager_nr
Sie sollten zwischendurch immer mal wieder speichern!
Um eine Datei in dem entsprechenden Format zu importieren, drücken Sie den Button „importieren“.
Es öffnet sich dann folgendes Fenster:
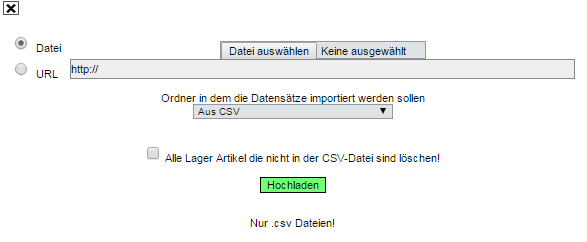
Sie haben die Möglichkeit eine Datei von Ihrem Rechner hochzuladen oder eine URL anzugeben.
Es gibt die Möglichkeit, einen Ordner anzugeben, in den die Artikel importiert werden sollen. Die macht aber meistens nur dann Sinn, wenn Sie die Artikel neu anlegen.
Wenn Sie Artikel lediglich aktualisieren, kann dies zu unerwünschten Problemen führen, wenn Sie einen Ordner auswählen. Alle Artikel, die von der Aktualisierung betroffen sind, werden dann in den ausgewählten Ordner verschoben.
Mit dem Button „Hochladen“ wird die Datei dann hochgeladen:
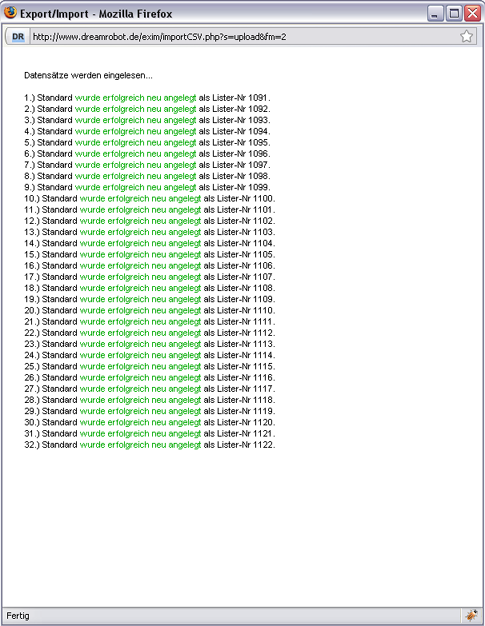
„Alle Lager Artikel, die nicht in der CSV-Datei sind löschen!“ löscht sämtliche Artikel, die nicht in der Datei sind; deshalb sollte diese Funktion mit Sorgfalt genutzt werden.
Importieren mit Löschen
Im Lager kann man einen Import durchführen und zugleich Datensätze löschen.
Bei diesem Import werden alle Datensätze aus der CSV-Datei eingelesen und alle Lagerdaten, die nicht neu eingelesen oder überarbeitet wurden, werden gelöscht.
Hier können Sie auch einen Ordner auswählen, um das Löschen zu beschränken, so dass nur aus diesem Ordner Artikel gelöscht werden. (Die importierten Artikel - ob neu angelegt oder überarbeitet - werden diesem Ordner zugewiesen).
Um ein unabsichtliches Löschen zu vermeiden, müssen Sie die Löschung der Artikel explizit noch einmal bestätigen bzw. anstoßen.
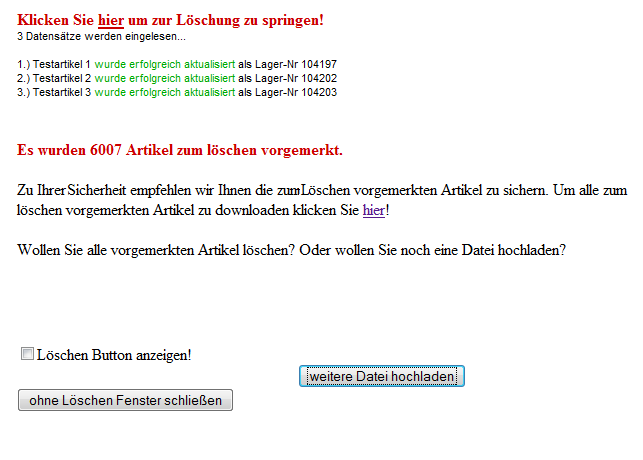
Hier besteht nun noch die Möglichkeit, die zum Löschen vorgemerkten Daten, zur Sicherheit zu exportieren. Dazu klicken Sie auf das "hier".
Sie können weitere CSV Daten hochladen, die zum Löschen vorgemerkten Artikel löschen oder den Import abbrechen (In dem Fall ist dies ein normaler Import, ohne dass irgendwelche Daten gelöscht werden.).
Um weitere Dateien hochzuladen, klicken Sie auf den Button "weitere Datei hochladen", dann erscheint ein Feld, wo Sie weitere Dateien hochladen können.
Zum Löschen setzen Sie das Häkchen, damit der "Lösch"-Button angezeigt wird.
Das Löschen ist nur möglich, nachdem alle Artikel erfolgreich neu eingetragen oder überarbeitet worden sind.
Wenn mind. ein Produkt nicht überarbeitet oder angelegt werden konnte, kann man die zum Löschen vorgemerkten Artikel nicht löschen. Sollten keine Fehler aufgetreten sein, dann können Sie auf den "Löschen"-Button klicken und werden erneut aufgefordert, dies zu bestätigen.
Das ist wichtig, da die Daten unwiderruflich gelöscht werden.
Importieren in mehrere Tabellen (Universal)
Mit dem Universalimport haben Sie die Möglichkeit, mit einer Datei die Artikel in mehreren Tabellen anzulegen.
Z.B. einen Artikel im Lister und gleichzeitig im Lager anzulegen und beide mit einander zu verknüpfen.
Die Oberfläche für das Neuanlegen von Universal-Formaten ist bis auf 2 Ausnahmen identisch mit der Oberfläche vom normalen Import.

- Hier geben Sie den eindeutigen Namen ein, unter dem dann auch das Format in der Liste angezeigt wird.
- Hier bestimmen Sie das Trennzeichen, Standard ist das Semikolon
- Das ist die Liste der möglichen Felder. Ein Doppelklick auf eines der Felder übernimmt das Feld in die Importformatliste (7)
- Über die Anzeige können Sie die angezeigten Felder auf eine Tabelle einschränken.
Neben den Tabellen gibt es „Alle Anzeigen“ und „Allgemein“. Allgemeine Felder werden in allen Tabellen gesetzt die unter Punkt 8 ausgewählt sind. Das hat den Vorteil das Sie nicht alle Felder einzeln angeben müssen. - Es gibt nun eine Suchbox, um die möglichen Felder einzugrenzen. Die Suchbox sucht, ob das Suchwort in dem gesuchten Wort vorkommt, damit anfängt oder damit endet.
- Dieses Feld dient dazu, Ihnen Informationen über das Feld zu geben, z.B. mögliche Werte, oder welches Dezimal-Trennzeichen erwartet wird.
- Alle Felder die importiert werden sollen, erscheinen im Feld „Importfomat Felder“. Wie im Export können Sie auch hier die Reihenfolge mit dem Pfeil nach oben und nach unten ändern. Für den eigentlichen Import ist das aber nicht relevant, an welcher Stelle die Felder stehen. Der Import sucht sich die Felder in der Datei selber, für Ihre Übersicht sollte die Reihenfolge aber passen.
- Wenn Sie allgemeine Felder nutzen, müssen Sie auch angeben, in welchen Tabellen die Felder angewendet werden sollen. Dafür klicken Sie auf das blaue Notizfeld-Icon und es öffnet sich dann folgende Auswahl:

Mit OK werden die Datenbanken für die Standardfelder übernommen.
Dateivorlage laden
Bei allen Importen, außer beim Universalimport, haben Sie die Möglichkeit eine Datei als Formatgrundlage zu nutzen. Dafür wählen Sie „Neues Format erstellen…..“ aus und drücken dann den Button „Laden“. Es erscheint nun ein Fenster, in dem Sie das Trennzeichen angeben können und die Datei. Die Datei sollte nicht größer als 5 MB sein, da lediglich die Spaltennamen ausgelesen werden, brauchen auch keine Daten (außer den Spaltennamen) in der Datei sein. Mit Hochladen starten Sie den Upload.
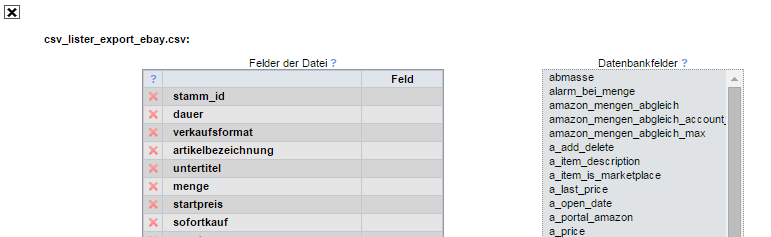
Sie können nun die Felder aus der Datei den Feldern der Datenbank zuweisen. Dafür markieren Sie das Feld auf der linken Seite und setzen das Feld auf der rechten Seite mit einem Doppelklick. Das rote X löscht den Inhalt oder, wenn kein Inhalt drin ist, das ganze Feld.
Damit wird das Feld nicht für den Import berücksichtigt.
Sobald alle Felder einem Datenbankfeld zugewiesen wurden oder gelöscht wurden, kann der Button „übernehmen“ genutzt werden.

Es wird der Editor mit den Feldern geladen und Sie können einen Namen festlegen und das Format speichern.
Sie können aber auch ein bestehendes Exportformat nutzen, dafür müssen Sie die 2te Option wählen.
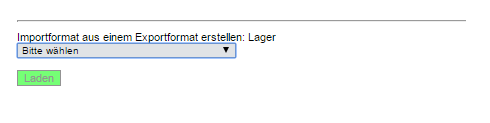
Sie haben dort eine Auswahl von allen Exporten des entsprechenden Bereiches. Sie wählen dann den Export aus und drücken den Button „laden“.
Es erscheint dann die Bestätigung, dass ein neues Importformat angelegt wurde.
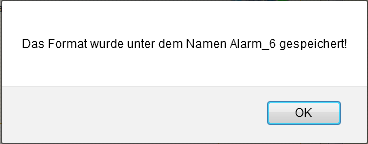
Nach der Bestätigung mit OK, wird das neue Format geladen.
Hilfsfelder
Im neuen Import Export Modul gibt es sogenannte Hilfsfelder/Sonderfelder. Diese können nicht als Bedingung ausgewertet werden.
- IMPORT
- Lager
- Set-Artikel:
- set_article
Damit lässt sich ein Set-Artikel anlegen das Format lautet: Lagernr:Menge|Lagernr:Menge…… - set_article_art
Damit lässt sich ein Set-Artikel anlegen wie bei set_article, aber nicht auf Grundlage der Lagernummer, sondern aufgrund der Artikelnummer (druckpseudonym) des Lagerartikels. Gerade wenn man Lagerartikel anlegt, kennt man die Lagernummern der neuangelegten Artikel noch nicht, aus diesem Grund gibt es dieses Feld.
Format:Artikelnummer:Menge|Artikelnummer:Menge.....
- set_article
- Varianten
- parent_id
Hier geben Sie die Lagernummer des Artikels (Hauptartikel) an, zu der die Variante gehört. - parent_id_art
Wenn Sie die Lagernummer nicht kennen, können Sie die Artikelnummer des Hauptartikels nutzen. Ansonsten hat es die gleiche Funktion wie parent_id. - variant1 - 3
Hier geben Sie die Variante ein die für die Varianten-Matrix genutzt wird. Es gibt 2 Möglichkeiten:
Format 1:
variant1 = Farbe:Rot
(Ist dann in einem Feld)
Format 2:
variant 1 = Rot
var_art1 = Farbe
(Ist aufgeteilt in 2 Felder)
Es bietet sich an bei gleichen Feldern var_art1 – 3 als Standardfelder zu setzen wenn diese immer gleich sind
- parent_id
- beschreibung
Die Beschreibungen sind in einer eigenen Datenbank, Sie können aber Beschreibungen auch anlegen. Es wird dann die lange Beschreibung gefüllt und als Sprache Deutsch gewählt. - beschreibung_international
legt wie das vorherige Feld eine Beschreibung für den Lagerartikel an. Als Sprache ist aber automatisch Englisch gewählt. - kurz_beschreibung_nat (Universal-Import)
Die Beschreibungen sind in einer eigenen Datenbank, Sie können aber Kurzbeschreibungen auch anlegen. Es wird dann die Kurzbeschreibung gefüllt und als Sprache Deutsch gewählt. Kurzbeschreibungen können im Universalimport importiert werden und im Export genutzt werden sofern die c_item_description gefüllt ist. - kurz_beschreibung_int
legt wie das vorherige Feld eine Kurzbeschreibung für den Lagerartikel an. Als Sprache ist aber automatisch Englisch gewählt.
- Set-Artikel:
- Lister_stamm
- product_id_art
In dem Platzhalter steht die Artikelnummer des Lagerartikels, die als product_id mit dem Listerartikel verknüpft sein soll. Während des Importes sucht DR nach der Nummer. Findet DR die Artikelnummer, wird in Listerstamm::product_id die Lagernummer eingetragen. Falls nicht, wird der Lagerartikel angelegt und dann die Lagernummer in Listerstamm:product_id eingetragen.
- product_id_art
- Lager Beschreibungen
- lager_nr_art
In dem Platzhalter steht die Artikelnummer des Lagerartikels, die als lager_nr übernommen wird. Gerade bei neuen Artikeln deren Lagernummern Sie noch nicht kennen, kann das Feld gut eingesetzt werden.
- lager_nr_art
- Lager
- EXPORT
- Lager
- set_article
Exportformat: lagernummer:menge|lagernummer:menge... - parent_id
Liefert nur dann ein Ergebnis, wenn mind. ein Feld von variant1-3 exportiert wird. Das Ergebnis ist dann die Lagernummer des Hauptartikels - variant1-3
Liefert die Variante zurück im Format: var_art:Wert (Farbe:Rot) - beschreibung
Liefert die Beschreibung, die im Lagerartikel unter Cross-Selling / Varianten -> Beschr. National: ausgewählt ist. - beschreibung_international
Liefert die Beschreibung, die im Lagerartikel unter Cross-Selling / Varianten -> Beschr. International: ausgewählt ist.
- set_article
- Lager
- UNIVERSAL-Import
Zusätzlich zu den o.g. Feldern gibt es noch Felder, die nur einmal gefüllt werden brauchen. Sofern es ein entsprechendes Feld gibt, wird dieses dort gefüllt.- allgemein::name
- allgemein::preis
- allgemein::mwst
- allgemein::menge
WICHTIG beim Anlegen der Sets:
Der Hauptartikel enthält die Setangaben. Der Setartikel weiß nicht, dass er zu einem Set gehört.
Standardwerte setzen durch Export und Import
Beispiel: Bei allen Lagerartikeln 2 Felder auf einen bestimmten Wert setzen.
- Mehrwert-Steuer-Satz des Artikels : 19 %
- Alarmmenge: 5
Exportdatei erstellen:
1) "IM-EXPORT => IMPORT-EXPORT (BETA) => EXPORT" => Datenbank "LAGER" wählen
2) "Neues Format erstellen"
3) bei "Mögliche Felder" "lager_nr" doppelklicken ( das führende Feld der Datenbank)
4) "Formatname:" eingeben, z.B. Lagermenge_setzen
5) abspeichern
6) "Export" anklicken. Die erzeugte CSV-Datei speichern
Anmerkung: Es ist unnötig die später zu aktualisierenden Felder beim Exportformat mit anzugeben!
Importdatei erstellen:
1) "IM-EXPORT => IMPORT-EXPORT (BETA) => IMPORT" => Datenbank "LAGER" wählen
2) "Neues Format erstellen"
3) bei "Mögliche Felder" "lager_nr" doppelklicken ( das führende Feld der Datenbank)
4a) bei "Mögliche Felder" "mwst" doppelklicken (Mehrwertsteuersatz)
4b) bei "Importformat Felder" das blaue "S" (für Standardwert) anklicken und 19 eintragen , mit Klick auf grünen Haken bestätigen. ( Ergebnis: "mwst | 19")
5a) bei "Mögliche Felder" "alarm_bei_menge" doppelklicken (Alarmmenge)
5b) bei "Importformat Felder" das blaue "S" (für Standardwert) anklicken und 5 eintragen , mit Klick auf grünen Haken bestätigen ( Ergebnis: "alarm_bei_menge | 5")
7) Unbedingt beachten: "führendes Feld wählen" anklicken und auswählen
8) "Formatname:" eingeben, z.B. Lagermenge_setzen
9) abspeichern
10) "importieren" anklicken, die vorher exportierte CSV-Datei auswählen, "hochladen" anklicken
11) in einem neuen Fenster wird angezeigt, wieviele und welche Datensätze aktualisiert wurden.
Anmerkung: Wenn ein Standardwert angegeben ist, braucht das Feld selber nicht mehr in der Importdatei zu sein.

