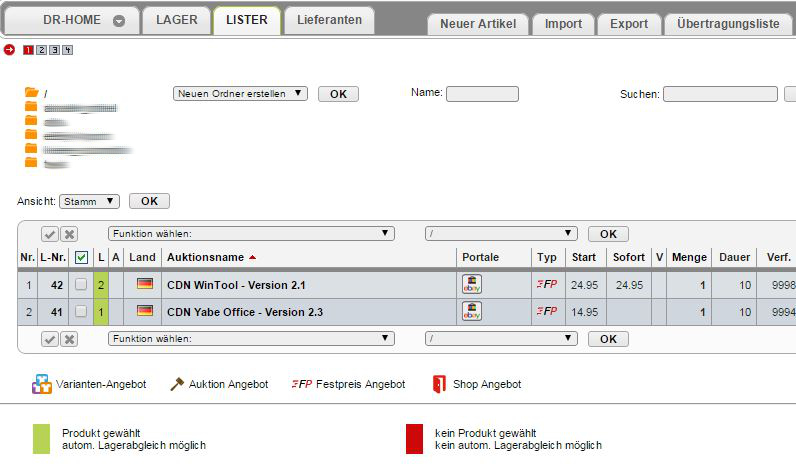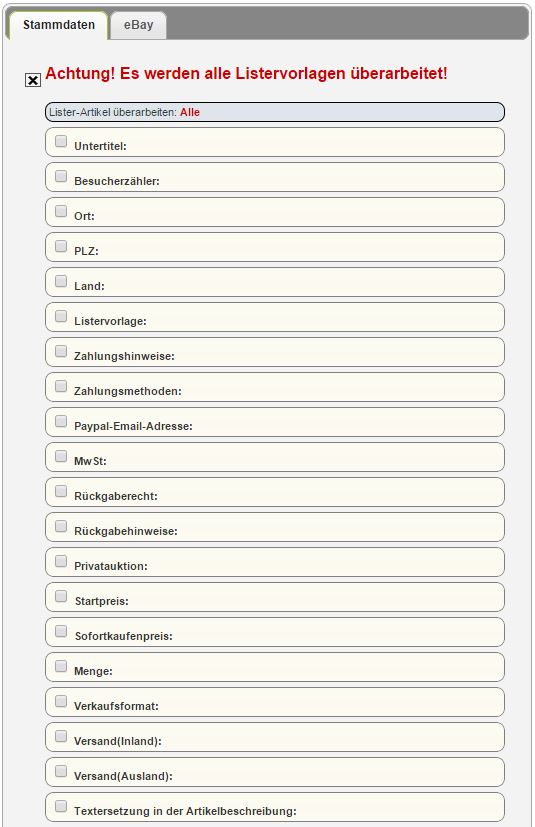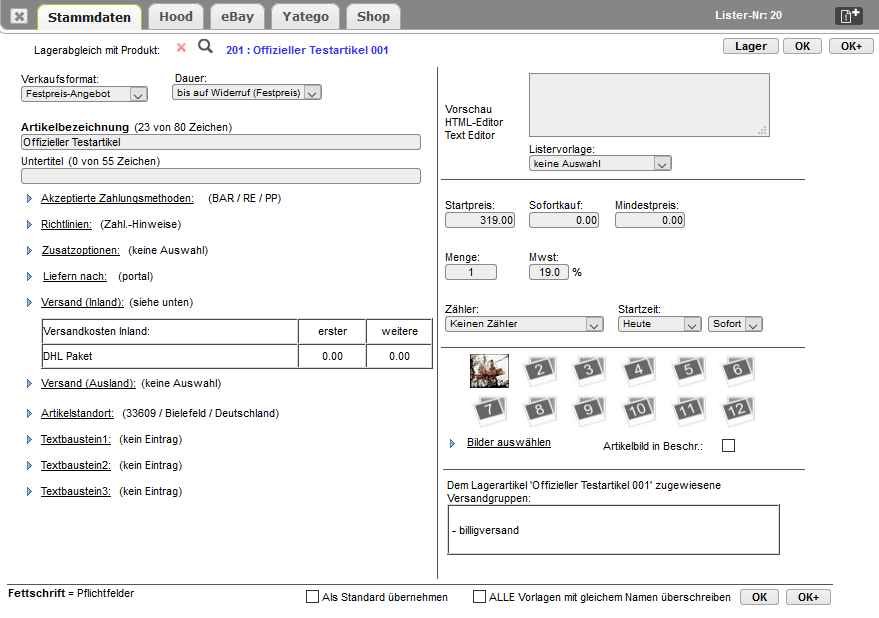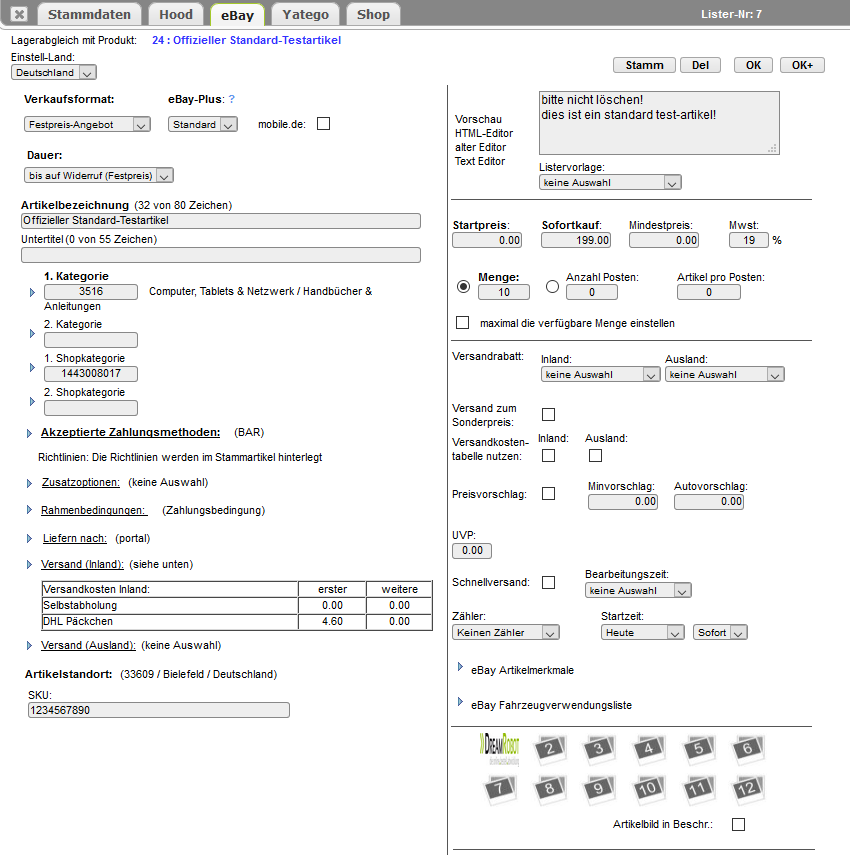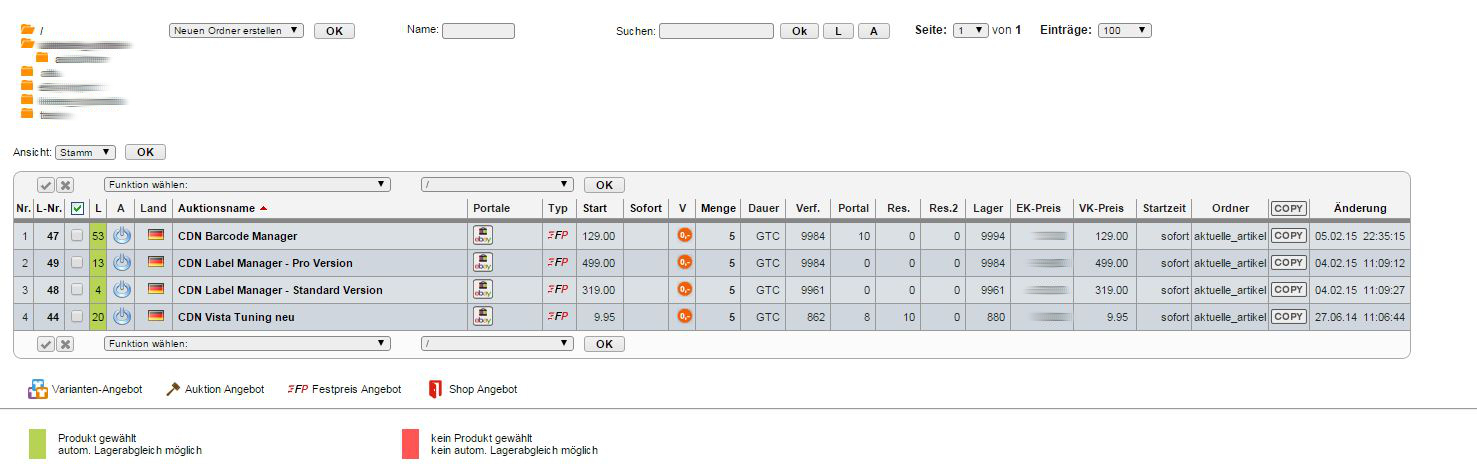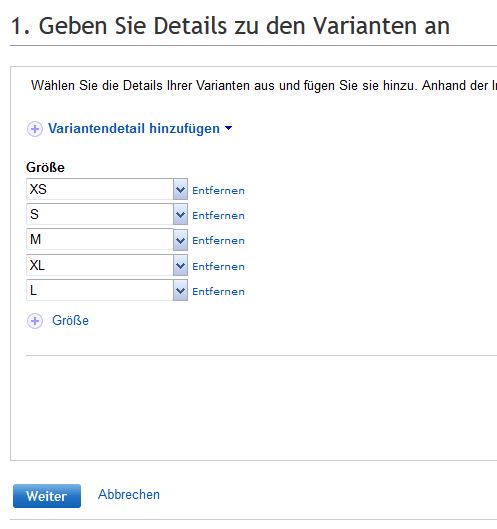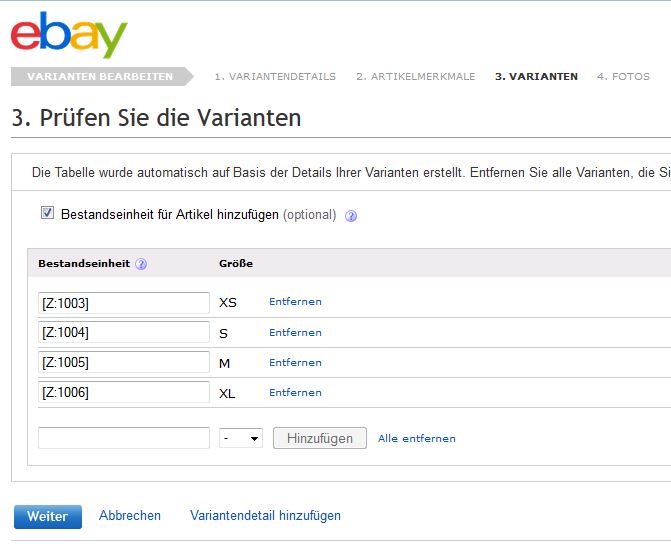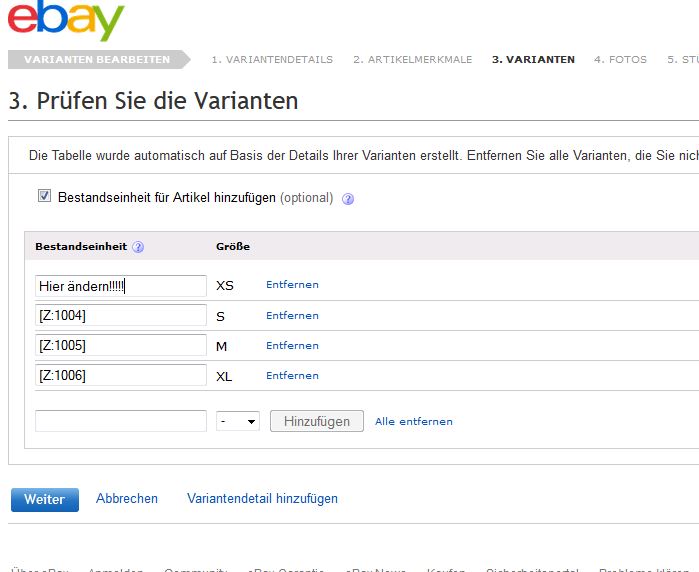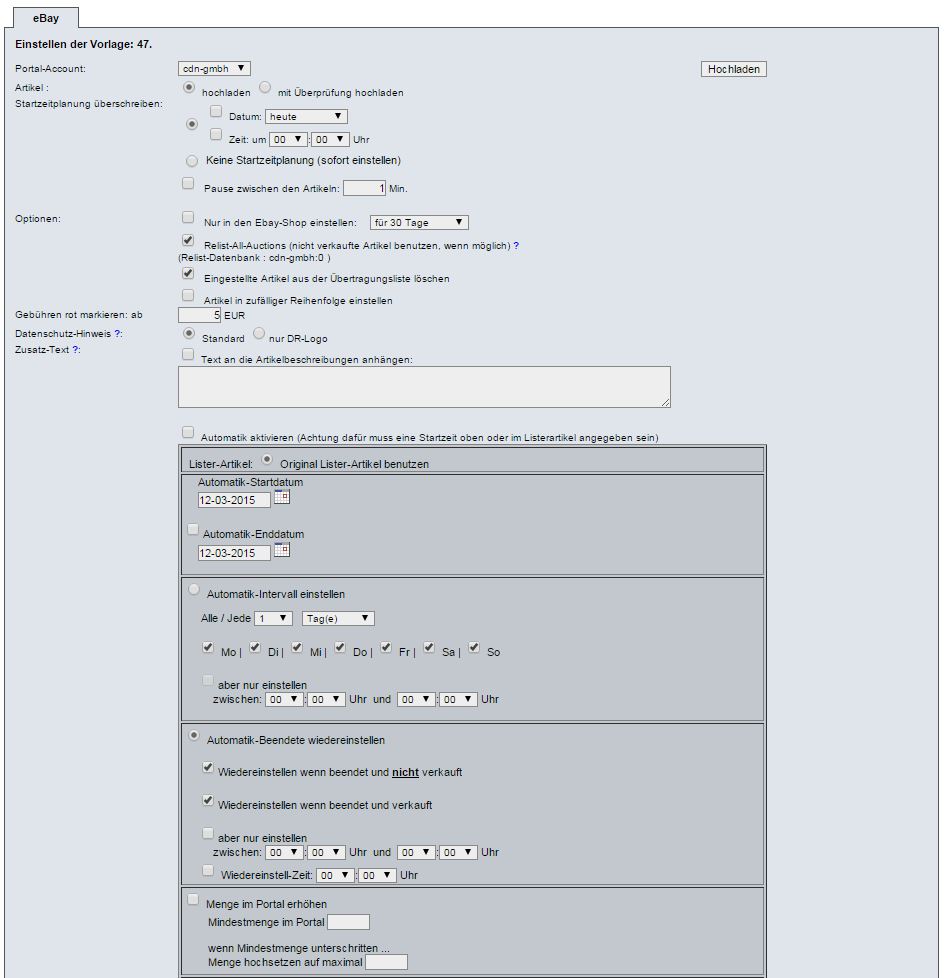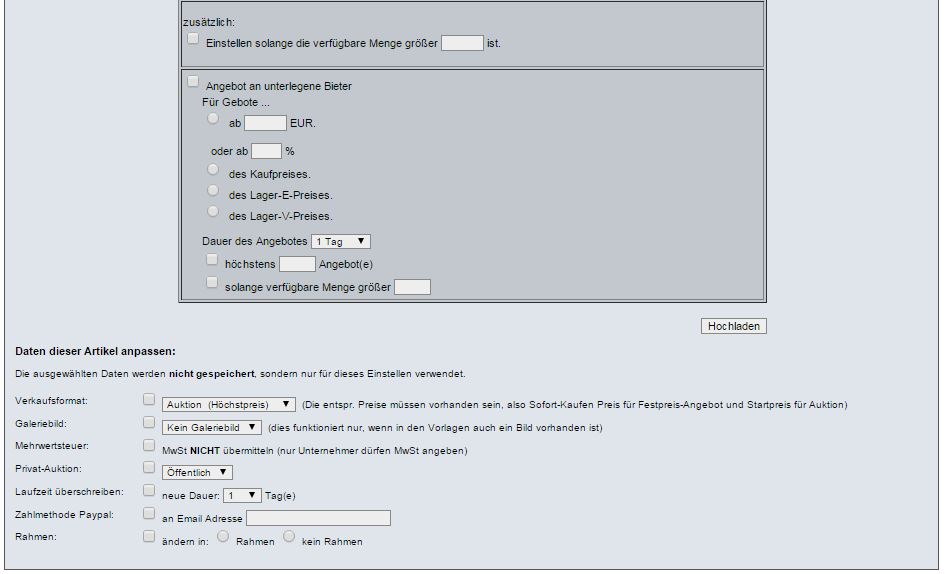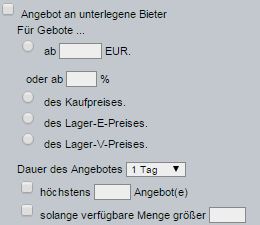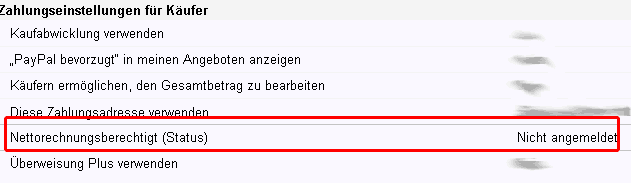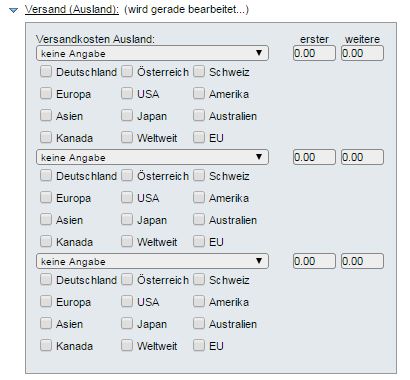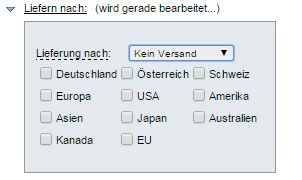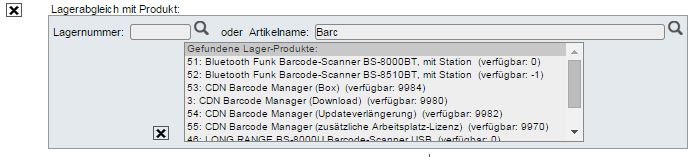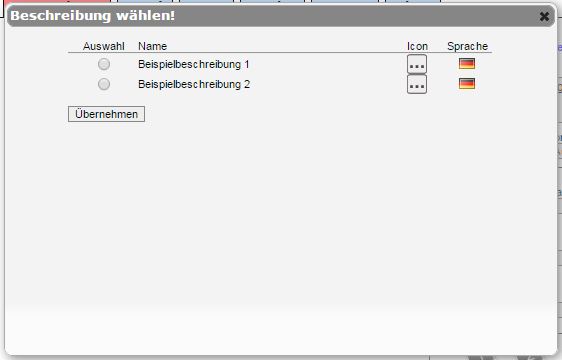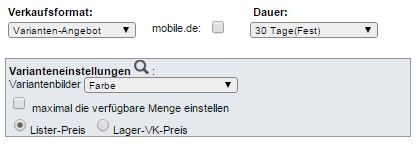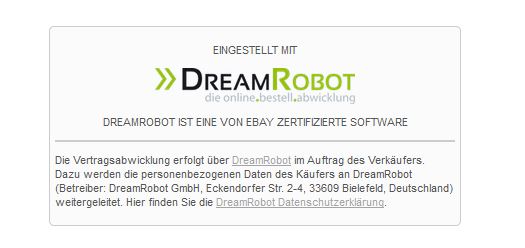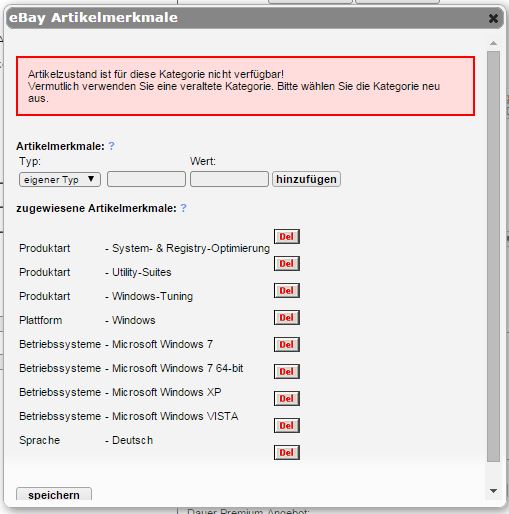LISTER
Inhaltsverzeichnis
- 1 Anzeigen / Funktionen unter LISTER
- 2 Neue (Produkt)-Vorlage zum Einstellen / Hochladen / Listen von Artikeln auf eBay, Hood, Yatego und mehr
- 3 Vorgaben für Bilder beim Listen zu eBay
- 4 Import
- 5 Export
- 6 Übertragungsliste
- 7 Startzeitplanung
- 8 Automatik
- 9 Automatik / Angebot an unterlegene Bieter
- 10 Automatik / Menge im Portal erhöhen
- 11 Globales Überarbeiten der Automatiken
- 12 Eingestellt
- 13 Nähere Info zu der Wiedereinstellfunktion "Relist-All-Auctions"
- 14 Mögliche Fehlermeldungen beim Listen
- 15 Filter
- 16 Lagerverknüpfung
- 17 Varianten-Angebote (eBay, Hood)
- 18 Artikel in den Shop listen
- 19 Preisvorschläge (eBay)
- 20 Versandkostentabellen(eBay)
- 21 Versand zum Sonderpreis(eBay)
- 22 Artikel im Yatego-Shop listen
- 23 Datenschutz-Hinweise
- 24 Artikelmerkmale / Artikelzustand (eBay)
- 25 laufende Artikel aktualisieren
- 26 Fahrzeugverwendungslisten (eBay)
- 27 Rahmenbedingungen (eBay)
- 28 eBay Plus
Anzeigen / Funktionen unter LISTER
Neuen Ordner erstellen
Um einen neuen Ordner für die Listervorlagen zu erstellen, muss der Name des Ordners bei "Name" eingegeben und mit "OK" bestätigt werden. Anschließend können die bereits angelegten Listervorlagen in den neuen Ordner verschoben werden (siehe Funktion wählen). Bereits bestehende Ordner können umbenannt oder gelöscht werden.
Achtung:
Beim eBay-Import legt DreamRobot automatisch einen neuen Ordner für die importierten Vorlagen an und speichert die Vorlagen in diesem Ordner (z.B. im Ordner "laufenden Angebote")
Suchen: In den Listervorlagen kann nach folgenden Kriterien gesucht werden:
| Name der Vorlage Namen | Namen im Suchen-Feld eingeben und auf "OK" klicken. |
| Lister-Vorlagen | Nr. der Lister-Vorlage im Suchen-Feld eingeben und auf "L " klicken. |
Um die Suche rückgängig zu machen muss der Suchtext wieder entfernt und erneut auch "OK" geklickt werden.
Einträge
- Auswahl der maximalen Einträge, die pro Seite Angezeigt werden.
- Auswahlmöglichkeiten: 50,100,200,500,1000
Optimierte Ansicht
Der DR LISTER wurde am 15.03.2016 optimiert um schnellere Ladezeiten zu erhalten. Es werden nur noch für Einzelartikel Informationen aus dem LAGER in der LISTER-Übersicht angezeigt. Dies sind die Spalten "Portal, Res., Res.2 und Lager".
Listerartikel auf fehlerhafte eBay-Artikelmerkmale prüfen:
Mit der Funktion "A" neben dem Suchbutton "L" können Sie die aufgelisteten Listerartikel auf fehlende eBay-Artikelmekrmale prüfen (eine Art Filterfunktion). Hier werden die im Listerartikel gespeicherten Artikelmerkmale mit den aktuellen Artikelmerkmalen überprüft und bei einem Fehler Rot angezeigt. Sie brauchen dann nur in den Listerartikel zu gehen (die eBay-Ansicht ist bei dem Modus vorausgewählt) und die Artikelmerkmale neu auswählen oder nur speichern.
Die Prüfung meldet auch Artikelmerkmale die nicht mehr passen, wenn z.B. Merkmale nicht mehr da sind, die aber von Ihnen ausgewählt waren. Es wird nicht angezeigt wenn Artikelmerkmale erweitert wurden, sondern nur wenn sie sich geändert haben oder entfallen sind.
| Funktion wählen: | Verschieben nach => | Listervorlage wird in einen anderen Ordner verschoben (Listervorlage anhaken und mit OK bestätigen, gilt für alle Funktionen) |
| Kopieren nach => | Listervorlage wird in einen anderen Ordner kopiert | |
| Löschen | Listervorlage wird gelöscht | |
| ausgewählte Artikel überarbeiten | ausgewählte Listervorlagen werden global überarbeitet | |
| alle Artikel überarbeiten | alle Listervorlagen werden global überarbeitet | |
| ausgewählte Artikel bei eBay aktualisieren | laufende Angebote der ausgewählten Artikel können bei eBay aktualisiert werden | |
| für ausgewählte Artikel fehlende Lagerartikel erstellen | für die ausgewählten Artikel werden Lagerartikel erstellt, sofern die Lister-Artikel nicht bereits mit Lager-Artikeln verknüpft sind | |
| für alle Artikel fehlende Lagerartikel erstellen | für alle Artikel werden Lagerartikel erstellt, sofern die Lister-Artikel nicht bereits mit Lager-Artikeln verknüpft sind | |
| Artikel in Übertragungsliste kopieren | siehe Handbuch "Übertragungsliste" | |
| Artikel in Übertragungsliste kopieren | siehe Handbuch "Übertragungsliste" | |
| Artikel in Übertragungsliste kopieren | siehe Handbuch "Übertragungsliste" | |
| Diesen Ordner in Ü-Liste kopieren | siehe Handbuch"Übertragungsliste" | |
| Artikel per API einstellen | manuelles Listen einzelner Listervorlagen | |
| Gesamten Ordner per API einstellen | manuelles Listen gesamter Ordner | |
| Artikel per Startzeitplanung einstellen | Listen mit Startzeitplanung und/oder Listerautomatik | |
| Gesamten Ordner per Startzeitplanung einstellen | Listen mit Startzeitplanung und/oder Listerautomatik für gesamten Ordner | |
| Artikel per Automatik einstellen | Listen mit Listerautomatik (inkl. Bestandsüberprüfung) | |
| Gesamten Ordner per Automatik einstellen | Listen mit Listerautomatik für gesamten Ordner (inkl. Bestandsüberprüfung) |
Darstellung aller Felder, die global überarbeitet werden können (Stammdaten / eBay):
Mehr Infos zum Listen mit der Startzeitplanung / der Automatik finden Sie unter dem Menüpunkt LISTER - Startzeit 1/2 und Automatik.
Neue (Produkt)-Vorlage zum Einstellen / Hochladen / Listen von Artikeln auf eBay, Hood, Yatego und mehr
Neue Produkte können direkt im Lister mit einem Klick auf "Neuer Artikel" angelegt werden.
Lagerprodukte können mit einem Klick auf die Lagerlupe gesucht werden, um die Lagerdaten in den Lister zu übernehmen.
Mit einem Klick auf den orangenen "Lagerbutton" werden die Lagerdaten in die Lister-Stammdaten übernommen.
Wird ein neues Varianten-Produkt in das Sortiment aufgenommen, wird es zuerst im Lager angelegt und anschließend werden die dort hinterlegten Daten in die Stammdaten des Listers übernommen.
Bei allen Listervorlagen gilt: Es werden zunächst die Stammdaten eines jeden Produkts erfasst.
Die Stammdaten können dann für jede Verkaufsplattform und den eigenen Shop übernommen werden (Klick auf orangen Button "Stamm").
Es müssen dort jeweils nur die spezifischen Daten ergänzt werden und das Listen auf der entsprechenden Plattform kann beginnen!
Bestimmte Standard-Einstellungen können für alle Vorlagen übernommen werden, indem ein Haken im Feld "Als Standard übernehmen" gesetzt wird.
Diese Einstellungen werden dann übernommen, sobald ein neuer Artikel angelegt wird.
Vorgaben für Bilder beim Listen zu eBay
Produktbilder - Produktfotos - Bilder
Seit Juni 2017 unterscheidet eBay nicht mehr zwischen selbst gehosteten und zu eBay übertragenen Bildern. eBay zieht sich alle Bilder auf den eBay-Bilderservice. Daher wird auch die Option "eigener Server" entfallen. Sie unterscheidet sich jetzt schon nicht mehr von der Option "(Portal über)URL". "(Portal über)URL" heisst jetzt "URL". Daher werden die Angebote bei denen "eigener Server" gewählt ist automatisch auf "URL" umgestellt. Es bleiben somit noch die Optionen "Datei" und "URL".
Unter "ARTIKEL -> Lister -> Stammdaten finden Sie nur noch 2 verschiedene Optionen für das Listen Ihrer Produktfotos:
Datei:
Sie können die Bilder von Ihrem PC direkt zu DreamRobot hochladen. Die Bilder werden dann beim Listen zu ebay auf den ebay-Bilder-Server übertragen. Sie können dort mehrere Produktfotos in der Ansicht haben und auch Galerie PLUS inkl. Galeriebild wählen. Die Bilder können maximal eine Größe von 136kb haben. Im Bildernamen bzw. der Bilder-URL dürfen keine Großbuchstaben oder Sonderzeichen vorkommen.
URL:
Ihre Bilder liegen auf einem externen Server und werden per URL zu ebay gelistet und dort auf dem ebay-Images-Server gespeichert. Im Bildernamen bzw. der Bilder-URL dürfen keine Großbuchstaben oder Sonderzeichen vorkommen. Hierbei handelt es sich um Restriktionen der eBay-Server, evt. Fehlermeldungen kommen direkt von der eBay-Schnittstelle.
Artikelbild in Beschreibung: Wenn Sie den Haken "Artikelbild in Beschr." unter Stammdaten im Listerartikel setzen, dann wird eBay mitgeteilt, dass Sie ohne Artikelbilder Listen möchten, in dem Fall sollten die Bilder dann von Ihnen in der Artikelbeschreibung eingesetzt werden.
Mehr als 1 Bild zu eBay-Angeboten listen:
Um die Option der (bis zu) 12 Gratisbilder zu eBay-Angeboten beim Listen aus DreamRobot nutzen zu können, muss im Listerartikel unter Stammdaten "URL" als Bilderservice gewählt sein. D.h. Ihre Bilder liegen auf einem externen Server und werden per URL zu ebay gelistet und dort auf dem ebay-Images-Server gespeichert.
Nachdem Sie den Bilderservice geändert haben, starten Sie die Lister-Funktion "ebay->ausgewählte Artikel bei eBay aktualisieren" und haken dort die Option "Bilder" an.
Bis das Ergebnis der aktualisierten Bilder auf eBay zu sehen ist, können allerdings einige Stunden vergehen, da eBay hier asynchrone Prozesse verwendet.
Anmerkungen:
- per "IM-EXPORT" muss in den Listerartikeln der Eintrag "service_bilder" auf 3 gesetzt werden.
Bilderpfade können über den Eintrag "bilder" pro Listerartikel gesetzt werden. Dies beinhaltet die Links der Bilder, mit einem Pipe ('|') getrennt
Führendes Feld sollte dabei "stamm_id" sein.
Tipp: Bilder im Internet sollten möglichst klein abgespeichert werden, damit die Ladenzeiten gering gehalten werden. Das ist auch gerader bei der immer stärkeren Nutzung von Mobil-Geräten wichtig. Deshalb speichern Sie Ihre Bilder immer weboptimiert ab. (z.B. in Photoshop > "für Web und Geräte speichern" in Gimp > "Save for Web")
Textbausteine:
Sie können in Textbaustein3 praktisch "virtuelle" weitere Textbausteine "erstellen".
Mit den Platzhaltern:
##CS1## Text für virtuellen Baustein 1 ##/CS1##
##CS2## Text für virtuellen Baustein 2 ##/CS2## bis CS10.
Diese Bausteine kann man dann in der Vorlage mit #CS1# bis #CS10# verwenden.
Für jedes Produkt können Sie zudem eigene Lister-Vorlagen (Templates) hinterlegen ("ADMIN -> Vorlagen - Lister")
Verschiedene Standard-Vorlagen sind bereits in DreamRobot integriert. Selbstverständlich können Sie Ihr eigenes Design in den Lister-Vorlagen hinterlegen und für Ihre Listings verwenden. Bei den Lister-Vorlagen stehen Ihnen verschiedene Platzhalter zur Verfügung, damit Ihr Template immer optimal zum Auktionstext passt (keine leeren "Zwischenräume").
Info für eBay Festpreisangebote:
Wenn im Listerartikel die Felder folgendermaßen gefüllt sind:
Startpreis = 100.00
Sofortkauf = 0.00
nimmt DreamRobot zum listen 100
Startpreis = 0.00
Sofortkauf = 200.00
nimmt DreamRobot zum listen 200.00
Startpreis = 100.00
Sofortkauf = 200.00
nimmt DreamRobot zum listen 200.00
Wird im Feld "Mwst %" ein Wert eingetragen, wird im eBayangebot "(incl. Mwst.)" angezeigt. (Um 0% zu übertragen, geben Sie bitte '0.0' anstatt nur '0' ein.)
Ihre angelegten Lister-Vorlagen (speichern mit OK nicht vergessen!) können Sie kopieren und somit für weitere Vorlagen Ihre Standardeinstellungen übernehmen.
Um Ihre Vorlagen übersichtlich zu sortieren, können Sie mehrere Vorlagen-Ordner anlegen und diese darin zusammenfassen.
Sind alle Vorlagen erstellt, können alle von Ihnen ausgewählte Artikel (einzeln oder komplette Ordner) gebündelt bei eBay, Yatego oder Shop per Übertragungsliste oder API eingestellt werden.
Nachdem Sie Ihre Produkte mit dem Lister eingestellt haben, führt DreamRobot automatisch den Lagerabgleich durch und zeigt Ihnen unter "ARTIKEL -> Lister -> Eingestellt" an, welche Produkte sich z.Zt. in einer Auktion befinden.
In der Lister-Übersicht sehen Sie unter „Portale“ für welche Auktionshäuser / Shop Sie Ihre Daten bereits eingepflegt haben.
Ein Klick auf das jeweilige Portal-Icon öffnet eine Vorschau des Artikels.
Bei eBay wird hier nicht die Vorschau des Artikels geladen, sondern eine Übersicht über die zur Zeit laufenden Artikel eingeblendet.
Unter dem Punkt "Funktion wählen " (letzte Zeile unter den Lister-Vorlagen) haben Sie u.a. die Möglichkeit Ihre Lister-Vorlagen global zu überarbeiten. "Ausgewählte Artikel überarbeiten" und "alle Artikel überarbeiten" stehen hier zur Verfügung.
Wenn sich beispielsweise Ihre Zahlungsbedingungen geändert haben, können Sie hier alle Lister-Vorlagen mit einem Klick überarbeiten und aktualisieren. Spart viel Zeit!
Folgende Felder können global überarbeitet werden:
- Untertitel
- Ort/Bundesland
- Versandrabatt
- Besucherzähler
- Zahlungsweise
- Zahlungsmethoden
- MwSt
- Rückgaberecht
- Privatauktion
- Rückgabehinweise
- Preisvorschlag
- Preis
- Menge
- Verkaufsformat
ACHTUNG:
Solange Sie sich im Testmodus befinden, ist automatisch die Funktion "nur Kosten berechnen" aktiviert. Dies ist für Testzwecke gedacht, es wird bei eBay keine "echte" Auktion eingestellt. Sie können die Funktion nutzen, um eine Testauktion komplett durchzuspielen, bevor Sie zum Echtbetrieb übergehen. Das simulierte Einstellen ist bis auf weiteres nicht nutzbar. Es ist auch nur zur optischen Prüfung von Angeboten nützlich. Alle anderen Prüfungen sollten mit der Kostenkontrolle gemacht werden.
Import
Hinweis: Für andere Importe bitte das Import-Modul benutzen!!
Afterbuy-Import
Hier können die Lister-Daten aus Afterbuy im CSV-Format importiert werden. Zeitgleich kann zu der importieren Lister-Vorlage auch der entsprechende Lager-Artikel angelegt werden.
eBay-Import
Achtung: Vor dem Import bitte die Hinweise in den drei Boxen lesen!
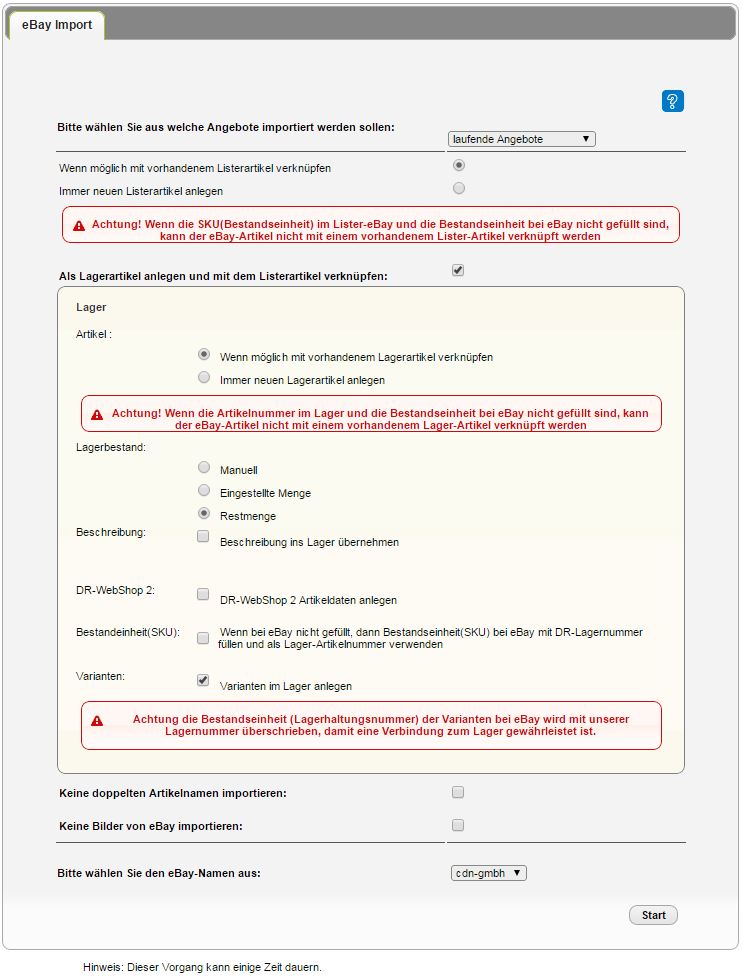
Der eBay-Import unter "ARTIKEL -> Lister -> Import -> eBay Import" kann Angebote von eBay einlesen und als Listervorlage und Lagerartikel speichern.
4 Auswahlmöglichkeiten stehen hierbei zur Verfügung:
- Verkaufte Angebote
- nicht verkaufte Angebote
- laufende Angebote
- manuelle Eingabe
Für die ersten 2 Punkte können die Tage angegeben werden, wie weit zurück gesucht werden soll. Der 3. Punkt benötigt die Tagesauswahl nicht.
Bei der manuellen Eingabe können Sie einzelne Artikelnummern importieren(gemeint ist damit die eBay-Angebotsnummer, die auch in der URL als sehr lange Zahl steht). Wenn Sie mehrere importieren möchten, geben Sie diese bitte mit Komma getrennt hintereinander an.
Sie können wählen, ob die Listervorlage in jedem Fall neu angelegt wird oder ob versucht werden soll, mit einer vorhanden Listervorlage zu verknüpfen.
Wenn verknüpft werden soll, geschieht dies über die SKU im Reiter eBay und die Bestandseinheit, die Sie im Artikel bei eBay hinterlegt haben.
Weiterhin kann ausgewählt werden, ob die Listervorlage mit einem Lagerartikel verknüpft werden soll.
Entweder kann nach einen vorhanden gesucht werden um diesen zu verknüpfen, oder direkt ein neuer Artikel angelegt werden.
Um einen vorhandenen Artikel zu verknüpfen, muss die Bestandseinheit bei eBay der Artikelnummer des entsprechenden Artikels im DR-Lager entsprechen.
Wenn bei dem Artikel eine Bestandseinheit bei eBay hinterlegt wurde, funktioniert auch der Lagerabgleich direkt nach dem Import.
Bei Lageratikeln, die durch den Import neu angelegt wurden, wird die Bestandseinheit in dem Feld "Artikelnummer" im Lager übernommen.
- Der Lagerbestand für neu angeleget Artikel kann manuell eingegeben werden, oder automatisch von eBay übernommen werden. Hier entweder die eingestellte Menge oder die Restmenge.
- Die eBay-Artikelbeschreibung kann auch in Lager als Beschreibung übernommen werden. Hierbei können wahlweise die HTML-Tags aus der Beschreibung entfernt werden.
- Die möglichen Felder für den DR-Webshop lassen sich ebenfalls optional über den Import füllen.
- Wenn bei eBay das Feld "Bestandseinheit" nicht gefüllt ist, sollten Sie das Feld beim Import von DreamRobot mit der Lagernummer füllen lassen. Dann ist auch in Zukunft die Verknüpfung zwischen eBay - Lister - Lager für den Artikel gewährleistet.
- Varianten-Artikel können im Lager angelegt werden. Für Jede Variante wird ein einzelner Lagerartikel erstellt, diese werden dann über eine Variantenmatrix im Hauptartikel verknüpft. Cross-Selling/Varianten
Achtung die Bestandseinheit (Lagerhaltungsnummer)
der Varianten bei eBay wird immer mit der Lagernummer überschrieben, damit eine Verbindung zum Lager gewährleistet ist.
Anschließend müssen Sie den eBay-User auswählen. Nur wenn ein eBay-Token hinterlegt wird, wird auch ein User angezeigt.
Die Bilder werden ebenfalls übernommen. Bilder, die auf einem anderen Server als dem eBay-Server liegen, werden als Link in PicUrl (erstes Bild) übernommen. Alle weiteren Bilder unter Bild 1-6.
Die Bilder, die auf dem eBay-Server liegen, finden Sie in unserem Userverzeichnis unter Bild 1-12.
Beim eBay-Import wird folgende Ordner-Struktur im Lister und wenn ausgewählt auch im Lager angelegt:
- eBay-Import / verkaufte Angebote
- eBay-Import / nicht verkaufte Angebote
- eBay-Import / laufende Angebote
Hinweis zum portalübergreifenden Mengenabgleich PÜMA:
Vor dem Import von eBay Artikeln, sollten Sie sich überlegen, wie der portalübergreifende Mengenabgleich in Zukunft ablaufen soll.
Haben Sie eigene SKUs (Artikelnummern, Bestandseinheiten)?
Dann lesen Sie bitte in dem roten Kasten, wie die SKU/Bestandseinehit bei eBay gepflegt wird!
Wollen Sie das die DreamRobot Lagernummer in Zukunft der "Schlüssel" für alle Artikelabgleiche ist bzw. haben Sie keine eigene SKU?
Dann setzten Sie bitte UNBEDINGT beim Import den Haken bei "Bestandseinheit bei eBay mit DreamRobot Lagernummer füllen und als Artikelnummer setzten"!
Ausnahme: Falls Sie die Bestandseinheit bei eBay mit Werten aus anderen Systemen gefüllt haben, dann melden Sie sich bitte im Telefonsupport!
Exkurs: Bestandseinheiten / SKU bei eBay bearbeiten
Exkurs: Bestandseinheiten (Lagerhaltungsnummern) bei eBay überarbeiten!
Idealerweise führen Sie auf allen Verkaufsportalen, im eigenen Webshop und im DreamRobot-Lager die gleichen Artikelnummern.
Die eigene (Lager)-Artikelnummer für einen Artikel wird bei Amazon "SKU" (Stock Keeping Unit) genannt, eBay verwendet die deutsche Übersetzung Bestandseinheit.
Wenn Sie Ihre Artikel von eBay nach DreamRobot importieren wollen und später mit Amazon den Mengenabgleich machen wollen, dann sollten Sie vorher das Feld Bestandseinheiten bei eBay mit der SKU / Artikelnummer füllen.
Machen Sie den Verkaufsmanager Pro auf und gehen links in der Navigation auf "AKTIV". Es öffnet sich die Tabelle mit Ihren Angeboten, wobei eine der Spalten "Bestandseinheit" heißt. Falls die Spalte fehlt, gehen Sie oben rechts auf "Tabelle anpassen" und fügen die Spalte "Bestandseinheit" hinzu.
Bei der Bearbeitung von Hauptartikeln oder Einzelartikeln können Sie einfach in der Tabelle in das Feld klicken und die Bestandseinkeit / SKU hinzufügen.
Bei Variantenartikeln müssen Sie den Artikel aufmachen und das Angebot bearbeiten. Dafür klicken Sie auf den Artikel und dann auf Angebot bearbeiten. Im dritten Absatz finden Sie die Variantenbearbeitung.
Gehen Sie auf "Varianten bearbeiten".
Gehen Sie auf "weiter".
Gehen Sie auf "Bestandseinheit und ändern dort den Wert (SKU)".
Import von identischen Artikeln bei Amazon und eBay
Damit Ihre Amazon und eBay-Artikel im DreamRobot-Lager verwaltet werden können und eine Lagernummer erhalten, können Sie den kombinierten Import durchführen.
1. "ARTIKEL -> Lister -> Import -> eBay Import" durchführen.
Bitte beachten Sie die roten Warnhinweise beim Import. Importieren Sie die Bestandseinheiten SKU von eBay. Weiter oben finden Sie im roten Kasten eine Anleitung, wie Sie die Bestandseinheiten (Lagerhaltungsnummern) bei eBay überarbeiten können.
2. In "IM-EXPORT -> Lager -> Export > Format : Lager-Nr_Artikelname"
Mit dem Format die Lagerdaten als CSV exportieren und lokal speichern.
3. Im Amazon Seller Central Account den Lagerbestandsbericht zu aktuellen Angeboten exportieren.
Amazon exportiert Dateien als Text Dateien. In Excel eine neue Mappe anlegen und unter DATEN auf "aus Text importieren" gehen und die Daten in Excel importieren. In dieser Datei eine zusätzliche Spalte lager_nr anlegen und dort die Lagernummer aus Dreamrobot von dem identischen eBay-Aritkel hinzufügen. Die Datei als CSV-Datei speichern.
4. "IM-EXPORT -> Lager -> Import > Format: Amazon Daten ergaenzen 2016 deutsch" (falls die Amazon Lagerbestandsberichte in englisch vorliegen nutzt man stattdessen das Format: "Amazon Daten ergaenzen 2016 englisch")
Mit diesem Format können Sie die Datei importieren. Dabei muss das führende Feld lager_nr sein, welches nicht leer sein darf. Bitte kontrollieren sie, ob die Spaltenbezeichnungen in Ihrer Excel-Datei den Headern in dem Importformat entspricht.
Nun haben Sie keine doppelten Lagerartikel und können den Portalübergreifenden Mengenabgleich für eBay und Amazon nutzen. Siehe http://www.yabe-office.de/drwiki/de/index.php?title=LAGER#Portal.C3.BCbergreifender_Mengenabgleich
Standard-Import
Beim Standard-Import können ebenfalls vorhandene Lister-Vorlagen im CSV-Format importiert werden.
Export
Ihre angelegten Verkaufsvorlagen können Sie natürlich jederzeit als CSV-Datei exportieren (z.B. Excel).
Folgende Formate stehen zur Verfügung:
- Stamm
- Stamm mit Unterordnern
- eBay
- eBay mit Unterordnern
Übertragungsliste
Alle von Ihnen für den Verkauf ausgewählten Produkte / Vorlagen werden in dieser Liste angezeigt. Sie können auswählen, ob Ihre Vorlage nach dem Einstellen bei eBay automatisch aus dieser Liste entfernt werden soll.
Startzeitplanung
Erklärung: Dabei wird keine Lagermenge berücksichtigt(außer bei Varianten, die mit verfügbare Menge arbeiten). Im Unterschied zu Automatiken ist dort keine Option "Einstellen solange die verfügbare Menge größer 0 ist" möglich. Das ist auch technisch nicht anders möglich, weil die Startzeitplanung direkt zu eBay geschickt wird und damit keine Lagerprüfung mehr erfolgen kann. Das heisst bei knappen Mengen riskieren Sie bei der Startzeitplanung Überverkäufe, falls die Artikel zusätzlich bereits gelistet sind und dort schon Verkäufe sind. Deshalb kann auch der PÜMA Überverkäufe für die Angebote mit Startzeitplanung in diesen Fällen nicht abfangen.
Alternative zur Startzeitplanung wäre also bei kritischen Lagermengen stattdessen eine Automatik zu dem Termin zu erstellen und die Option "nur solange Menge > 0" zu verwenden. Das Enddatum kann dann auf den Tag nach der Startzeit gesetzt werden.
Tipp: Die Option "mit Überprüfung hochladen" macht vor der Startzeitplanung erst eine Kostenberechnung und listet nur bei Erfolg.
Alle Lister-Vorlagen können über die Funktion "Artikel per Startzeitplanung einstellen" oder "Gesamten Ordner per Startzeitplanung einstellen" automatisch zum jeweils gewünschten Termin bei eBay eingestellt werden.
Die Lister-Vorlagen können bis zu 21 Tage im Voraus terminiert werden (inklusive Uhrzeit).
"ARTIKEL -> Lister -> Funktion wählen -> Artikel per Startzeitplanung einstellen" und mit "OK" bestätigen
Unter "ARTIKEL -> Lister -> Startzeit 1/2" erhalten Sie nach dem Terminieren und Hochladen einen kompletten Überblick über Ihre geplanten Auktionen.
Analog zu den Auftragszeilen zeigen Ihnen auch hier farbige Markierungen den aktuellen Stand Ihrer Auktionen / Planungen an. Sie haben so den optimalen Überblick, wann Ihre Auktionen starten ("Startzeit"), wie lange die Auktion dauert und wie hoch die Einstellkosten hierfür sind. Wurde die Auktion mit der Startzeitplanung bereits eingestellt, wird die Lister-Zeile automatisch grün. Sollte es beim Einstellen zu Warnungen oder Fehlermeldungen gekommen sein, wird Ihnen das in der jeweiligen Zeile sofort angezeigt.
Automatik
Ideal für alle Shop-Artikel!
Unter dem Menüpunkt "Automatik" ist es möglich, Auktionen
- mehrmals stündlich, täglich oder wöchentlich
- nach Ende einer Auktion (verkauft oder nicht verkauft)
- in Abgleich mit dem Lagerbestand
automatisch einzustellen.
Information: Automatiken verwenden die Menge aus dem Reiter Lister->eBay des Artikels, wie diese zur Zeit der Anlage der Automatik ist. Ausnahme sind Variantenartikel, die sich auf die Lagermenge zur Zeit der Anlage der Automatik beziehen.
Um die Automatik-Funktion nutzen zu können, muss zuerst die Listervorlage (wie für alle anderen Auktionen auch) angelegt werden. Beim Einstellen (Funktion wählen) wird die Auktion zunächst über die Startzeitplanung eingestellt. Hierbei muss sofort ausgewählt werden, ob es sich um eine "normale" Auktion handelt, oder ob die Automatik eingesetzt werden soll (Haken bei Automatik aktivieren). Zudem können folgende Optionen ausgewählt werden:
- Automatik-Startdatum
- Automatik-Enddatum
- Automatik-Intervall (Wochentag, Uhrzeit)
- Automatik-Beendete wiedereinstellen (verkaufte, nicht verkaufte Auktionen)
- Zusätzlich kann hier noch eine Lagermenge angegeben werden, um nicht Artikel einzustellen, die nicht mehr am Lager sind
Sind hier die entsprechenden Optionen ausgewählt und die Auktion hochgeladen worden, erscheint diese Auktion in der Liste unter dem Menüpunkt "Automatik". Hier erhält man schnell den Überblick über alle Auktionen, die automatisch eingestellt werden sollen. In der Liste ist farblich markiert, ob die Automatik noch nicht gestartet wurde, sie bereits aktiv ist oder das eingestellte Enddatum erreicht wurde.
Alle Auktionen in dieser Liste können bearbeitet werden (Änderung des Einstell-Rhythmus, Aktionszeitraum etc.) Mit einem Klick auf die Beschreibung der Auktion öffnet sich das Automatik-Editfenster und die für diese Auktion vorgenommenen Einstellungen werden angezeigt. Im Editfenster können nun Änderungen der Automatik-Optionen vorgenommen werden.
Mit einem Klick auf die Bezeichnung besteht zudem die Möglichkeit das Lister-Editfenster für diese Auktion aufzurufen und auch hier Änderungen vorzunehmen. Für die Automatik-Funktion wird hier eine Kopie der ursprünglich angelegten Lister-Vorlage verwendet. D.h. Änderungen an der Lister-Vorlage gelten nur für diese Auktion, die über die Automatik eingestellt wird. Die ursprüngliche Lister-Vorlage wird nicht verändert.
Sobald die Automatik bei einer Auktion zum Einsatz kommt, erscheint diese Auktion ebenfalls in der Startzeitplanung-Übersicht.
Hinweis: Nachträgliche Ergänzung von Automatiken
Wenn man im Lister einen Artikel markiert, der aktuell bei eBay aktiv und gültig mit DreamRobot verbunden ist, kann die Funktion "Automatik->Artikel per Automatik einstellen" genutzt werden. Dabei ist in dem Listingfenster, dass dann aufgeht, als Standard die Option "Wenn möglich bereits laufenden Artikel verwenden" gesetzt. Damit wird die Automatik dem eBay-Angebot hinzugefügt.
Automatik / Angebot an unterlegene Bieter
Hier können Sie automatisiert Angebote an unterlegene Bieter erstellen.
Um die Funktion zu aktivieren, müssen Sie den Haken bei „Angebote an unterlegene Bieter“ in den Automatik-Einstellungen setzen.
Die Funktion ist ausschließlich für Einzelauktionen. Daher nicht für Festpreisartikel oder Multiauktionen.
Sie haben folgende Möglichkeiten um zu bestimmen, wann ein solches Angebot erstellt wird:
Für Gebote…
- 1. ab … EUR:
Das Höchstgebot des unterlegenen Bieters muss mindestens so hoch sein, wie der hier angegebene Betrag.
- 2. ab … % des Kaufpreises:
Das Höchstgebot des unterlegenen Bieters muss mindestens dem hier angegeben Prozentsatz des Verkaufspreises der Auktion entsprechen.
Zusätzlich müssen Sie noch angeben wie viele Tage die Angebote an unterlegene Bieter gültig sein sollen:
- - Dauer des Angebotes …
Die Anzahl der erstellten Angebote kann durch die beiden folgenden Parameter eingeschränkt werden:
- - höchstens … Angebot(e):
Es wird pro verkaufter Auktion höchstens die hier angegebene Zahl an Angeboten erstellt.
- - solange verfügbare Menge größer …
Es werden nur solange Angebote erstellt bis die hier angegebene verfügbare Menge erreicht ist.
verfügbare Menge = Lagermenge – (Portalmenge + Reserviert + Reserviert2)
Automatik / Menge im Portal erhöhen
Mindestmenge im Portal
Wird diese Zahl unterschritten, wird die Menge im Portal erhöht.
Menge hochsetzen auf maximal
Hier wird die Menge eingegeben, auf die der Artikel im Portal gesetzt werden soll, sobald die Mindestmenge durch einen Verkauf unterschritten wird. Hierbei kann auch die verfügbare Menge im Lager berücksichtigt werden, indem der Punkt "zusätzlich: Einstellen solange die verfügbare Menge größer x" angehakt wird.
Globales Überarbeiten der Automatiken
Die Funktion ist über das Dropdown-Menü unter der Automatik Liste zu erreichen.
- ausgewählte Automatiken überarbeiten
- Artikel über die Checkboxen in der Liste auswählen
- alle Automatiken überarbeiten
- ausgewählte Automatiken überarbeiten
Folgende Automatik-Funktionen können überabeitet werden:
- Menge im Portal erhöhen
- Einstellen solange...
- Angebot an unterlegene Bieter
Die Automatik-Funktionen können jeweils aktiviert bzw. deaktiviert werden und die zugehörigen Einstellungen können geändert werden, dazu wählt man die entsprechende Funktion aus, z.B. die Checkbox „Menge im Portal erhöhen“. Will man diese Funktion deaktivieren lässt man die Checkbox „aktiv“ leer und klickt auf „OK“, will man Sie aktivieren hakt man „aktiv“ an, füllt die Eingabefelder und klickt auf „OK“.
Eingestellt
Hier erhalten Sie einen kompletten Überblick über Ihre Auktionen. Alle laufenden, verkauften oder nicht verkauften Artikel können hier, zeitlich eingegrenzt, angezeigt werden. Die maximale Anzeige ist auf zwei Monate begrenzt, um hier nicht den Überblick zu verlieren. Die farblichen Markierungen geben Auskunft, ob der Artikel aktuell noch läuft, bereits verkauft wurde oder der Artikel nicht verkauft wurde (mit Angabe einer Restmenge).
Die Eingestellt-Übersicht ermöglicht somit einen kompletten Überblick über alle Auktions-Aktivitäten und hilft dabei, die Artikel nach "Schnelldreher" und "Ladenhüter" zu sortieren.
Nähere Info zu der Wiedereinstellfunktion "Relist-All-Auctions"
Sparen Sie Geld mit unserer intelligenten Wiedereinstellfunktion "Relist-All-Auctions"!
Ebay erstattet Ihnen die Gebühr für Auktionen, wenn Sie einen nicht verkauften Artikel mit demselben oder einem niedrigeren Startpreis wieder einstellen und beim 2. Mal verkaufen.
Es wäre kompliziert, wenn Sie erst einmal sortieren müssten, welche Artikel Sie wiedereinstellen möchten. Bei Ebay können Sie nur genau denselben Artikel wiedereinstellen.
DreamRobot erleichtert Ihnen die Arbeit, indem Sie jeden beliebigen Auktions-Artikel mit "Relist-All-Auctions" wiedereinstellen können.
Konkretes Beispiel:
1. Ein Handy (Startpreis 80 €) wurde nicht verkauft und kann wieder eingestellt werden.
Sie wollen mit Dreamrobot aber einen Pullover einstellen (Startpreis 70 €).
2. Sie klicken beim Einstellen "Relist-All-Auctions" an.
3. DreamRobot sucht bei eBay nach wiedereinstellbaren Artikeln und gibt Ihnen aus, wieviele es davon gibt.
4. DreamRobot stellt den Pullover für das Handy ein! Es funktioniert, weil der Startpreis vom Pullover
nicht höher ist als vom Handy.
5. Ergo: Wenn der Pullover erfolgreich verkauft wird, bekommen Sie die Gebühr erstattet.
Mit diesem speziellen Wiedereinstellsystem von DreamRobot können Sie jedes Mal beim Einstellen "Relist-All-Auctions" aktivieren und brauchen sich keine Gedanken zu machen, welche Artikel Sie "wiedereinstellen" können. Um Geld zu sparen, kann man die Option "Relist-All-Auctions" immer aktiviert lassen.
Wiedereinstellfunktion "Relist-All-Auctions" in DreamRobot aktivieren
Die Wiedereinstellfunktion ist kinderleicht zu aktivieren:
Sie müssen nur ein Häkchen bei der Option "Relist-All-Auctions" setzen.
Die Auktionen, die wieder eingestellt werden können, werden in der Relist-Datenbank gespeichert. Für Neukunden und für Kunden, die anfangen wollen mit DR zu listen, ist es empfehlenswert die Relist-DB initial zu füllen (Admin->Einstellungen-> DR-Lister->Relist-DB füllen). Auktionen, die mit DR gelistet wurden, werden generell in die Relist-DB aufgenommen.
Hinweis für Sofortkaufartikel:
Bei Festpreis-Artikeln kann diese Funktion auch verwendet werden, aber nur um das Ranking zu erhalten, es gibt keine Gebührenerstattung seitens eBay. Es wird dann automatisch die letzte Listung dieses Artikels als Grundlage genommen. Das Verkaufsprotokoll kann dadurch nicht erhalten werden.
Ob die Relist-Funktion genutzt wurde, können Sie in der 'Eingestellt'-Liste sehen.
Mögliche Fehlermeldungen beim Listen
Die eBay-Fehlermeldungen sind nicht so aussagekräftig, daher führen wir hier die Fehlermeldungen, ihre Bedeutungen und Abhilfe auf.
Fehler 1: • Artikel, denen ein Mehrwertsteuersatz zugeordnet ist, können nur von Mitgliedern eingestellt werden, die die Anmeldung als Unternehmer abgeschlossen haben.
Sie haben einen MwSt-Satz in der Listervorlage angegeben, obwohl Sie bei eBay noch nicht nettorechnungsberechtigt sind. Einstellung bei eBay unter Einstellungen/ Zahlungseinstellung für Käufer:
Fehler 2: • Alle für Versandservice "57703" angegebenen Orte sind für diesen Standort nicht zulässig.
Der Artikelstandord ist z.B. Deutschland, aber Sie haben einen Auslandsversand für Deutschland angegeben.
Fehler 3: • Versandort "None" wurde auf Artikel-Ebene angegeben. Feld wird ignoriert.
Sie haben Versandkosten angegeben, aber bei "Lieferung nach: kein Versand" ausgewählt.
Wählen Sie mindestens "Lieferung nach: Portalland" aus.
Fehler 4: • Der Tag <CheckoutDetailsSpecified> wurde abgelehnt und auf gleich Null (oder False) gesetzt, da der Artikel nicht verschickt wird.
Sie akzeptieren als Zahlungsmethode z.B. "Nachnahme", aber bei "Lieferung nach: kein Versand" ausgewählt. Wählen Sie mindestens "Lieferung nach: Portalland" aus.
Fehler 5: • Ihre Artikelmerkmale ("1950") stimmen nicht mit der von Ihnen gewählten Kategorie überein.
Sie haben im Lister Artikelzustand NEU ausgewählt, der nicht für die Kategorie ausreichend ist. Bei einigen Kategorien muss der Artikelzustand als "Neu mit Etikett", "Neu mit Karton" oder "Neu ohne Karton" usw. deklariert werden. Benutzen Sie dazu die Einstellungen direkt im Lister unter "Ebay-Artikelmerkmale".
Fehler bei der Nutzung von Versandkostentabellen: • Das angegebne Versandrabattprofil ist für den Versandtyp nicht gültig. Geben Sie mindestens einen gültigen Versandservice an.
Man muss im Reiter eBay des Listerartikels unter Versand Inland mindestens eine Option angeben. Diese Option wird anschließend von der Versandtabelle in eBay ersetzt, aber eBay setzt dies an der Stelle beim Listen voraus.
Filter
Hier können Sie den Filter für die Listerseite aktivieren.
Die Lister-Liste kann nach Portal, Land(eBay-Listing-Land) ,Zahlenbereich (Listernummer, Lagernummer), Typ(Auktion,Festpreis) und Lagerverknüpfung gefiltert werden.
Außerdem kann der Filter auch ordnerübergreifend eingesetzt werden
Die Einstellungen die Sie im Filter vornehmen, werden pro Benutzer gespeichert. Der Filter bleibt solange aktiv, bis er über den "x"-Button geschlossen wird, auch wenn die Seite in der Zwischenzeit verlassen wird.
Beim Filter für Zahlenbereich haben Sie auch die Möglichkeit nur den Wert für "von" bzw. "bis" zu setzen, somit werden alle Einträge ab dem bzw. bis zu dem eingegebenen Wert angezeigt.
Wir wünschen Euch nun viel Spaß & Erfolg beim Listen!
Euer DreamRobot-Team
Lagerverknüpfung
Hier können Sie Ihren Lister-Artikel mit einen Lagerprodukt verknüpfen. Sie können die Lagerprodukte entweder nach der Lagernummer, den Barcode, der Artikelnummer (alles im Feld "Lager-Nr") oder nach den Artikelnamen suchen.
Falls bereits ein Lagerprodukt mit dem Lister-Artikel verknüpft ist, steht dieser dort. Mit dem roten Kreuz lässt sich das Lagerprodukt entfernen. Wenn Sie das Lagerprodukt entfernt haben, erscheint das Suchfeld.
Sie können auch auf die Lupe klicken, dann erscheint das Suchfeld ebenfalls.
Nachdem Sie Ihren Suchtext eingetippt haben, klicken Sie auf die Lupe neben den Eingabefeld. Danach erscheint eine Liste mit Ergebnissen. Wenn Sie dort Ihr gesuchtes Lagerprodukt auswählen, wird dieses direkt gesetzt und beim Speichern übernommen.
Hinweis: Seit 2017 ist neu, dass durch eine Änderung auch die Lagerverknüpfung in "Lister eingestellt", also für bereits laufende eBay Angebote, aktualisiert werden kann.
Dies sollte eigentlich immer gemacht werden, um Hintergrundprozesse wie z.B. den PüMa über die Änderung zu informieren.
Sonst arbeitet DreamRobot für laufende Angebote weiterhin mit der alten Verknüpfung.
Wenn ein Lagerprodukt ausgewählt ist, können Sie auf den orangen "Lager" Button klicken. Dort werden dann vom Lagerprodukt die Artikelbezeichnung, Sofortkaufen, Mwst und die Beschreibung übernommen.
Falls nur eine Beschreibung zu dem Lagerprodukt vorhanden ist, wird diese übernommen. Falls jedoch mehrere Beschreibungen vorhanden sind öffnet sich ein neues Fenster in dem man zwischen den Beschreibungen wählen kann.
Dort wählen Sie am linken Rand eine Beschreibung aus und klicken dann auf "Übernehmen". Dann wird Ihre Beschreibung in den Lister-Artikel geladen.
Die Daten werden in die Textfelder geladen, aber NICHT gespeichert. Dazu müssen Sie noch auf den "ok" Button klicken.
Verknüpfte Lagerartikel können beim Einstellen oder Überarbeiten von Listerangeboten ebenfalls Informationen liefern (ohne dass diese Explizit in den Lister übertragen wurden).
eBay:
- Barcode/EAN
- Hersteller
- Herstellernummer
- Varianten
- Variantenbilder
- Menge
- Preis (nur Varianten)
- Lagernummer als Artikelnummer(Nur Varianten)
Hood:
- Herstellernummer
- Grundpreisangaben
- Barcode/EAN
- Varianten
- Preis(Nur Varianten)
- Bilder(Nur Varianten)
- Lagernummer als Artikelnummer(Nur Varianten)
Varianten-Angebote (eBay, Hood)
Das Verkaufsformat Varianten-Angebot ist nur auswählbar, wenn der Lister-Artikel mit einem Lager-Artikel verknüpft ist, in dem Varianten angelegt wurden.
Nur eBay:
- Variantenbilder:
- Hier wird festgelegt an welchem Attribut die Bilder orientiert sind. Die Bilderpfade können in den Lager-Artikeln (URL-Bild (gross)) hinterlegt werden.
- maximal verfügbare Menge einstellen:
- Hier kann die Menge auf die verfügbare Menge des Lagerartikels beschränkt werden. Für jede einzelne Variante wird normalerweise die Menge des Listerartikels als Menge eingestellt.
- Beispiel:
- Sie haben Schuhe in drei Varianten: rot, gelb und grün.
- Im Lager sind 3 rote, 6 gelbe und 12 grüne Schuhe verfügbar.
- Wenn Sie die Menge im Lister auf 10 setzen und den Punkt 'maximal verfügbare Menge einstellen' aktivieren, wird bei den einzelnen Varianten die verfügbare Menge(Lagermenge - (eBaymenge + Reserviert-Mengen)) aber höchstens die Lister-Menge eingestellt.
- In diesem Beispiel würden also 3 rote, 6 gelbe und 10 grüne Schuhe eingestellt .
Lister-Preis/Lager-VK-Preis:
Hier kann entschieden werden ob der Lister-Preis oder der Lager-VK-Preis für die Varianten verwendet wird. Wählt man den Lager-VK-Preis, ist es möglich den einzelnen Varianten verschiedene Preise zu geben.
Varianten im Lager anlegen: Cross-Selling/Varianten
Wichtig: Beim Mengenabgleich von Varianten werden bei eBay die Informationen zu Menge, Preis und Bestandseinheit(=SKU) mit den Informationen aus DreamRobot überschrieben.
Varianten bei eBay hinzufügen:
Wenn Sie im DreamRobot-Lager Variantenartikel führen, die mit eBay über den Lister verbunden sind, dann können Sie jetzt zusätzlich bei DreamRobot angelegte Varianten bei eBay aktualisieren.
Dafür gibt es zwei Möglichkeiten:
1. Sie fügen die Varianten im Lager hinzu und starten dann den Mengenabgleich für den Hauptartikel. Die Varianten werden bei eBay hinzugefügt.
2. Sie fügen die Varianten im Lager hinzu, gehen in den Lister und starten die Funktion: ausgewählte Artikel bei eBay aktualisieren > Menge aktualisieren. Die Varianten werden bei eBay aktualisiert.
Wichtig: Sie dürfen niemals eine auf eBay bestehende Variante im Lager löschen und anschließend ein Varianten-Update(z.B. Menge) durchführen. Dies wird immer fehlschlagen. Sollten Sie dies dennoch benötigen, setzen Sie stattdessen die Menge der Variante auf "0" oder löschen Sie gleichzeitig manuell die Variante bei eBay, hierbei besteht eBay allerdings darauf, dass Sie alle Variantenmerkmale und SKU's der anderen Varianten erneut unverändert(wichtig für DR) eintragen.
Nur bei manuellem Abgleich (Lagerfunktion zum Hauptartikel), werden beim Ergänzen von Varianten auch alle schon bei eBay existierenden Varianten mit den kompletten Informationen aus DreamRobot überschrieben; dies betrifft auch die Bilder der Varianten.
unterschiedliche EAN / GTIN in Varianten zu eBay übertragen
Bei abweichenden EAN / GTIN zu den auswählbaren Variantenartikeln darf im Listerartikel bei den Artikelmerkmalen keine EAN / GTIN eingetragen werden, dafür wird in allen Lagerartikeln der Variante das Feld Barcode gefüllt.
Beim Aktualisieren laufender Angebote muss für den Hauptartikel die LAGER-Funktion "Mengenabgleich für ausgewählte Artikel durchführen" ausgeführt werden.
Beim Ändern von Lister-Artikelmerkmalen muss im Lister die Funktion "eBay -> ausgewählte Artikel bei eBay aktualisieren" mit Anhaken von "A.merkm" genutzt werden.
Hinweis: Listen zu anderen eBay-Portalen: Bitte beachten Sie, dass wenn Sie in ein anderes eBay-Land listen und Sie für dieses Land global eine Variantensprache angelegt haben, im Lager auch die Variantentexte der gewählten Sprache genommen werden. Dadurch können Sie einen Lager Variantenartikel auf verschiedenen eBay-Portalen in der zugehörigen Sprache einstellen.
Artikel in den Shop listen
Damit Sie Artikel aus DreamRobot im Shop einstellen (listen) können, befolgen Sie bitte die nachfolgenden Schritte.
- Shopkategorien in DreamRobot unter "Admin->Einstellungen->DR-Lister->Shop-Kategorien einlesen (eigener Shop):" importieren (dazu muss das Contrib bzw. Connector im Shop installiert sein. Das Contrib finden Sie unter "ADMIN->Portal-Accounts->Button Portal->Reiter Weitere Schnittstellen)
- Lagerartikel im Lager anlegen.
- Listerartikel im Lister anlegen und mit dem vorher erstellen Lagerartikel verknüpfen (wird auch für den Lagerabgleich benötigt). Nachdem der Listerartikel mit dem Lagerartikel verknüpft ist, können Sie über den Button "Lager" alle Grunddaten aus dem Lager übernehmen . Wenn Stammdaten gefüllt wurden, können Sie auf dem Reiter "Shop" klicken und dort die Stammdaten übernehmen, indem Sie den Button "Stamm" anklicken. Wählen Sie nun die Shopkategorie in die der Artikel eingestellt werden soll, diese Einstellungen finden Sie unter dem Punkt "1. Kategorie".
- Nachdem alle Verknüpfungen und Daten für den Artikel hinterlegt wurden, können Sie im Lister den jeweiligen Artikel (oder auch Ordner) über den Punkt "Funktion wählen" (ganz unten) die Option "Artikel per API einstellen" wählen, klicken Sie danach bitte auf den "OK" Button. Jetzt öffnet sich ein PopUp-Fenster (sofern kein PopUp-Blocker aktiv ist), in diesem Fenster können Sie oben den Reiter "Shop" wählen und den Artikel in den ausgewählten Shop listen/aktualisieren.
- Jetzt finden Sie den Artikel in der ausgewählten Kategorie in Ihrem Shop.
Preisvorschläge (eBay)
Wenn Sie diese Option aktivieren können Sie Ihrem Kunden erlauben Ihnen einen Preisvorschlag zu senden.
Vorschläge die den "Minvorschlag" unterschreiten werden automatisch abgelehnt.
Vorschläge ab dem "Autovorschlag" werden automatisch angenommen.
Hinweis: Für Angebote mit Varianten ist die Option "Preisvorschlag" derzeit nicht verfügbar.
Versandkostentabellen(eBay)
Wenn Sie diese Optionen aktivieren können Sie die in ihrem eBay-Account hinterlegten Versondkostentabellen für den Artikel verwenden.
Versand zum Sonderpreis(eBay)
Ist der entsprechende Haken gesetzt, können Sie Angebote mit Versand zum Sonderpreis (z.B. "Versand des ersten Artikels 2€, jeder weitere Artikel 0,50€") kombinieren. Die Einstellung für den Versand zum Sonderpreis können Sie in Ihrem eBay-Account vornehmen und anlegen.
Artikel im Yatego-Shop listen
Um einen Yatego-Artikel aus dem DR-Lister zu übertragen wählen Sie aus dem Funktionmenü die Option
'Artikel per Api einstellen'. In dem sich öffnenden Fenster gehen Sie nun auf den Reiter Yatego. Hier können die Artikel zu Yatego übertragen werden.
Um die Funktion zu verwenden müssen Sie unter 'Admin->Portal-Accounts->Portal->Yatego' die Zugangsdaten eingeben, mit denen Sie sich auch im Admin-Bereich von Yatego einloggen. Es wird eine CSV-Datei zum Import an Yatego übertragen, es kann etwas dauern bis diese von Yatego importiert wird.
Wenn Sie keine Zugangsdaten eingeben, wird beim Listen eine CSV Datei zum Download angeboten, die Sie dann von Hand bei Yatego importieren können.
Datenschutz-Hinweise
Wenn aus dem LISTER zu eBay oder Hood gelistet wird, fügt DR unter der Artikelbeschreibung automatisch einen Datenschutzhinweis ein. Der Datenschutzhinweis ist für mobile Darstellung optimiert. Beim Einstellen per Funktion im LISTER "Einstellen -> Artikel per API einstellen" können Sie im Fenster, dass sich als Popup öffnet, die entsprechende Einstellung zum Datenschutz-Hinweis vornehmen.
nur DR-Logo (ACHTUNG! Bei dieser Variante muss der Datenschutzhinweis
in der Artikelbeschreibung hinterlegt werden!):

Artikelmerkmale / Artikelzustand (eBay)
Sie finden den Link zu den Artikelmerkmalen im Lister-Edit-Fenster auf dem eBay-Reiter. Hier ist er auf der rechten Seite direkt über den Bildern.
Artikelzustand:
Hier müssen Sie den Artikelzustand für ihren Artikel festlegen. Wählen Sie einen Eintrag aus der Auswahlbox.
Sie können ihre Artikel natürlich auch über das globale Überarbeiten (Lister-Funktions-Menü - ausgewählte Artikel überarbeiten bzw. alle Artikel überarbeiten) gesammelt ändern. Dabei können Sie direkt für alle den Artikelzustand 'Neu' oder 'Gebraucht' setzen, da diese Werte in fast allen Kategorien vorhanden sind (Der Artikelzustand 'Neu' hat in verschiedenen Kategorien verschiedene Bezeichnungen. z.B. in der Kategorie Damenschuhe heißt es 'Neu mit Karton').
Um genauere Werte für den Zustand anzugeben, sollten Sie kategorieweise gebündelt die Artikelmerkmale überarbeiten.
Artikelmerkmale:
Hier können Sie die Artikelmerkmale ihres Artikels festlegen.
Sie können aus den Vorschlägen für Typ und Wert aus den Auswahlboxen wählen.
Die Vorschläge werden direkt von eBay geladen, es sind die für diese Kategorie am häufigsten verwendeten Artikelmerkmale.
Sie können auch über die Einträge 'eigener Typ' bzw. 'eigener Wert' eigene Artikelmerkmale anlegen.
zugewiesene Artikelmerkmale:
Hier sehen Sie die Artikelmerkmale, die ihrem Artikel zur Zeit zugeordnet sind.
Sie können diese über den jeweiligen 'Del'-Button wieder entfernen.
laufende Artikel aktualisieren
Über das Funktionsmenü der Lister-Liste können Sie "laufende Angebote bei eBay/Hood aktualisieren" wählen, um die gelisteten
Artikel der angehakten Lister-Artikel zu aktualisieren.
Für Hood wird immer das komplette Angebot aktualisiert.
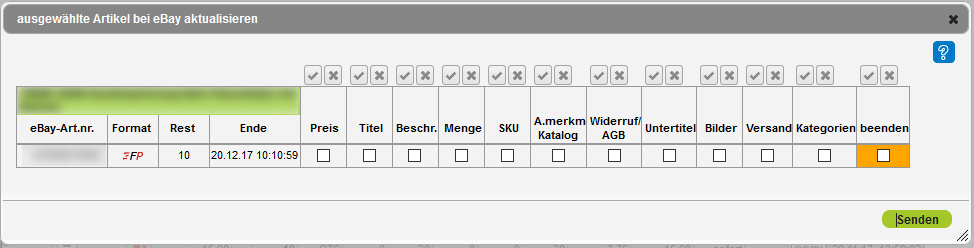
Wählen Sie anhand der Checkboxen die Felder aus, die überarbeitet werden sollen.
Über die Icons oberhalb der Checkboxen können Sie alle entsprechenden Checkboxen an- bzw. abhaken.
Folgende Felder können bisher überarbeitet werden:
1. Preis (+ Zahlungsbedingungen)
Der Preis kann nur bei Festpreisangeboten bearbeitet werden.
2. Titel (+ Artikelbezeichnung)
Der Titel kann nur verändert werden, wenn noch kein Artikel verkauft wurde bzw. noch kein Gebot vorliegt.
3. Beschr. (Artikelbeschreibung)
Listervorlage wird in diesem Fall automatisch mit aktualisiert
Bilder mit Portal können in der Lister-Vorlage nicht aktualisiert werden und würden durch Nutzung der Listerfunktion "eBay->ausgewählte Artikel bei eBay aktualisieren" aus der Beschreibung entfernt.
Es ist nur möglich die Bilder innerhalb der Beschreibung zu aktualisieren wenn Sie einen eigenen Server als Bilderservice ausgewählt haben.
Hintergrund: Beim Neueinstellen werden Ihre Bilder zum Portal übertragen. Anschließend liegen die Bilder auf dem eBay-Server mit einer von eBay vergebenen URL. Die Beschreibung erkennt beim aktualisieren die neue eBay-URL nicht. Daher die Warnmeldung, dass beim Aktualisieren die Bilder aus der Beschreibung entfernt werden. Aus diesem Grund können die Platzhalter beim aktualisieren auch nicht ersetzt werden.
Wir empfehlen Ihnen unser DR-DRIVE zu nutzen. Sie können durch einen Rechtsklick bei dem gewünschten Bild die URL auslesen oder das Bild direkt über das grüne Symbol aus dem DR-DRIVE auswählen.
Die URLs aus dem DR-DRIVE sind für DreamRobot bekannt und können aktualisiert werden.4. Menge
Die Menge kann nur bei Festpreisangeboten bearbeitet werden.
Fehlende Varianten werden bei Varianten-Angeboten hinzugefügt (Ein normales Festpreis-Angebot kann bei eBay nicht in ein Angebot mit Varianten umgewandelt werden)
5. SKU (Bestandseinheit)
6. A. Merkm Katalog (Artikelmerkmale)
Es werden Artikelmerkmale, Fahrzeugverwendungsliste und Zustand aktualisiert.
(Produktkatalog)
Im Lister-Edit unter dem Reiter eBay können Sie z.B. die EAN oder ISBN zum Artikel hinterlegen,
damit dieser bei eBay mit Katalogdaten angezeigt wird und über Google gefunden werden kann.
7. Widerruf/AGB (Widerrufsbelehrung + Rücknahmebedingungen)
Über diese Option können die Artikel mit der aktuellen Widerrufsebelehrung, die in Mein eBay hinterlegt ist, versehen werden.
8. Untertitel
9. Bilder
Variantenbilder werden entsprechend der Auswahl bei den Varianteneinstellungen im Lister aus dem Lager ergänzt. Hauptbilder werden bis zu 12 Stück aus dem Lister aktualisiert.
10. Versand (+ Versandbedingungen)
Versandoptionen (1,2,3 für In- und Ausland inkl. der Kosten), Liefergebiet, Schnellversand, Bearbeitungszeit und Versandkostentabellen
11. Kategorien
Alle Kategorien (Kategorie 1, Kategorie 2, Shopkategorie 1, und Shopkategorie 2)
Die Kategorien können nur verändert werden, wenn noch kein Artikel verkauft wurde bzw. noch kein Gebot vorliegt.
12. beenden
Laufende Angebote beenden
Wenn Sie die Felder gewählt haben, bestätigen Sie diese mit einem Klick auf "Senden".
Die Aufträge zur Aktualisierung werden nun erstellt.
Die laufenden Angebote werden mit den aktuell gesetzten Werten des entsprechenden Lister-Artikels aktualisiert.
Sie können den Status ihrer Aktualisierungen über das eBay Protokoll verfolgen.
Fahrzeugverwendungslisten (eBay)
Den Link zur Fahrzeugverwendungsliste finden Sie im Lister-Edit-Fenster auf dem eBay-Reiter direkt über den Bildern.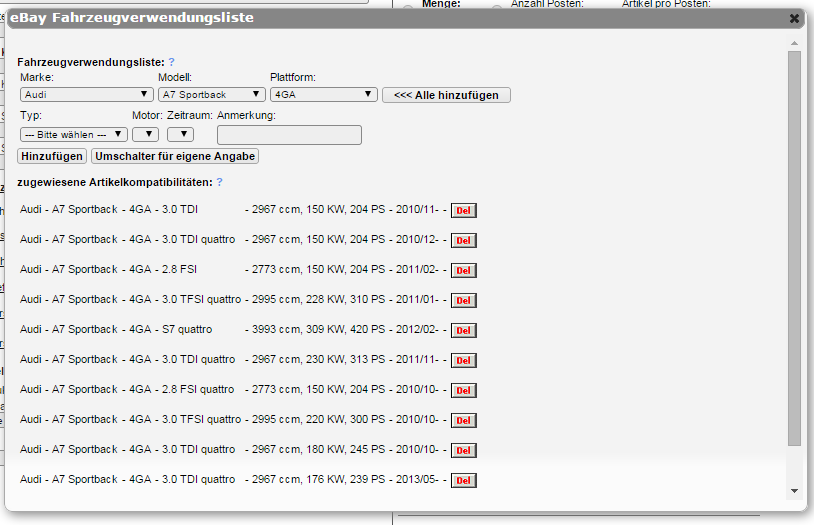
Fahrzeugverwendungsliste:
Wenn Sie auf der Lister-Edit Seite eine mit den Fahrzeugverwendungslisten kompatible Kategorie gewählt haben, öffnet sich nach Klick auf den Link das oben stehende Fenster und Sie können über die 6 Dropdownmenüs die Fahrzeuge auswählen. Über den Button „Hinzufügen“ können Sie anschließend das ausgewählte Fahrzeug zur Liste hinzufügen.
Über den Button 'Alle hinzufügen' können Sie alle Fahrzeuge, die mit den gewählten Kriterien 'Marke', 'Modell', und 'Plattform' übereinstimmen, hinzufügen.
Über den Button 'Switch für eigene Angabe' können Sie auch Fahrzeuge hinzufügen, die nicht in der Liste vorhanden sind. Sie werden beim Speichern mit in die Liste aufgenommen. Achten Sie auf die richtige Schreibweise, da jedes Zeichen wichtig ist.
Zugewiesene Artikelkompatibilitäten:
Hier sehen Sie alle bereits zugewiesenen Fahrzeuge. Um ein Fahrzeug zu entfernen müssen Sie nur auf den jeweiligen 'Del'-Button klicken und anschließend speichern.
Rahmenbedingungen (eBay)
Rahmenbedingungen Einlesen:
Gehen Sie zu "APPS -> Online Marktplätze -> eBay -> "eBay-Rahmenbedingungen/Versandprofile einlesen" um die Rahmenbedingungen im neuen Fenster Anhand der unteren Checkboxen einzulesen.
Rahmenbedingungsauswahl:
Lister-Edit
Im Lister-Edit Fenster finden Sie unter dem eBay-Reiter eine Box zum Auswählen der Rahmenbedingungen. Hier können Sie für jeden eBay-Portalaccount, für den Sie Ihre Rahmenbedingungen wie oben beschrieben importiert haben, bis zu eine Versandbedingung, Rücknahmebedingung und/oder Zahlungsbedingung angeben.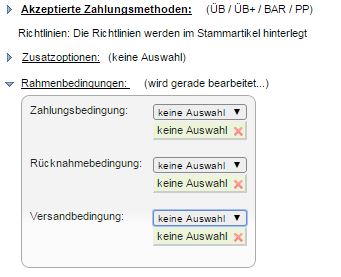
Globales Überarbeiten(eBay)
Wenn sie mehrere oder alle Lister-Daten überarbeiten, können Sie hier auch genau wie im Lister-Edit die Rahmenbedingungen entsprechend setzen.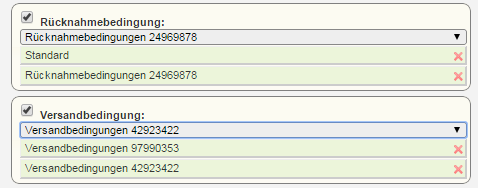
Rahmenbedingungen bei laufenden Angeboten aktualisieren
Wenn Sie im Lister in der Funktionsbox "Ausgewählte Artikel bei eBay aktualisieren" wählen, können Sie hier die
- Zahlungsbedingung aktualisieren, in dem Sie "Preis" wählen,
- Rücknahmebedingung aktualisieren, in dem Sie "Widerruf" wahlen,
- Versandbedingung aktualisieren, in dem Sie "Versand" wählen.
eBay Plus
DreamRobot ist bereits auf eBay-Plus vorbereitet. In den Listerartikeln im Reiter eBay gibt es eine Auswahlmöglichkeit dazu.
Wichtig: Beachten Sie bitte, dass nur eingeloggte Käufer, die für eBay-Plus freigeschaltet sind, die Plus-Kennzeichnung sehen. Für alle "normalen" eBay-Käufer ist dies unsichtbar.
Wählen Sie in Ihrem eBay-Konto aus, ob Ihre Angebote als Standard mit eBay Plus angeboten werden sollen oder nicht. In DR wählen Sie nur für abweichende Angebote gezielt im Listerartikel im Reiter eBay aus, ob eBay Plus aktiv sein soll.
eBay-PLUS-Verkäufe werden mit einem eigenen Icon angezeigt und die Möglichkeit diese zu Filtern ist auch neu eingebaut worden.
Wenn die Einstellung im Listerartikel in DR auf Standard steht übertragen wir keine Infos, was eBayPlus angeht, beim Listen. Es liegt ganz bei eBay, wie dort die Plus-Angebote gekennzeichnet sind und laut eBay soll es eine Einstellung geben, mit der alle neuen Artikel eBay Plus Artikel sind. Am besten fragen Sie hier beim eBay-Support nach.
Alternativ können Sie über das globale Überarbeiten "eBay Plus" für alle Artikel im Lister aktivieren. Laufende Angebote können mit der Option Versand aktualisiert werden.
Die Etikettenzuordnung für den Versand erfolgt in ADMIN -> Einstellungen -> Etikettenzuordnung: Hier besteht nun auch die Möglichkeit eBay-Plus zu wählen um für alle eBayPlus-Verkäufe ein bestimmtes/n Etikett/Versender zu wählen.
Bieten Sie eBay Plus-Mitgliedern kostenlosen Versand mit Bearbeitung am selben Tag, wenn die Zahlung bis 14:00 Uhr eingeht, und die Lieferung in 1 Werktag (maximal 2 Werktagen) erfolgt. Sie müssen keine weiteren Einstellungen ändern, um eBay Plus für Ihre Artikel anzubieten. Die besonderen Versand- und Rücknahmebedingungen werden eBay Plus-Mitgliedern automatisch angezeigt. Für alle anderen Käufer gelten weiterhin Ihre bestehenden Bedingungen. Standardmäßig wird die Bestellfrist für Angebote mit Versand am selben Tag auf 14 Uhr gesetzt, es sei denn Sie haben bereits eine spätere Frist voreingestellt. Sie können Ihre Bestellfrist in den Verkäufereinstellungen in Mein eBay bearbeiten.
Siehe auch: eBay-Link