AUFGABEN
'DR-Aufgaben' befindet sich in der offenen Beta-Phase.
Einleitung: Die Aufgaben-Funktion
Sind mehrere Mitarbeiter im Unternehmen tätig und an der Bearbeitung von Aufträgen beteiligt, wird gute Organisation und eine klare Verteilung der zu erledigenden Aufgaben besonders wichtig.
Zu diesem Zweck haben wir für unsere Kunden ein DreamRobot-Tool entwickelt, das speziell für die interne Kommunikation, das Delegieren von Aufgaben und auch als Erinnerungshilfe für Termine o.ä. gedacht ist: Die Aufgaben.
Diese Funktion ermöglicht es, Mitarbeitern in DreamRobot bestimmte Aufgaben zuzuweisen, beispielsweise die Bearbeitung eines Auftrages, das Listen neuer Produkte oder andere Arbeitsschritte. Damit nicht genug, gibt es verschiedene Prioritätsstufen,
die für jeden Auftrag ausgewählt werden können, sowie einen Vorlagenbereich, in dem Sie oft vergebene Aufträge als Vorlage speichern können. Für die Suche nach bestimmten Aufträgen ist selbstverständlich ein Filter integriert, so dass auch bei eifriger Nutzung dieser Funktion stets die Übersichtlichkeit gewahrt bleibt.
Aufgabentabelle
Um zur neuen Aufgabenliste zu gelangen, klicken Sie in DreamRobot auf das Symbol "AUFGABEN" in der oberen Leiste. Aufgaben, deren Termine bald erreicht oder schon überschritten sind, erhalten den Status "zu bearbeiten".
Dieser Status wird mit der Anzahl unten rechts im Icon angezeigt, ähnlich wie Sie es von einem Smartphone und der Anzeige von eingegangen Nachrichten bei einer App kennen.
![]()
Auf dieser Seite werden künftig die angelegten Aufgaben angezeigt. Eine einzelne Aufgabe kann für unterschiedliche Bereiche in DreamRobot (z. B. "AUFTRAG", "LAGER", "LISTER", usw.) angelegt werden.
Durch das Anklicken der Aufgabe gelangen Sie direkt in den zu bearbeitenden Bereich oder das entsprechende Textfeld in DreamRobot.
Die Liste hat verschiedene Symbole und Funktionalitäten:
| Die Aufgabe als erledigt markieren. | |
| Die Aufgabe bearbeiten. | |
| Die Aufgabe löschen. | |
| Das entsprechende Edit-Fenster öffnen, um die Tätigkeit zu erledigen. |
![]() Wichtige Nachrichten von unserem Support-Team an Sie werden durch das DR-Safe Symbol gekennzeichnet. Durch das Öffnen der Aufgabe gibt es für Sie die Möglichkeit, eine Antwort an unser Support-Team zu senden.
Wichtige Nachrichten von unserem Support-Team an Sie werden durch das DR-Safe Symbol gekennzeichnet. Durch das Öffnen der Aufgabe gibt es für Sie die Möglichkeit, eine Antwort an unser Support-Team zu senden.
![]() Aufgaben mit diesem Symbol sind allgemeine Aufgaben. Diese gehören keinem speziellen Bereich in DreamRobot an. Ihnen wird das Aufgaben-Edit-Fenster angezeigt und nicht ein Bereich in DreamRobot.
Aufgaben mit diesem Symbol sind allgemeine Aufgaben. Diese gehören keinem speziellen Bereich in DreamRobot an. Ihnen wird das Aufgaben-Edit-Fenster angezeigt und nicht ein Bereich in DreamRobot.
Über den "Filter" haben Sie die Möglichkeit nach einer bestimmten Aufgabe zu suchen und sich anzeigen zu lassen. Es kann nach: "Modul", "von", "bis", "Bearbeiter" "Status" oder "Priorität" gefiltert werden. Es muss mindestens ein Datum oder Suchparameter eingegeben werden.
Über den Button "Filtern" wird die gesuchte Aufgabe angezeigt.
Aufgaben erstellen
Sie haben auch die Möglichkeit eine Aufgabe ohne Bereich anzulegen. Benutzen Sie dafür den Tab "Neue Aufgabe" in "AUFGABEN". Zusätzlich finden Sie das "Aufgabe erstellen"-Symbol in den unterschiedlichsten Bereichen in DreamRobot oben rechts.
![]()
Zum Erstellen einer neuen Aufgabe klicken Sie auf das Symbol. Es öffnet sich eine Dialogbox, in der Sie Ihre Aufgabe anlegen können, die unter "AUFGABEN" zu finden sein wird.
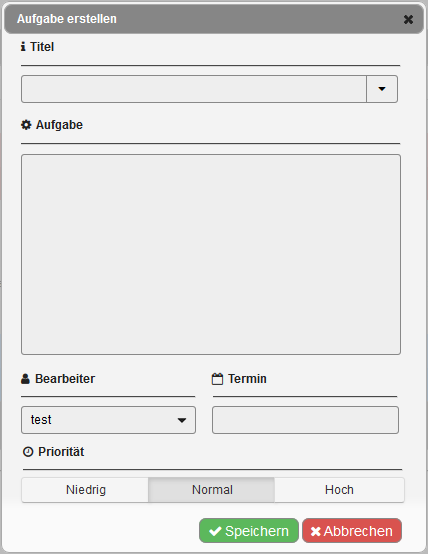
Titel, Termin, Bearbeiter, Priorität sowie die Anleitung der Aufgaben sind Pflichtfelder und müssen ausgefüllt sein. Diese können aber jederzeit bearbeitet werden. Nachdem die Aufgabe gespeichert wurde, befindet diese sich in der Aufgabenliste des zugewiesenen Bearbeiters, wenn der Termin bald ablaufen wird.
Gespeicherte Vorlagen können über den Pfeil-Button neben dem Titelfeld aus dem Drop-Down Menü ausgewählt werden. Somit ist es Ihnen möglich, immer wiederkehrende Aufgaben schneller zu erstellen. Mit dem "Vorlagen"-Tab in "AUFGABEN" können Sie eine Dialogbox für das Erstellen einer Vorlage öffnen:
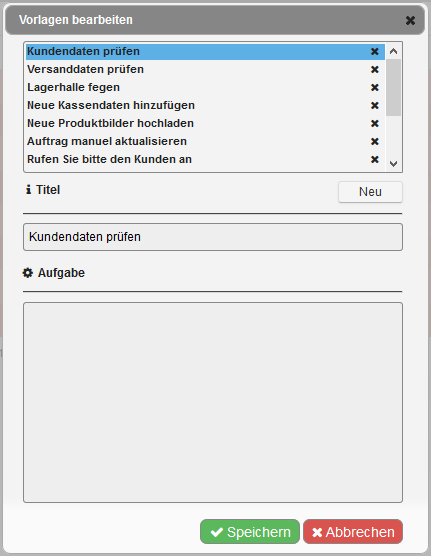
Mit dem "Neu" Button können Sie zwischen dem Editieren und Erstellen von neuen Vorlagen wechseln. Wenn der Button nicht aktiviert ist, können Sie eine der schon gespeicherten Vorlagen auswählen und bearbeiten. Ansonsten wird eine neue Vorlage erstellt, wenn sie auf "Speichern" klicken.