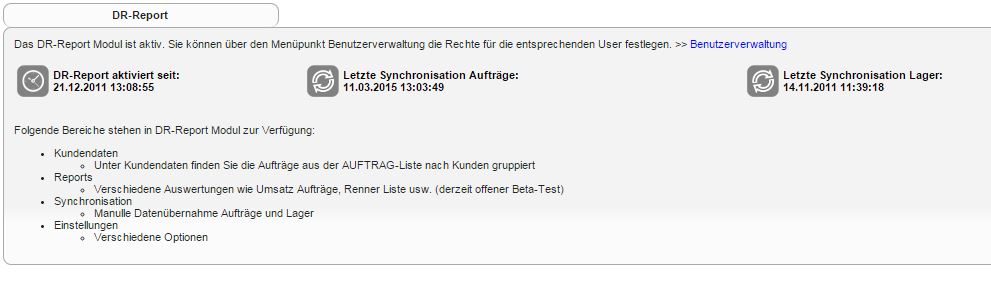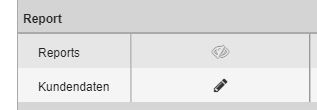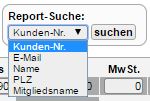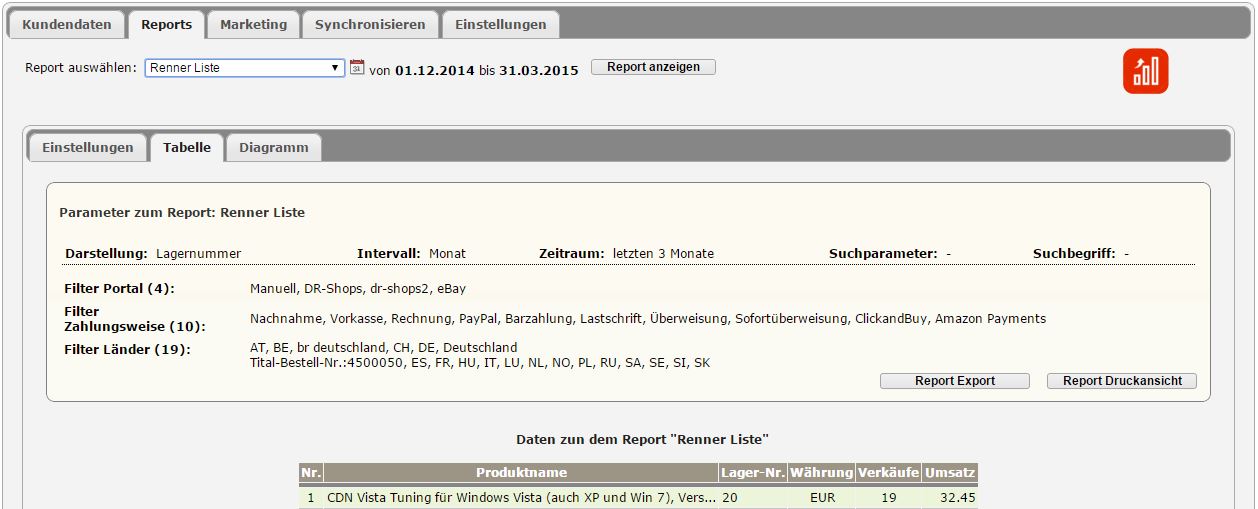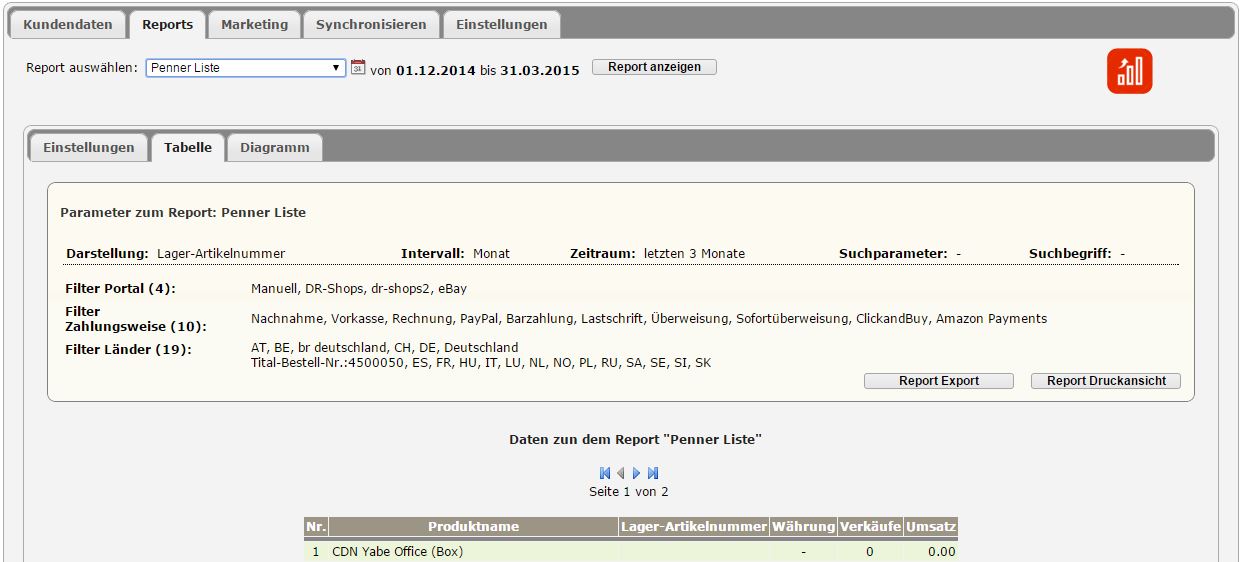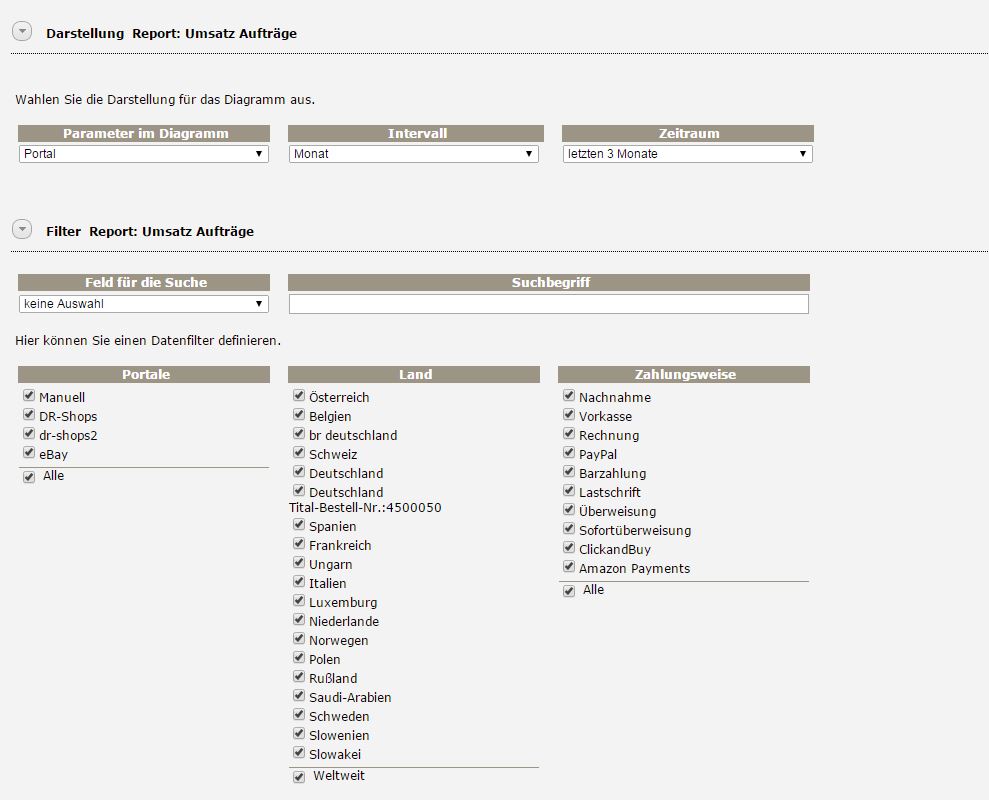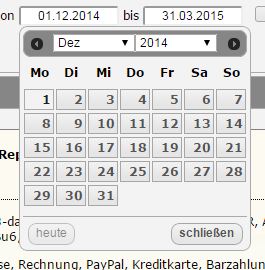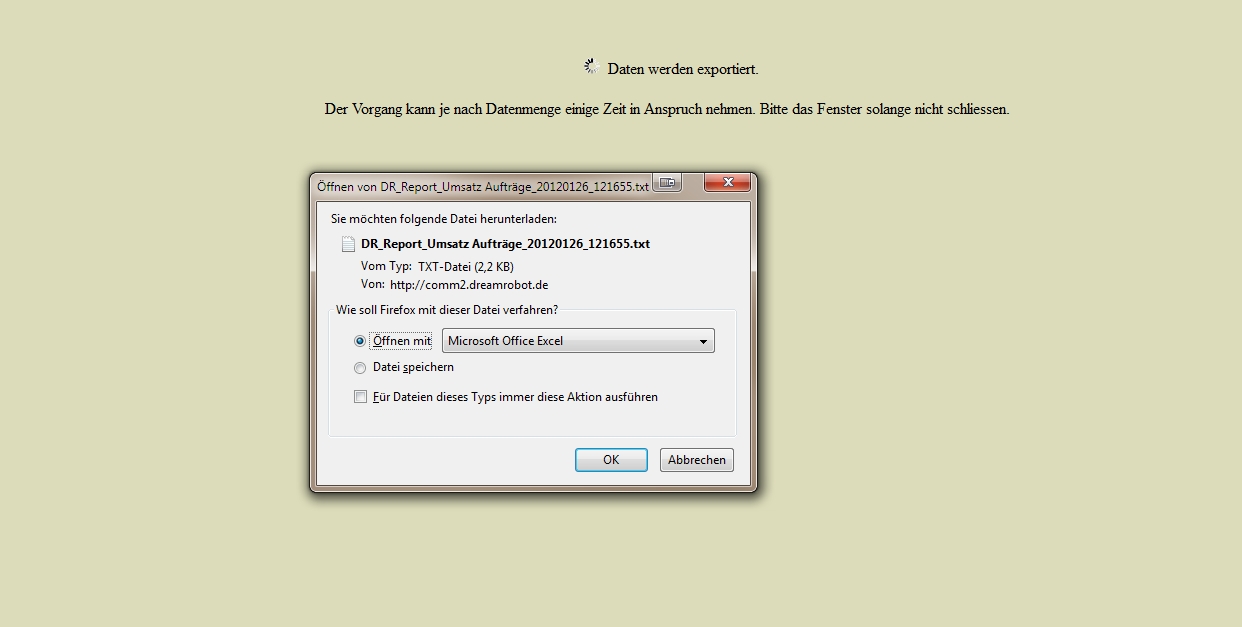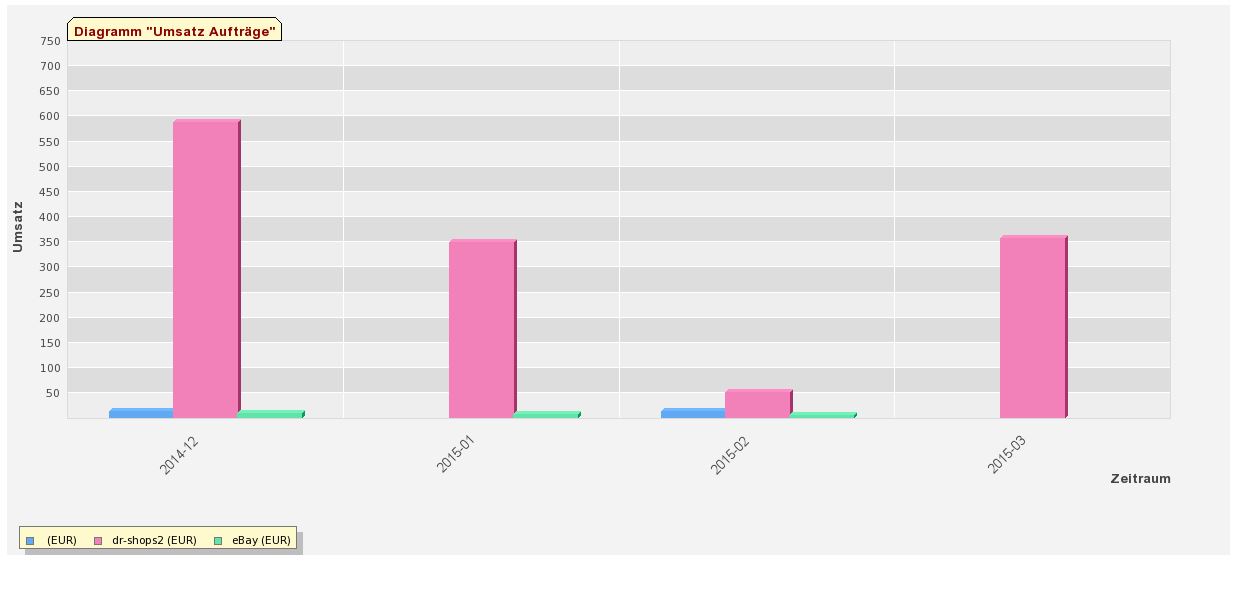DR-Report
Inhaltsverzeichnis
Allgemein – Erste Schritte
DR-Report freischalten
Bevor Sie das Modul nutzen können, müssen Sie das Report Modul unter "ADMIN -> DR-Report" freischalten. Nach dem Sie das Modul aktiviert haben sehen Sie folgende Maske:
DR-Report Benutzerverwaltung
Unter dem Punkt ADMIN -> Benutzerverwaltung in DreamRobot können Sie die entsprechenden Rechte für die Bereiche festlegen:
- Kundendaten
- Reports
Der Bereich Reports in DR-Report ist erstmal für alle Benutzer die auch FINANZEN sehen dürfen aktiviert.
DR-Report aufrufen
Sie können das Report Modul dann über den Button „REPORT“ direkt aufrufen.
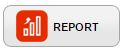
Zudem können Sie direkt aus dem AUFTRAGS Edit heraus eine Suche im Report Modul ausführen. Sie können nach folgenden Parametern suchen:
- Kundennummer
- E-Mail
- PLZ
- Name
- Mitgliedsname
Wenn der Text "DR-Report" rot ist und hinten ein Icon zu sehen ist, wurde zur der Kundennummer eine Notiz in DR-Report angelegt. Wenn Sie mit der Maus über das Icon gehen wird Ihnen diese Notiz als Tooltip angezeigt.
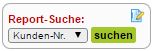
Oder Sie rufen das DR-Report Modul einfach über das blaue Stammkunden Icon in der AUFTRAG Liste auf, das vor dem Namen in der Spalte „Namen“ steht.
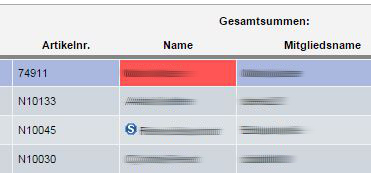
Oder Sie nutzen unter AUFTRAG den Button "Rp". Damit wird mit dem Suchbegriff der unter Auftrag eingeben ist, direkt im DR-Report Modul gesucht. Die Trefferliste wird in einem Dialog unter Auftrag angezeigt und mit einem Klick in die Liste kann der geünschte Auftrag im Edit geöffnet werden.
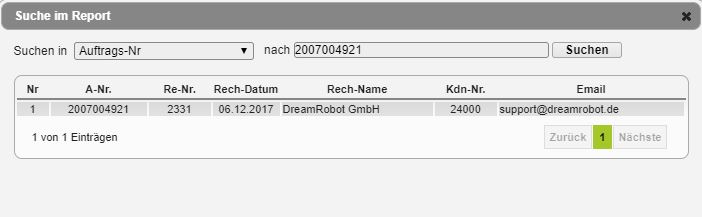
Oder Sie rufen das DR-Report Modul einfach aus den Kunden-Edit auf. Admin-> Kunden
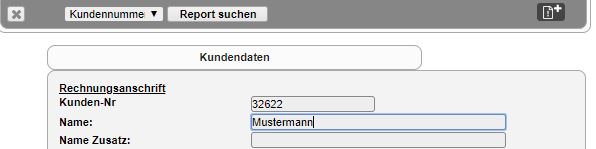
Über die beschriebenen Wege in DR gelangen Sie zum Report Modul. Melden Sie sich mit Ihren zuvor hinterlegten Logindaten an.
Hinweis: Das Report Modul ist optimiert für den Firefox Browser und kann nur mit diesem genutzt werden.
Wenn Sie das Modul aufgerufen haben, finden Sie ganz oben einige Status Informationen über:
- Letzte Synchronisation
- Aufträge Gesamt
- Positionen Gesamt
Zuerst müssen Ihre Daten nun in das Modul übertragen werden. Dazu finden Sie die nötigen Informationen im Punkt Synchronisation.
Synchronisation
Aufträge
Damit das Report Modul mit den Auftragsdaten arbeiten kann, müssen diese in ein optimales Format konvertiert werden und zur Modul Datenbank übertragen werden.
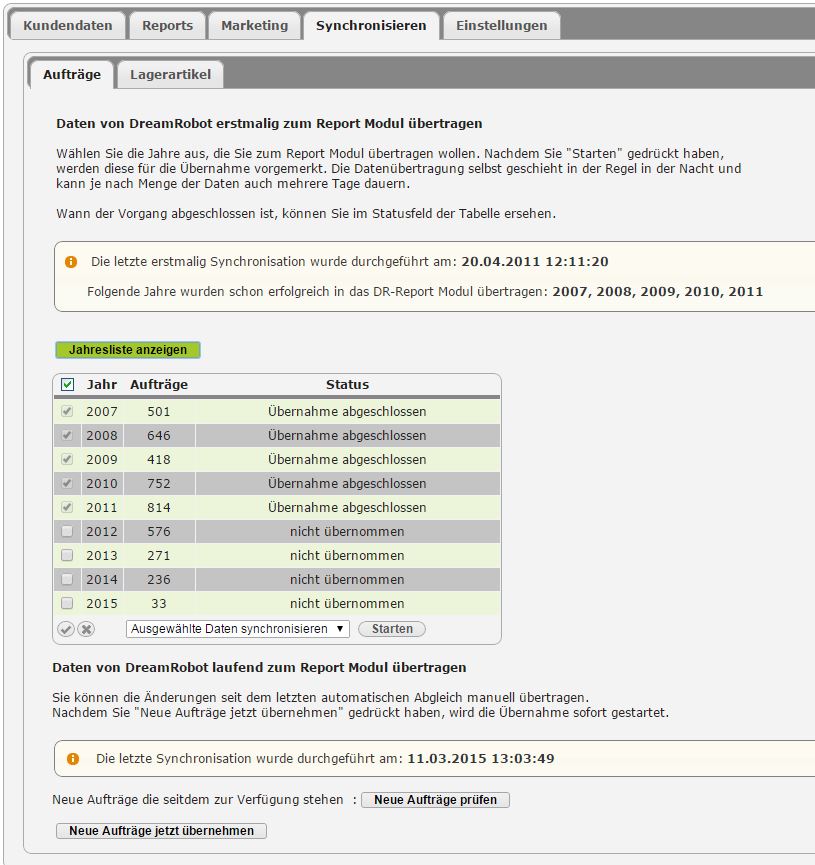
Daten von DreamRobot erstmalig zum Report Modul übertragen
Bevor Sie das erste Mal mit dem Report Modul arbeiten können, müssen erstmalig Ihre Bestellungen übertragen werden. Drücken Sie den Button „Jahresliste anzeigen“.
Es wird ermittelt, in welchen Jahren Sie wie viele Bestellungen in DreamRobot haben.
Wählen Sie dann die Jahre aus, die Sie zum Report Modul übertragen wollen, indem Sie die Checkbox vor der Spalte Jahr auswählen.
Nachdem Sie "Starten" gedrückt haben, werden diese Jahre für die Übernahme vorgemerkt. Die Datenübertragung selbst, geschieht in der Regel in der Nacht und kann je nach Menge der Daten auch mehrere Tage dauern.
Wann der Vorgang abgeschlossen ist, können Sie im Statusfeld der Tabelle ersehen. Sind alle Daten übertragen ist dort der Status „Übernahme abgeschlossen“ zu sehen.
Zudem sehen Sie hier auch wann die letzte erstmalig Synchronisation für Ihren Account durchgeführt wurde.
Wichtig: Das konvertieren und übertragen der Daten kann je nach Datenmenge einige Tage in Anspruch nehmen, da der Prozess so ausgelegt ist,
dass er das Hauptsystem nicht in seiner Performance beeinträchtigt wird.
Daten von DreamRobot laufend zum Report Modul übertragen
Sind Ihre Aufträge einmal erstmalig übertragen, werden jetzt nur noch neue Bestellungen sowie Änderungen an einer Bestellung in regelmäßigen Abständen automatisch zum Report Modul übertragen.
In der Regel brauchen Sie sich daher um den Vorgang nicht mehr zu kümmern.
Sollten Sie aber gerade jetzt alle Änderungen im Report Modul benötigen, können Sie diese auch über den Button „Neue Aufträge jetzt übernehmen“ übertragen.
Mit dem Button „Neue Aufträge prüfen“ können Sie sich die Anzahl der Datensätze anzeigen lassen die übernommen würden.
Je nach Menge der Bestellungen kann der Vorgang einige Zeit in Anspruch nehmen.
In der obersten Statuszeile neben dem DreamRobot Logo sehen Sie permanent, wann die Daten das letzte Mal aktualisiert wurden.
Lagerartikel
<br\> Lagerartikel von DreamRobot zum Report Modul übertragen <br\> Hier können Sie Ihre Lagerartikel zum DR-Report Modul übertragen. Nachdem Sie "Lagerartikel für die Übernahme vormerken" gedrückt haben, werden diese für die Übernahme vorgemerkt. Die Datenübertragung selbst geschieht in der Regel im Hintergrund und kann je nach Menge auch einige Zeit in Anspruch nehmen.
Bei dem Lager wird nicht permanent automatisch geprüft, ob neue Lagerartikel vorhanden sind. Das Lager kann nur manuell über dieser Funktion mit DR-Report Modul synchronisiert werden.
<br\><br\>
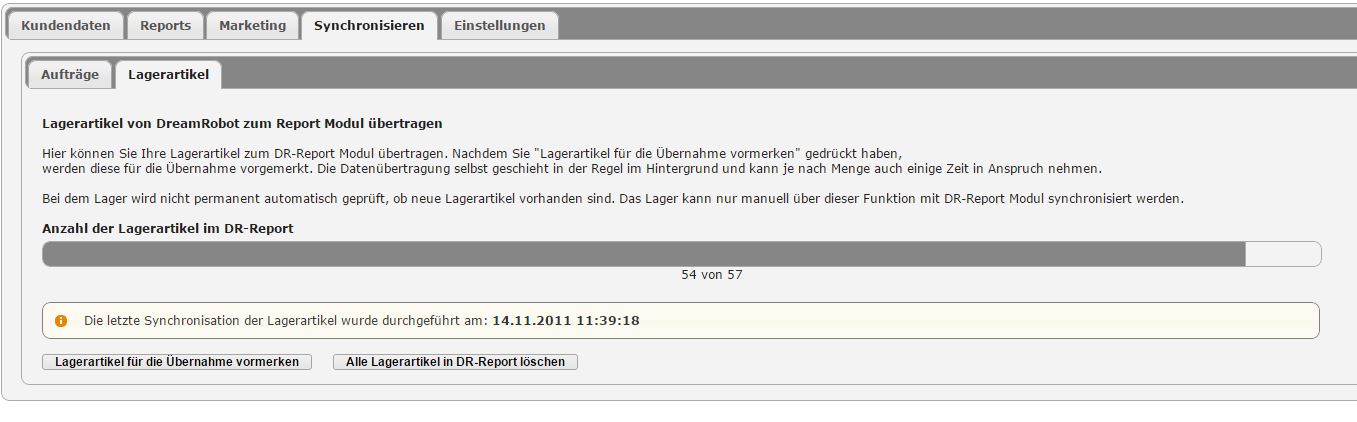
Kundendaten
Unter Kundendaten finden Sie Ihre Bestellungen aus der AUFTRAG Liste von DreamRobot. Sie können nach folgenden Parametern suchen:
- Alle Suchfelder
- Kundennummer
- E-Mail
- PLZ
- Mitgliedsname
- Auftrags-Nr
Geben Sie in das Suchfeld zum Beispiel eine Kundennummer oder einen Namen ein und drücken den Button „Kundendaten anzeigen“. Der Suchbegriff wird über alle Bestellungen, die schon in Report Modul importiert sind gesucht.
Wurden Treffer gefunden, werden diese in einer übersichtlichen Liste angezeigt, auf der die wichtigsten Informationen sofort zu finden sind.
Hier bekommen Sie folgende Informationen auf einen Blick:
- Laufende Nr.
- Kunden Nr.
- Name
- E-Mail
- Land
- Anzahl der gesamten Aufträge
- Gesamtumsatz des Kunden
Filter nach Kundengruppe
Hier kann nach der Kundengruppe entsprechend gefiltert werden die unter Admin -> Kunden vergeben werden kann.

Die Liste ist Standardmäßig nach K.-Nr. sortiert und kann zudem auch nach der Spalte Aufträge (Anzahl der Aufträge) und der Gesamtsumme sortiert werden.
Neuer Auftrag in DreamRobot anlegen über Report
Über den Button "Neuer Auftrag" können Sie neue Aufträge in DR anlegen. Die Kundendaten werden automatisch vorgefüllt. Sie finden den Button wenn Sie in der Ergebnisliste einen Kunden aufklappen.
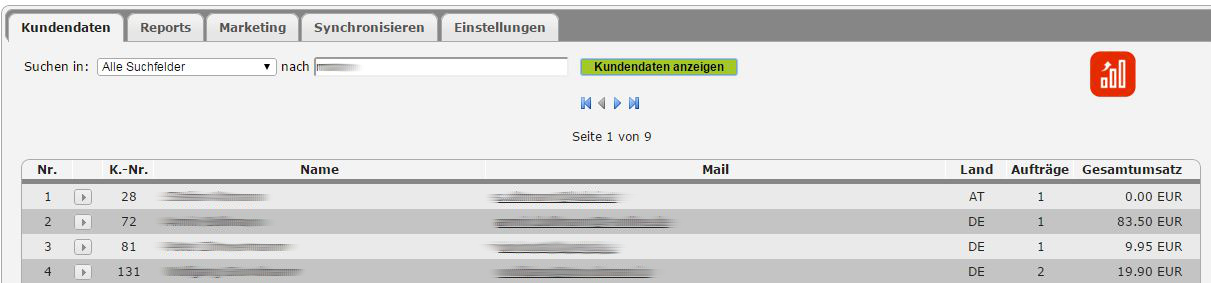
Hinweis: Es können momentan nur Kunden berücksichtigt werden, für die mindestens eine Bestellung in DreamRobot existiert.
Sollten Sie viele Suchergebnisse bekommen, können Sie über die Navigation über der Tabelle diese Seitenweise durchgehen.
Wenn auf den Pfeil vor der Kundennummer klicken, werden alle Bestellungen des Kunden geladen und in einer Liste dargestellt. Im Kopf dieser Liste sehen Sie die Kontaktdaten des Kunden.
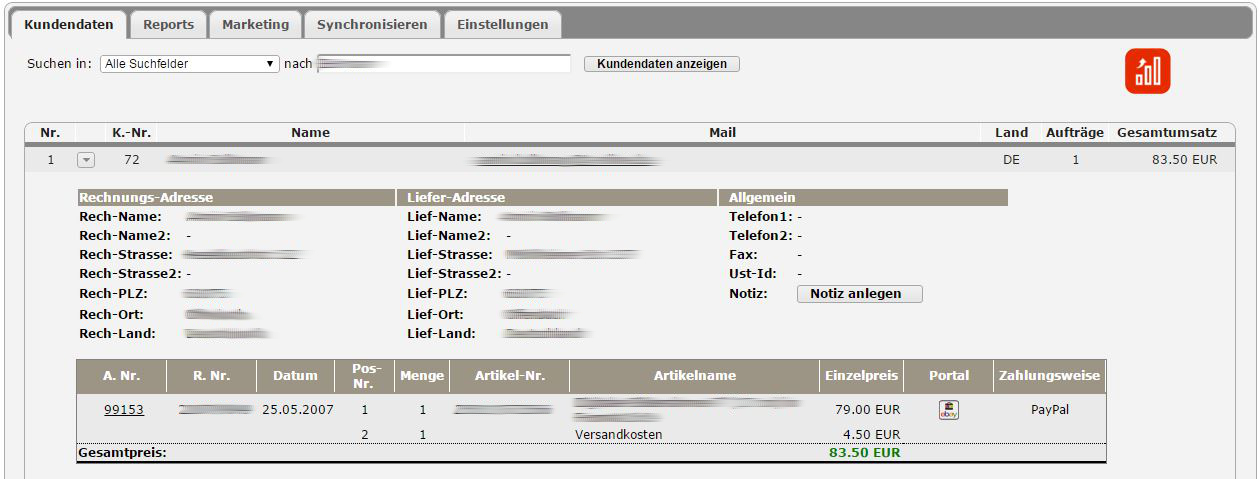
Notiz
Zu jedem Kunden können Sie eine Notiz hinterlegen. Wenn Sie auf Notiz anlegen klicken, öffnet sich ein Fenster für die Eingabe oder zur Ansicht. Die Notiz kann auch wieder komplett gelöscht werden.
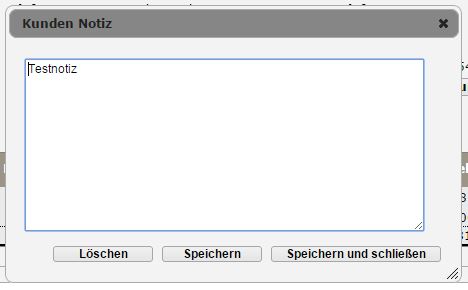
In der Artikelliste darunter, sehen Sie alle Bestellungen des Kunden mit den jeweiligen Positionen. Über den Link unter W. Nr. in der ersten Spalte,
gelangen Sie direkt nach DreamRobot in den entsprechenden Auftrag und können sich hier weitere Details ansehen bzw. den Auftrag bearbeiten.
Befinden Sie sich in DreamRobot in der AUFTRAG Liste in einem Auftrag, können Sie direkt aus dem AUFTARG Edit heraus eine Suche im Report Modul ausführen. Sie können nach folgenden Parametern suchen:
- Kundennummer
- E-Mail
- Name
- PLZ
- Mitgliedsname
Report
Allgemein
Unter Report haben Sie die Möglichkeit sich Reports zu Ihren Daten zu erstellen. Zu dem entsprechenden Report wird ein Diagramm erstellt (wenn mit den Daten möglich).
Unter Reports auswählen können Sie den entsprechenden Report anzeigen lassen. Es gibt derzeit 4 Standardtypen von Reports. Sie beinhalten immer alle möglichen Filter Optionen und sind für einen Zeitraum von 3 Monaten voreingestellt.
Sie können diese Filter beliebig verändern und sich eigene Reports erstellen. Diese können Sie unter Einstellungen auch unter einem neuen Namen speichern.
Die Basis Reports selber kann man nicht speichern. Wie schon erwähnt, geben diese Aufschluss über die letzten 3 Monate.
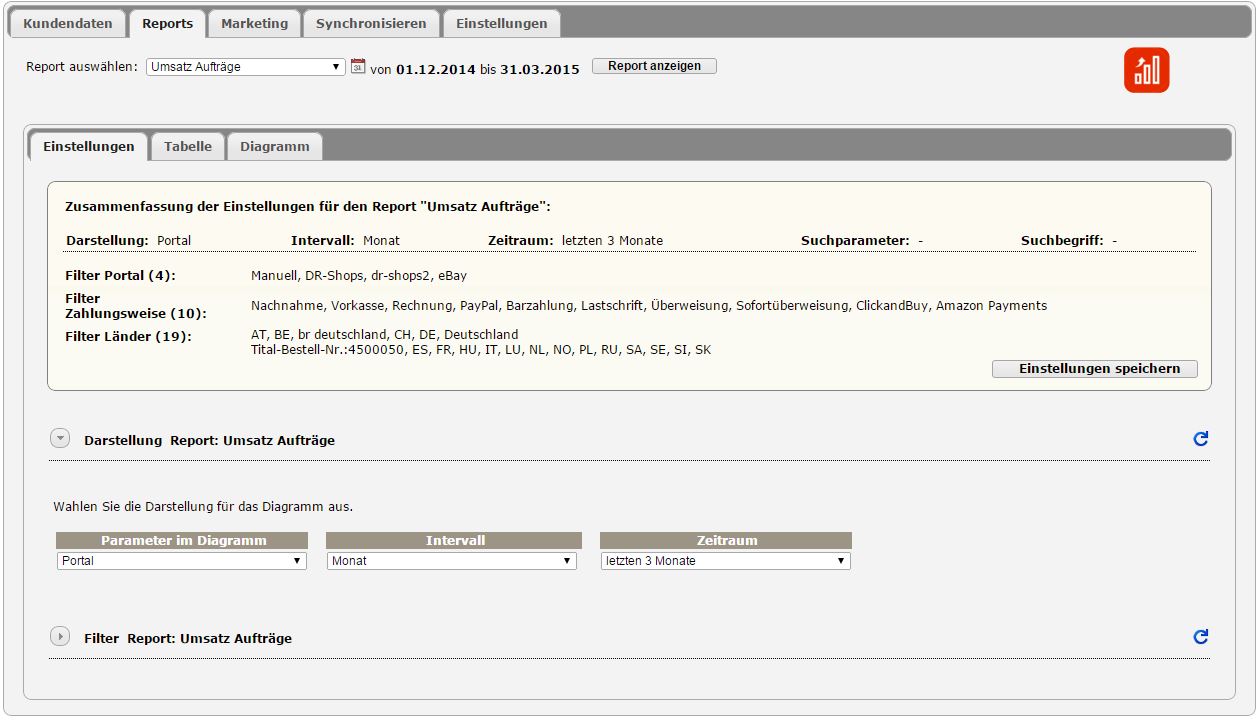
Basis Reports
Es gibt derzeit 4 Standardtypen von Reports. Sie beinhalten immer alle möglichen Filter Optionen und sind für einen Zeitraum von 3 Monaten voreingestellt.
Umsatz Aufträge
Hier können Sie einen Report erstellen, der Ihnen den Umsatz für einen bestimmten Zeitraum (Datum A bis Datum B) in einem bestimmten Intervall (monatlich oder jährlich) anzeigt.
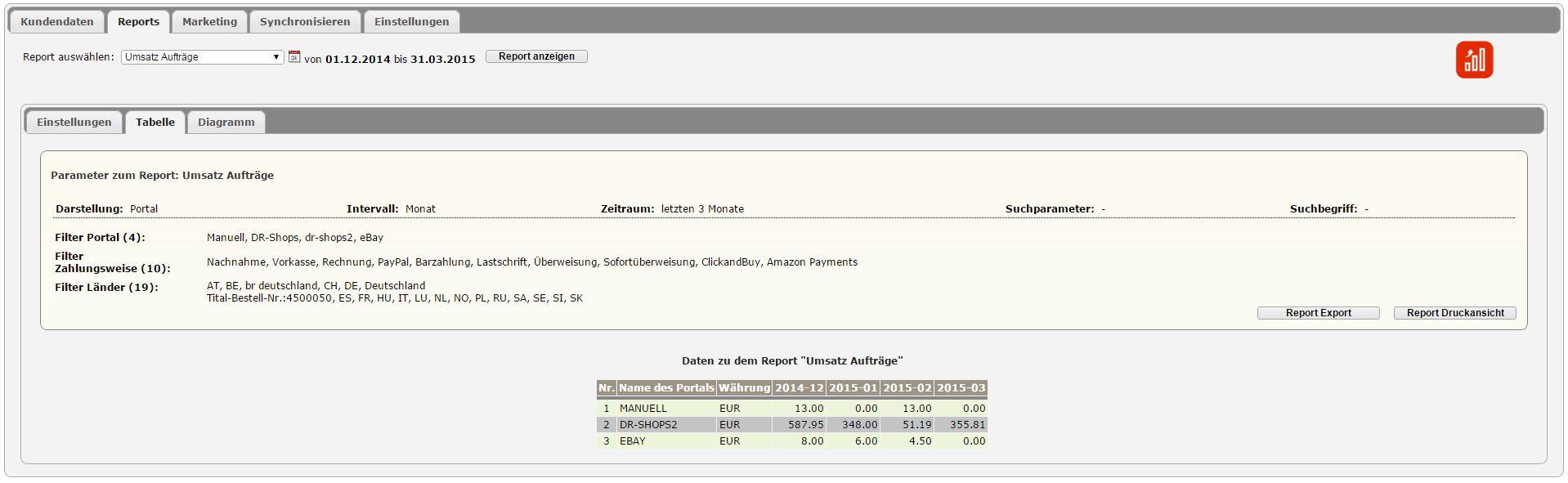
Sie können auswählen, welcher Parameter im Report dargestellt werden soll. Zur Auswahl stehen:
- Portal (Aus welchem Portal kommt ein Auftrag)
- Land (Herkunftsland des Kunde der die Bestellung gemacht hat)
- Zahlungsweise (Mit welcher Zahlart hat der Kunde bezahlt)
Sie können einen Filter setzten der die Parameter Portal, Land sowie Zahlungsweise einschränkt.
Mit folgenden Schaltflächen können Sie den Report nach Ihren Änderungen neu erstellen: ![]() und
und ![]()
Umsatz Artikel
Hier können Sie einen Report erstellen, der Ihnen den Umsatz der Artikel für einen bestimmten Zeitraum (Datum A bis Datum B) in einem bestimmten Intervall (monatlich oder jährlich) anzeigt.
Datei:Reports tabelle aufträge.JPG
Sie können auswählen, welcher Parameter im Report dargestellt werden soll. Zur Auswahl stehen:
- Lagernummer (Lagernummer aus dem Feld Lager-Nr. im AUFTRAG Edit)
- Artikelnummer (Artikelnummer aus dem Feld Lager-Nr. im AUFTRAG Edit)
- Bezeichnung (Artikelname aus dem Feld Artikel-Name im AUFTRAG Edit)
Sie können einen Filter setzten der die Parameter Portal, Land sowie Zahlungsweise einschränkt.
Mit folgenden Schaltflächen können Sie den Report nach Ihren Änderungen neu erstellen: ![]() und
und ![]()
Renner Liste
Hier können Sie einen Report erstellen, der Ihnen die Artikel mit dem besten Umsatz für einen bestimmten Zeitraum (Datum A bis Datum B) in einem bestimmten Intervall (monatlich oder jährlich) anzeigt.
Sie können auswählen, welcher Parameter im Report dargestellt werden soll. Zur Auswahl stehen:
- Lagernummer (Lagernummer aus dem Feld Lager-Nr. im AUFTRAG Edit)
- Artikelnummer (Artikelnummer aus dem Feld Lager-Nr. im AUFTRAG Edit)
- Bezeichnung (Artikelname aus dem Feld Artikel-Name im AUFTRAG Edit)
Sie können einen Filter setzten der die Parameter Portal, Land sowie Zahlungsweise einschränkt.
Mit folgenden Schaltflächen können Sie den Report nach Ihren Änderungen neu erstellen: ![]() und
und ![]()
Penner Liste
Hier können Sie einen Report erstellen, der Ihnen die Artikel mit dem schlechtesten Umsatz für einen bestimmten Zeitraum (Datum A bis Datum B) in einem bestimmten Intervall (monatlich oder jährlich) anzeigt.
Sie können auswählen, welcher Parameter im Report dargestellt werden soll. Zur Auswahl stehen:
- Lagernummer (Lagernummer aus dem Feld Lager-Nr. im AUFTRAG Edit)
- Artikelnummer (Artikelnummer aus dem Feld Lager-Nr. im AUFTRAG Edit)
- Bezeichnung (Artikelname aus dem Feld Artikel-Name im AUFTRAG Edit)
Sie können einen Filter setzten der die Parameter Portal, Land sowie Zahlungsweise einschränkt.
Mit folgenden Schaltflächen können Sie den Report nach Ihren Änderungen neu erstellen: ![]() und
und ![]()
Um diesen Bericht zu nutzen müssen Sie das Lager in DR-Report importiert haben. Das können Sie unter dem Punkt Synchronisieren >> Lagerartikel machen.
Dann können auch Artikel berücksichtigt werden, die noch nicht verkauft wurden.
Reports - Einstellungen
Report definieren
Die Basis Reports können nicht verändert werden. Sie dienen vielmehr als Vorlage um einen eigenen Report, auf Basis der oben aufgeführten Reports zu erstellen.
Wenn Sie in der Auswahlbox einen Report auswählen, werden zuerst immer die Einstellungen zu diesem Report geladen. Sie finden diese auf dem Reiter „Einstellungen“.
Der erste Basis Report wird geladen. Das bedeutet es werden einmal die möglichen Filteroptionen ermittelt, die Datentabelle wird erstellt und das Diagramm gezeichnet.
Beim ersten Start an einem Tag kann das Laden je nach Anzahl der Aufträge etwas länger dauern, da Live die möglichen Filter Optionen ermittelt werden müssen.
Es gibt die Filter für die Portale, Zahlungsweise sowie für Länder. Für die Darstellung kann das Intervall der Zeitraum sowie der darzustellende Paramater eingestellt werden.
Wenn Sie jetzt den Button „Report anzeigen“ ![]() drücken ode das blaue Icon
drücken ode das blaue Icon ![]() wird der Report mit den unter Einstellungen ausgewählten Optionen erstellt.
wird der Report mit den unter Einstellungen ausgewählten Optionen erstellt.
Darstellung Report
Wahlen Sie hier die Darstellung für das Diagramm aus indem Sie in den Auswahlboxen eine entsprechende Auswahl vornehmen.
Filter Report
Hier können Sie einen Datenfilter definieren. Filter für die Portale, Zahlungsweise sowie für Länder stehen zur Verfügung.
Mit einem Klick auf die Checkboxen „Alle“ oder „Weltweit“ wählen Sie alle Einträge in der entsprechenden Auswahlliste aus.
Filter Report – Feld für die Suche
Beim dem Report Type „Umsatz Aufträge“ haben Sie zudem die Möglichkeit, die Suche auf eine bestimmte Lagernummer (Lagernummer aus dem Feld Lager-Nr. im AUFTRAG Edit)
oder eine Artikelnummer (Artikelnummer aus dem Feld Lager-Nr. im AUFTRAG Edit) einzuschränken. Dafür müssen Sie das „Feld für die Suche“ auswählen und den Suchbegriff eingeben.
Report speichern oder löschen
Wenn Sie einen Basis Report geöffnet haben und danach Änderungen an den Einstellungen vorgenommen haben und diese dann gerne sichern möchten, können Sie den Report speichern.
Sie müssen dem Report einen neuen Namen geben und den Button „Einstellungen speichern“ drücken.
Ein Report speichern
Ein Basis Report selbst kann nicht unter seinem Original Namen gespeichert werden. Die Basis Reports dienen nur als Vorlage, um sich eigene Reports zu erstellen und zu speichern.
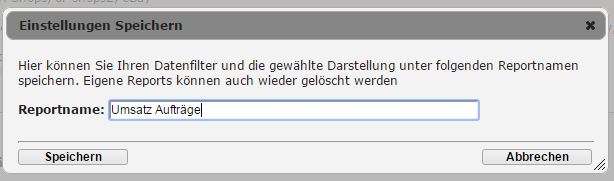
Ein Report löschen
Eigene Reports können Sie auch wieder löschen, indem Sie auf den Button „Report löschen“ klicken.
Datei:Reports einstellungen löschen.JPG
Ein Basis Report kann nicht gelöscht werden.
Report Zeitraum manuell wählen
Der Zeitraum von dem Daten angezeigt werden sollen, kann in den Einstellungen ausgewählt werden oder Sie können einen manuellen Zeitraum wählen,
indem Sie auf das Kalender Icon nach der Auswahlbox „Report auswählen“ klicken.
Über die Kalender Icons hinter den Eingabeboxen für das Datum, können Sie einen manuellen Zeitraum auswählen. Solange die manuelle Auswahl geöffnet ist,
wird der dort ausgewählt Zeitraum für den Report genutzt. Dieser Zeitraum kann nicht gespeichert werden.
Mochten Sie wieder den ausgewählten Zeitraum aus den Report Einstellungen nutzen, drücken Sie auf das rote X.
Wenn Sie dann wieder auf „Report anzeigen“ drücken, wird der Report mit dem Zeitraum aus den Einstellungen genutzt.
Reports - Tabelle
Report Datentabelle
Auf dem Reiter „Tabelle“ sehen Sie dann die Datentabelle zum Report. Sollten in der Ergebnismenge zu viele Daten ermittelt worden sein, können Sie über eine Navigation über der Tabelle diese Seitenweise durchgehen.
Report exportieren
Über den Button „Report exportieren “ können Sie sich die Report Datentabelle als CSV Datei aufbereiten lassen und runterladen. Dieser Vorgang ist erstmal auf 1000 Datensätze beschränkt.
Die Datei können Sie dann mit einem Programm das csv Datei verarbeiten kann öffnen. Das könnte zum Beispiel Excel sein.
Der Vorgang ist erstmal auf 1000 Datensätze beschränkt.
Report Druckansicht
Über den Button „Report Druckansicht“ können Sie sich die Report Datentabelle zum Druck aufbereiten lassen und dann über den Browser drucken. Dieser Vorgang ist erstmal auf 1000 Datensätze beschränkt.
Der Vorgang ist erstmal auf 1000 Datensätze beschränkt.
Reports - Diagramm
Diagrammtypen
Zu der Datentabelle wird auch ein Diagramm erstellt, wenn das mit den ermittelten Daten möglich ist. Sie finden die grafische Darstellung unter dem Reiter „Diagramm“.
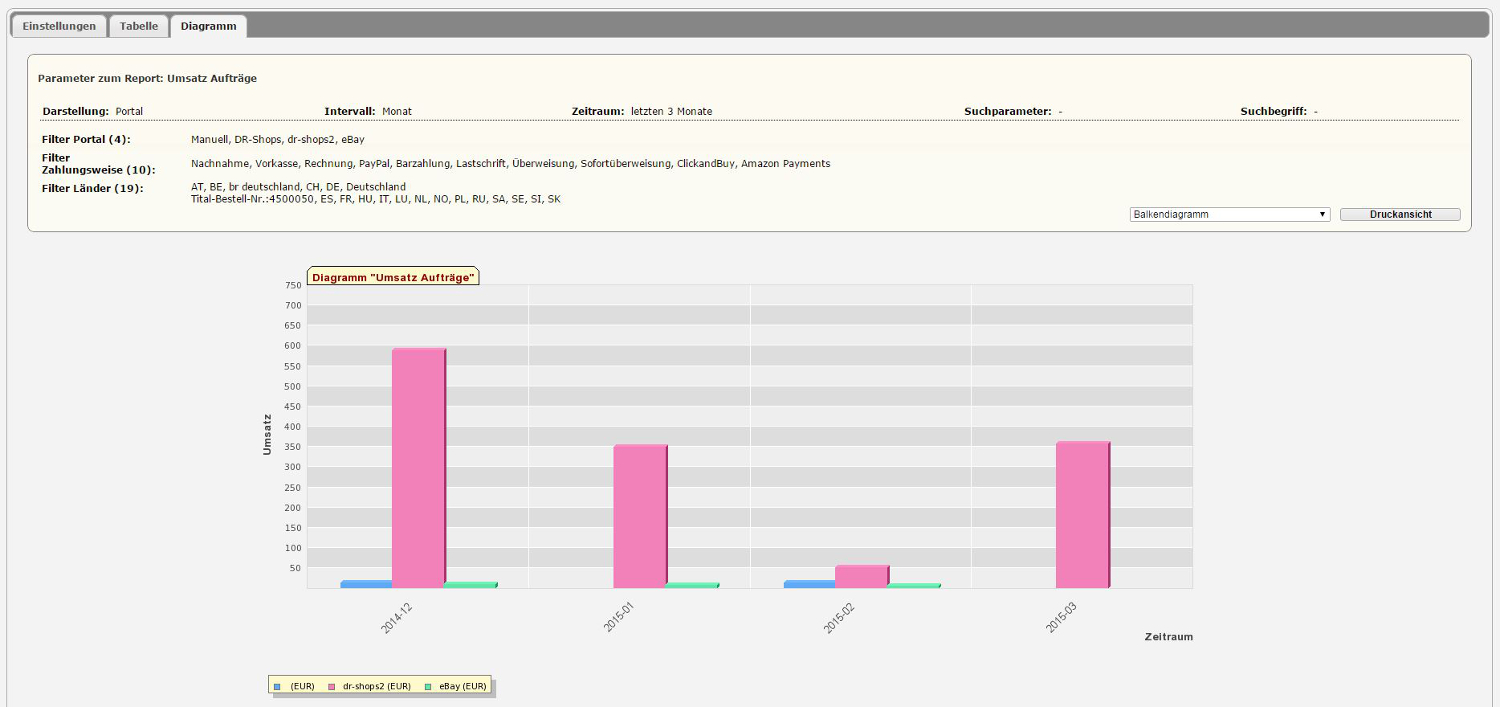
Hier gibt es die folgenden Darstellungsformen, die Sie über die Combobox auswählen können:
- Balkendiagramm
- Balkendiagramm summiert
- Liniendiagramm
Je nach Daten kann es sein das zu einer oder allen Darstellungsformen kein Diagramm erstellt werden kann.
Diagramm Druckansicht
Über den Button „Druckansicht“ können sich Sie das Diagramm in einem neuen Browserfenster anzeigen lassen um es auszudrucken.<br\><br\>