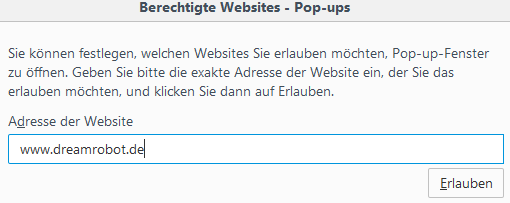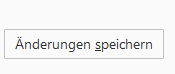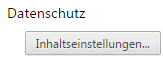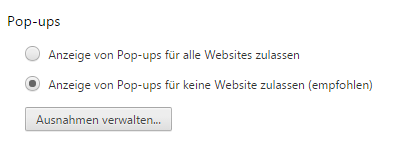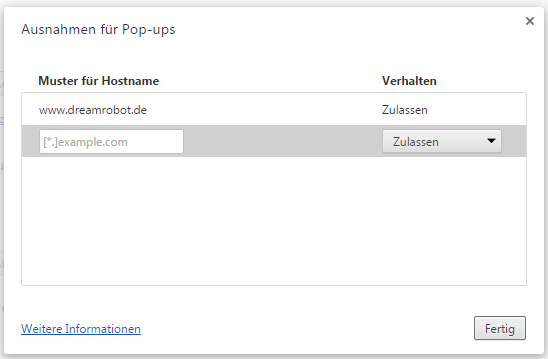Voreinstellungen
Popup-Blocker Einstellungen
Inhaltsverzeichnis
Firefox Popup-Blocker Einstellungen
Firefox enthält einen Popup-Blocker.
Dieser blockt leider auch nützliche Popup-Fenster, z.B. bei DreamRobot die Druck-Fenster (Rechnung, Paketschein, Etiketten usw). Um Server festzulegen, die Popups einblenden dürfen, wählen Sie unter Extras die Einstellungen aus.
Es öffnet sich ein neues Fenster, auf dem Sie oben den Menüpunkt "Inhalt" auswählen müssen.
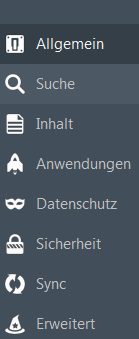
Mit einem Klick auf den Button "Ausnahmen" können Sie die Adressen der Seiten eingeben, auf denen Popups zugelassen werden sollen.
Nun "Erlauben" anklicken und die Änderungen speichern.
Chrome Popup-Blocker Einstellungen
Crome enthält einen Popup-Blocker.
Dieser blockt leider auch nützliche Popup-Fenster, z.B. bei DreamRobot die Druck-Fenster (Rechnung, Paketschein, Etiketten usw).
Um Server festzulegen, die Popups einblenden dürfen, klicken Sie oben rechts auf das Chrome-Menü.Datei:Chrome menü.PNG
Es öffnet sich ein neues Fenster. Klicken Sie auf Einstellungen.
Nachfolgend wählen Sie ganz unten die "Erweiterte Einstellungen" aus.
Klicken Sie nun unter "Datenschutz" auf Inhaltseinstellungen.
Wählen Sie unter "Pop-ups" die Option "Anzeige von Pop-ups für keine Website zulassen (empfohlen)" oder "Anzeige von Pop-ups für alle Websites zulassen" aus.
Wählen Sie "Ausnahmen verwalten" aus, können Sie hier die Adressen der Seiten eingeben, auf denen Popups zugelassen werden sollen.
Sobald Sie den "Fertig" Button betätigen, sind alle Einstellungen gespeichert.
Internet Explorer Popup-Blocker Einstellungen
Internet Explorer enthält einen Popup-Blocker.
Dieser blockt leider auch nützliche Popup-Fenster, z.B. bei DreamRobot die Druck-Fenster (Rechnung, Paketschein, Etiketten usw). Um Server festzulegen, die Popups einblenden dürfen, klicken Sie oben rechts auf das kleine Zahnrad-Symbol.![]()
Wählen Sie dort den Punkt "Internetoptionen" aus.
Es öffnet sich eine neues Fenster, in dem Sie oben auf den Reiter "Datenschutz" klicken (siehe Bild).
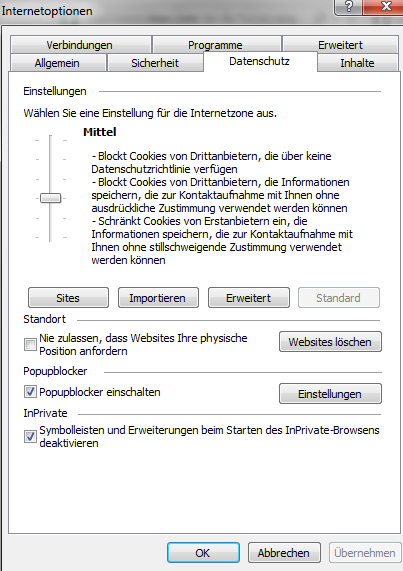
Dort können Sie weiter unten den Pop-up Blocker aktivieren oder deaktivieren.
Rechts daneben finden Sie den Button "Einstellungen". Hier können Sie nun einzelne Websites eingeben, auf denen Pop-ups trotzdem zugelassen werden sollen.
Hier können Sie die Adressen der Seiten eingeben, auf denen Popups zugelassen werden sollen. Zudem können Sie den Punkt "Benachrichtigungsleiste anzeigen, wenn ein Pop-up blockiert wird" auswählen, damit eben dies geschieht. Eine weitere Funktion ist die Blockierungsstufe, welche ebenfalls dort konfiguriert werden kann. Hier können Sie von Niedrig (Pop-ups nur von sicheren Seiten zulassen), über Mittel (Die meisten Pop-ups deaktivieren), bis Hoch (alle Pop-ups blockieren), den Grad der Blockierungsstufe einstellen.
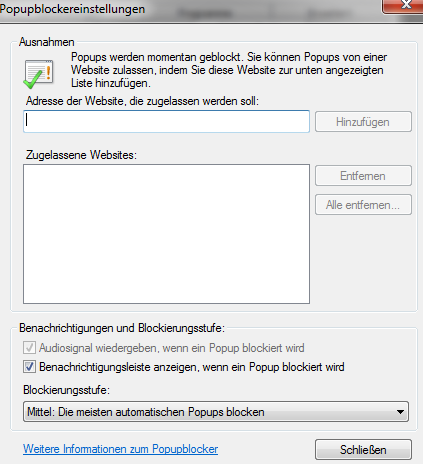
Nun "Schließen" und dann "Übernehmen" anklicken und die Einstellungen werden gespeichert.
Internet Security Programme (Firewall und Virenscanner)
Internet Security Programme (Firewalls und Virenscanner)
Da Internet Security Programme (z.B. Norton Internet Security) ebenfalls mit Popupblockern ausgestattet sind, kann es zu Problemen bei der Benutzung von DreamRobot kommen. Bitte deaktivieren Sie während der DreamRobot-Benutzung das Sicherheitsprogramm oder konfigurieren Sie es entsprechend.
Norton Internet Security konfigurieren:
- Werbeblocker deaktivieren.
- In den Firewallsettings die Sicherheitsstufe auf "mittel" stellen.
- Dort auf "Benutzerdefiniert" gehen und kontrollieren ob hier auch alles auf "mittel" steht.
- Dann unter "Datenschutz" Cookies erlauben (sonst funktionieren einige DR-Funktionen nicht).
Nachdem das gemacht wurde:
- Norton Internet Security zunächst einmal komplett deaktivieren. Das ist für die nächsten Schritte wichtig. Bitte über das kleine Icon in der Taskleiste.
- Jetzt im Internet Explorer unter Extras –> Internetoptionen –> Temporäre Internetdateien die Cookies und Dateien löschen.
- Nachdem Sie das gemacht haben, alle offenen Internet Explorer Browser-Fenster schließen. Dann den Internet Explorer erneut starten. Nun sollte es klappen.