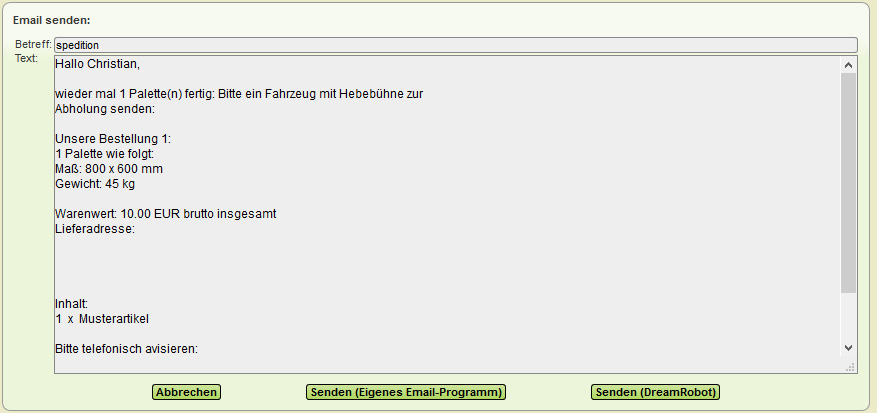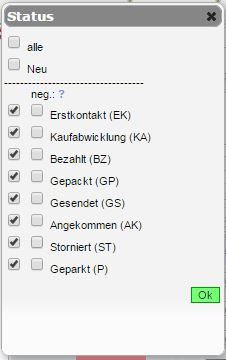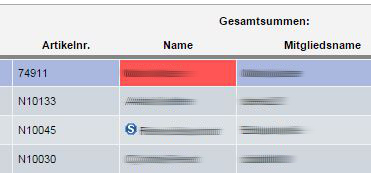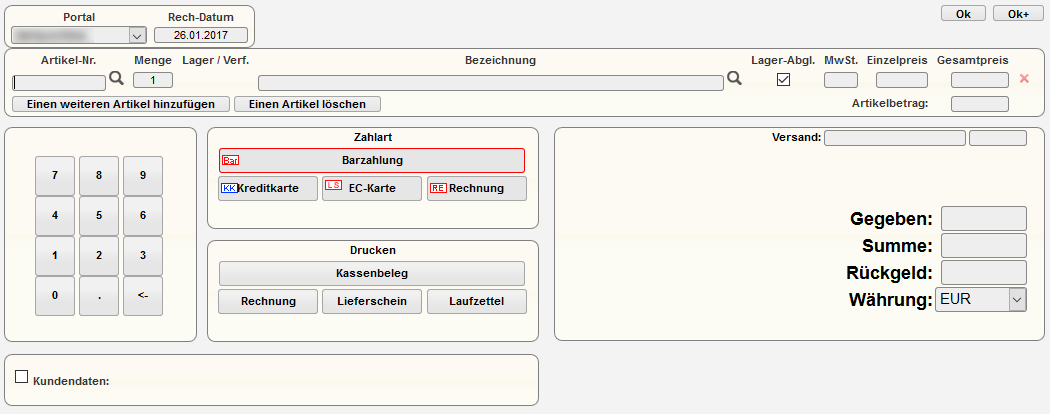AUFTRAG
Inhaltsverzeichnis
- 1 Allgemein
- 2 Rechnungsnummern
- 3 Anzeigen / Funktionen unter AUFTRAG
- 4 Neuer Auftrag
- 5 Status "bezahlt" im Auftrag setzen
- 6 Auftrag stornieren
- 7 Aufträge exportieren
- 8 DHL-Versandauftrag stornieren
- 9 Gutschrift anlegen und bearbeiten
- 10 Zusammenfassen
- 11 Bewerten (eBay)
- 12 Backup
- 13 Wiedervorlagen
- 14 Import
- 15 Filter
- 16 Stammkunden
- 17 Kassenmaske
- 18 Email-Vorlage wählen
Allgemein
Unter "AUFTRAG" überprüfen Sie die Aufträge, die eingelesen wurden. Ein Eingreifen von Ihrer Seite ist in der Regel nicht notwendig. Bei Klärungsfällen wie z.B. der Rückabwicklung von Aufträgen(Gutschriften) können Sie Aufträge bearbeiten. DreamRobot fasst Verkäufe nach verschiedenen Kriterien in einem Auftrag zusammen. DreamRobot erledigt dies über die eBay-API automatisch für Sie. Auch können Sie hier Aufträge manuell erstellen.
Suche
Um gezielt nach Aufträgen zu suchen, haben Sie hier verschiedene Möglichkeiten:
OK: Der Suchbegriff wird über mehrere Felder (Artikel- und Adressdaten) im Auftrag gesucht.
Zusätzlich können verschiedene Suchoperatoren angegeben werden um auf bestimmte Felder einzugrenzen. Hierzu muss der Suchoperator gefolgt von einem : und dem Suchbegriff eingegeben werden.
Beispiel:
info:wunsch -> Sucht nur im Info-Feld der Auftrags nach dem Begriff "wunsch".
Mögliche Suchoperatoren:
| land, country | -> Rech-Land, Lief-Land |
| lief-land, delivery-country | -> Lief-Land |
| rech-land, bill-country | -> Rech-Land |
| name | -> Rech-Name, Rech-Name 2, Lief-Name, Lief-Name 2 |
| strasse, street | -> Rech-Strasse, Rech-Strasse 2, Lief-Strasse, Lief-Strasse 2 |
| ort, city | -> Rech-Ort, Rech-PLZ, Lief-Ort, Lief-PLZ |
| artikel, article | -> Art-Namen, Art-Nummern, Lager-Nummern |
| info | -> Infos (eigene Notizen) |
| kommentar, comment | -> Kommentare (vom Kunden) |
| historie, history | -> Auftrags-History |
| fax | -> Fax |
| tel, telefon, phone | -> Telefon 1, Telefon 2 |
Buttons zur Suche:
| - | Setzt die Suche wieder zurück. |
| A | Auftragsnummer |
| R | Rechnungsnummer |
| L | Lagernummer |
| P | Paketnummer |
| Kd | Kundennummer |
| Rp | Reportsuche |
Reportsuche
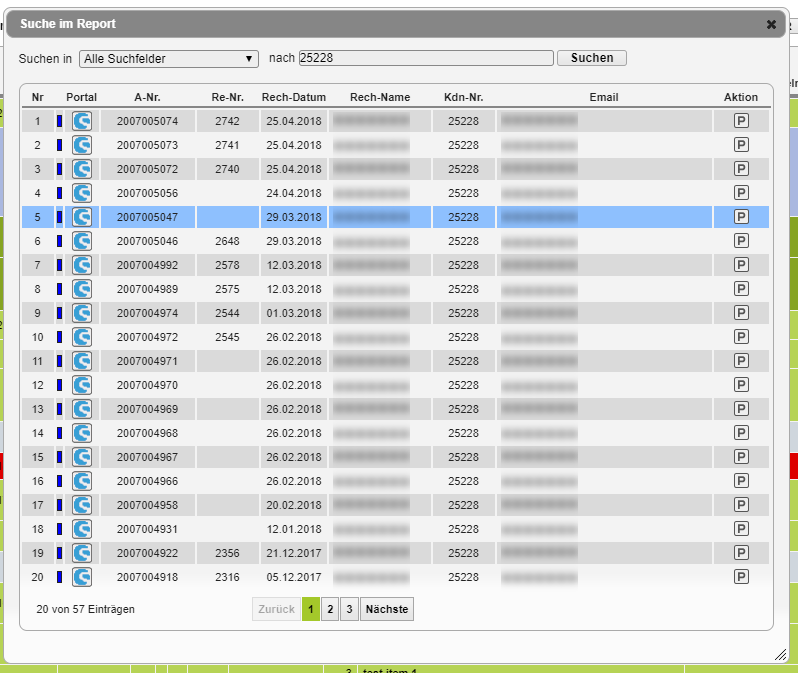
Die Reportsuche ist über den Button „RP“ zu erreichen. Hierdurch haben Sie die Möglichkeit, Aufträge über das Reporttool zu suchen.
Voraussetzung hierfür ist, dass Sie das Reportmodul aktiviert haben.
Die Reportsuche öffnet sich in einem neuen Dialog, über welchen Sie mehrere Möglichkeiten zur Suche haben.
Mögliche Felder sind:
- Kundennummer
- Name
- PLZ
- Mitgliedsname
- Auftrags-Nummer
- Rechnungs-Nummer
- Alle der oben genannten Suchfelder (nicht über das Info-Feld!)
- Infos (eigene Notizen)
Sofern Ergebnisse zu Ihrer Suchanfrage vorliegen, werden diese in der Tabelle des Dialoges übersichtlich dargestellt.
Hierbei haben Sie die Möglichkeit einen Auftrag direkt zu öffnen, indem Sie das Suchergebnis anklicken. Zusätzlich können Sie den Auftrag über den Dialog auch parken.
Zusätzlich haben Sie die Möglichkeit, eine Schnellsuche auf ein bestimmtes Feld durchzuführen.
Hierfür können Sie einen Kenner in das Suchfeld der Auftragsliste (nicht in dem Report-Dialog!) gefolgt von einem Doppelpunkt „:“ hinzufügen.
Sie können beispielsweise „info:Bestellnummer“ schreiben und anschließend auf den Button „RP“ drücken um eine Suche direkt auf das „Infos (eigene Notizen)“-Feld durchzuführen.
Hierbei werden alle Aufträge aus dem Report gesucht, die das Schlagwort „Bestellnummer“ in dem Infos-Feld enthalten.
Folgende Kürzel werden unterstützt:
- Kundennummer:
- kdnr
- kundennummer
- E-Mail:
- Name:
- name
- PLZ:
- zip
- plz
- Mitgliedsname:
- mitgliedsname
- Auftrags-Nr:
- auftrag
- auftragsnr
- anr
- Rechnungs-Nr:
- rechnungsnummer
- rechnung
- rnr
- Infos (eigene Notizen):
- info
Rechnungsnummern
Jeder Auftrag in DreamRobot erhält automatisch eine Auftragsnummer (=Vorgangsnummer), die zur Identifizierung verwendet wird. DreamRobot vergibt eine fortlaufende Rechnungsnummer, sobald der Auftrag erstmals den Status "BEZAHLT" erhält oder gedruckt wird. Das Versenden einer E-Mail mit dem Platzhalter "#attachment_bill#"erzeugt eine Rechnung im PDF-Format, auch dabei wird eine Rechnungsnummer vergeben, falls der Auftrag noch keine hatte. Das selbe gilt allgemein, wenn ein Auftrag ohne Rechnungsnummer unter dem Menüpunkt "LIEFERN" durch Senden der Ware-unterwegs-Email abgeschlossen wird. Rechnungsnummern in DreamRobot können nicht verändert werden.
Anzeigen / Funktionen unter AUFTRAG
Anzeigen:
Folgende Anzeigemöglichkeiten stehen unter "Anzeigen" zur Auswahl:
- - Rechnungen (neu, addiert) gelbe Zeilen
- - Rechnungen (unerledigt) gelbe / graue / blaue / lila Zeilen
- - Rechnungen (bezahlt) grüne Zeilen
- - Rechnungen (erledigt) orange und rote Zeilen
- - Rechnungen (storniert) rote Zeilen
- - Rechnungen (Alarm) = Landalarm bei Verkauf in das Ausland (rote Felder, siehe auch Symbolerklärung)
- - Rechnungen (alle) ggf. alle farbigen Markierungen
- - Vorkasse (alle)
- - Vorkasse (offen)
- - Vorkasse (bezahlt)
- - Vorkasse (erledigt)
- - Nicht Vorkasse (alle)
- - Nicht Vorkasse (offen)
- - Nicht Vorkasse (versendet)
- - Nicht Vorkasse (erledigt)
- - Mahnungen (mögliche Mahnungen)
- - Mahnungen (mögliche eBay-Zahlungsaufforderungen / GU)
- - Weiteres :
- - geparkte Rechnungen
- - Mahnungen
- - Kommentare
- - Größenwahl
- - Shop
Die Auftragszeilen können über einzelne Monate oder über mehrere Monate angezeigt werden.
Die Farben der Auftragszeilen (farbige Legende) können unter "ADMIN -> Design" selbst gewählt werden.
Einträge:
- Auswahl der maximalen Einträge, die pro Seite Angezeigt werden.
- Auswahlmöglichkeiten: 50,100,200,500,1000
Funktion wählen: Damit eine Funktion ausgeführt wird, muss die betreffende Auftragszeile angehakt und nach Auswahl der Funktion mit "OK" bestätigt werden
- - Datensatz: Kopieren in akt. Monat
- - Datensatz: Gutschrift anlegen
- - Datensatz: Löschen
- - Status: Parken (INFO: Geparkte Aufträge fallen aus der Abwicklung, es werden keine Mails gesendet, Aufträge erscheinen nicht unter Drucken)
- - Status: Parken aufheben (INFO: Entparkte Aufträge erschenen wieder normal in der Abwicklung)
- - Status: Bezahlt (ACHTUNG: Es wird eine Rechnungsnummer generiert!)
- - Status: Bezahlt aufheben
- - Status: Gepackt
- - Status: Gepackt aufheben
- - Status: Gesendet
- - Status: Gesendet aufheben
- - Portal: eBay - Bezahlt setzen
- - Portal: eBay - Bezahlt aufheben
- - Portal: eBay-Zahlungsaufforderung / Gutschrift
- - Portal: Amazon - Gesendet setzen
- - Portal: Billsafe - Gesendet setzen
- - Emails: Erstkontakt senden
- - Emails: Shop-Erinnerung senden
- - Emails: Kaufabwicklungserinnerung senden
- - Emails: Kaufabwicklungsbestätigung senden
- - Emails: Mahnung senden
- - Emails: Ware-unterwegs-mail senden (INFO für Amazonaufträge: Das manuelle Versenden der Ware-unterwegs-mail (nicht über LIEFERN) setzt nicht den Versandstatus im Portal)
- - Emails: Bewertungserinnerung senden
- - Emails: Direkt-Mail senden
- - Drucken: Rechnungen
- - Drucken: Lieferscheine
- - Drucken: Laufzettel
- - Drucken: Angebot
- - Drucken: Bestellbestätigung
- - Drucken: Mahnung
- - Export: Auftragsdaten
- - Export: MediaFinanz (INFO: Die Daten werden als csv-Datei exportiert)
- - Export: MediaFinanz-API
Info zur Funktion "Parken": Wird eine Auftragszeile auf "Parken" gesetzt, werden zu diesem Verkauf keine weiteren eMails versendet (z.B. Mahnungen). Mit der Funktion "Parken aufheben" wird diese Einstellung wieder rückgängig gemacht. Grundsätzlich werden geparkte Aufträge von DreamRobot nicht automatisch weiterverarbeitet.
Zum Verständnis: Werden die Stati durch "Status: Bezahlt, Gepackt, Gesendet" verändert, werden keine Mitteilungen an die entsprechenden Portale gesendet (eBay bildet hier eine Ausnahme beim manuellen Setzen des Status "GESENDET"). Werden die Stati über "Portal: Bezahlt, Gesendet" verändert, werden die Meldungen an eBay oder Amazon gesendet. Beides sollte hier nur in Ausnahmefällen geschehen, da es nicht dem arbeitsparenden DreamRobot-Tagesablauf entspricht, bei dem die Auftragstati über den Workflow: BANK-CHECK (Aufträge werden auf bezahlt gesetzt) -> DRUCKEN (Etikettendruck setzt Aufträge auf gepackt) -> LIEFERN (Ware-unterwegs-Mail senden, setzt gepackte Aufträge auf versendet und übermittelt den Status an das Verkaufsportal) halbautomatisch vergeben werden und Ihnen die Einzelabwicklung der Aufträge erspart.
Neuer Auftrag
Neuer Auftrag manuell
Im Auftrag stehen Ihnen 6 verschiedene Währungen (EUR, USD, Pound, YEN, CAD, CHF) und verschiedene Zahlarten (Nachnahme, Vorkasse, Rechnung) zur Verfügung. Sie können zusätzlich eigene Notizen und Kommentare vom Kunden zu jedem Auftrag erfassen (nur für interne Zwecke). Zudem können Sie direkt aus dieser Eingabemaske unter "Email senden" z.B. Erstkontakt-Mails an Ihre Kunden senden.
Unter dem Punkt "DRUCKEN" haben Sie die Möglichkeit, Ihre Rechnung oder Versandetiketten (z.B. für Post, GLS, DPD, UPS) auszudrucken. Der Export Ihrer Daten kann in die unter dem Punkt "Exportieren" angegebene Software der Versender erfolgen. Alle von Ihnen durchgeführten Aktionen werden in der unteren Leiste dokumentiert und können von Ihnen noch weiter ergänzt werden.
Sie haben somit stets den Überblick über den aktuellen Status Ihrer Rechnung / Ihres Verkaufs.
Um die Erfassung einer manuellen Rechnung zu vereinfachen, kann hierbei nach vorhandenen Lagerprodukten und Kunden im System gesucht werden. Es kann nach dem Namen des Lagerprodukts (in der Spalte "Artikel-Name"), nach der Lager-Nummer (in der Spalte "Lager-Nr."), dem Barcode sowie der Artikelnummer (beide ebenfalls unter "Lager-Nr.") gesucht werden. Dazu einfach einen Teil des Namens, den Anfang der Nummer, den Barcode oder die Artikelnummer eingeben und entweder das Feld verlassen oder das Lupe-Icon anklicken.
Als Beispiel: Der Artikel heißt "CDN Label Manager Standard". Diesen Artikel können Sie unter anderem mit den Suchbegriffen "Label Manager" oder "Manager" finden. Es öffnet sich ein Auswahl-Menü mit den gefunden Produkten. Ein Klick auf das Produkt übernimmt die Daten des Lager-Produkts in die entsprechenden Felder der Zeile. Zusätzlich wird noch die Box für den Lager-Abgleich angehakt. Beim Speichern im Auftrags-Edit-Fenster wird für alle Artikel (egal, ob manuell angelegt oder automatisch eingelesen) geprüft, ob ein DR-Shop-Artikel vorhanden ist. Die DR-Shop-Funktion wird dann ggf. aktiviert oder deaktiviert.
Die Kundensuche funktioniert genau wie die Suche nach Lagerprodukten.
Hier kann nach Mitgliedsname, Kundennummer, Rechnungsname oder Liefername gesucht werden.
Das Feld Emailadresse ist für die Eingabe ein Pflichfeld und muss gefüllt sein. Sie können anstatt der Email-Adresse ein x eintragen und dann wird eine eindeutige Kombination aus dem Kundennamen und einen Zufallszahl erstellt.
Hier wird die Zahlart direkt auf "Rechnung" umgestellt, sobald der ausgewählte Kunde berechtigt ist, auf Rechnung zu zahlen.
Weiter oben finden Sie noch eine Möglichkeit im Ticket-System nach einem Ticket mit der entsprechenden Auftragsnummer, der KundenId (falls im Ticket angegeben) oder der Kunden Email-Adresse zu suchen. Dazu klicken Sie auf den Button "suchen". Mit dem Button "neu" können Sie dem Käufer eine E-Mail über das TicketSystem senden.
Achtung: Nach der Produkt- oder Kundensuche nicht vergessen, die Änderungen mit "OK" oder "OK+" zu speichern.
Artikel hinzufügen
Mit diesem Button können Sie weitere Artikelzeilen hinzufügen.
Hinweis:
Dabei wird der Auftrag gespeichert. Falls Sie das automatische Senden von EK-Mails aktiviert haben, sollten Sie ggf. den Haken im Status "Erstkontakt" setzen und speichern, damit nicht bereits eine Email versendet wird, während der Auftrag noch bearbeitet wird. Sobald der Auftrag final gespeichert wird, kann der Haken wieder entfernt werden, und die Erstkontakt-Mail wird automatisch gesendet.
Sie können anstelle eines Einzelpreises "Ez-Preis" auch einen Prozentwert angeben. Dann wird beim Speichern autom. der Preis aus den darüber befindlichen Auftragspositionen berechnet.
Auf diese Weise können mit Leichtigkeit Zuschläge (z.B. 10%) oder auch Rabatte (z.B. -3%) hinzugefügt und berechnet werden.
Automatisch angelegte Aufträge von Verkaufsplattformen
Über die Schnittstellen der Verkaufsplattformen (z.B. eBay-API) und/oder die Shop-Schnittstelle werden Ihre Verkäufe automatisch in DreamRobot eingelesen und die Auftrags-Rechnungen erstellt. Beim Einlesen der Aufträge bekommt jeder Verkauf automatisch eine Auftragsnummer (= Vorgangsnummer), die DreamRobot hochzählt. In der Auftragszeile können Sie zudem erkennen, von welchem Portal (eBay, eigener WebShop, Amazon, Rakuten, Yatego usw.) der Verkauf generiert wurde. (Die Telefonummer wird von eBay nur übermittelt, wenn der Verkäufer das Feld in der eBay-Kaufabwicklung als Pflichtfeld festlegt)
Die farbigen Markierungen der Auftragszeilen zeigen Ihnen den aktuellen Status an. Beispiele: gelb = Neu, grau = Erstkontakt-Mail gesendet, grün = Rechnung bezahlt etc. Unter "Funktion wählen" stehen Ihnen in diesem Fenster verschiedene Optionen zur Verfügung wie z.B. Auftragszeile löschen, parken, auf "Bezahlt" setzen.
Klicken Sie in der Auftragszeile z.B. auf Artikelnamen, öffnet sich auf der rechten Seite das Auftrags-Edit-Fenster, so dass Sie alle Informationen zum Verkauf sehen können. Hier können Sie weitere Artikel hinzufügen, oder auch Ihren Kunden direkt eine Email senden. Sie haben zudem die Möglichkeit, alle zusätzlich manuell erfassten Artikel mit dem Lager zu verknüpfen und abzugleichen.
Um den Lager-Abgleich zu starten, einfach die Checkbox "Menge im Lager reduzieren" markieren und auf "OK" klicken. Der Lager-Abgleich wird durchgeführt und ein Hinweisfenster sowie ein Eintrag in der History zeigen, welche Abgleiche für die Artikel der Rechnung durchgeführt wurden. Wenn DreamRobot Artikel z.B. von eBay einliest, wird der Lager-Abgleich natürlich wie gewohnt automatisch durchgeführt.
Bitte beachten: Der Abgleich wird bei jedem Starten der Funktion erneut vorgenommen! Die Funktion sollte also nur einmal gestartet werden.
Unter dem Punkt "Email: Email-Vorlage wählen" können Sie Ihre eigenen Mail-Vorlagen (ADMIN -> Vorlagen -> Eigene) direkt an Ihre Kunden versenden.
Tipp:Unter der Legende/Erklärung der farblichen Markierungen sind die Buttons "Symbolerklärung ein/ausblenden" und "Tipps ein/ausblenden'", die für den DreamRobot-Start sehr hilfreich sind.
Status "bezahlt" im Auftrag setzen
DreamRobot kennt vier Möglichkeiten, Aufträge als "BEZAHLT" zu markieren:
- Das Bankmodul erkennt eine Zahlung und ordnet diese dem Auftrag zu.
- Ein externer Shop übermittelt einen Auftrag direkt als "BEZAHLT".
- In der Auftragsübersicht kann das grüne "B" angeklickt werden.
- Mit der Auftragsfunktion "Status –> Bezahlt" werden alle markierten Aufträge bearbeitet
Um den Status "BEZAHLT" aufzuheben, kann das rote "B" angeklickt oder die Auftragsfunktion "Status –> Bezahlt aufheben" genutzt werden.
Gründe für den Abgleich der Zahlungen in der Auftrags-Historie
Rechnung bezahlt durch
(PayPal) = PayPal
(Bank:Shop-Bestell.) = über die Shopbestellnummer im Kommentar
(Bank:eBay-Art.) = über die eBay-Artikelnummer im Betreff
(Bank:Mitg.) = über den eBay-Mitgliedsnamen
(Bank:Suche) = Über die Banksuche
(Bank-R-manuell) = über den Button "prüfen" unter Bank bei Eingabe der R-Nummer (Auftragsnummer)
(Bank-Check) = über den automatischen Bank-Abgleich
(Bank:Yatego-Bestell.) = über die Yategobestellnummer im Kommentar
Auftrag stornieren
In der AUFTRAGs-Edit-Maske können Sie einen Auftrag stornieren, solange noch keine Rechnungsnummer vergeben wurde. Dazu setzen Sie einfach den Status "Storniert" und speichern mit "OK" oder "OK+".
Wenn Sie den Status "Storniert" setzen, wird automatisch folgendes gesetzt:
- Bezahlter Betrag auf "0.00"
- Erstkontakt
- Kaufabwicklung
- Gepackt
- Gesendet
Achtung: Dies geschieht nur, sofern diese nicht bereits gesetzt sind.
Stornierte Aufträge haben eine eigene Farbmarkierung. Diese können Sie unter "ADMIN -> Design" festlegen (Standard: Rot).
Bei einem stornierten Auftrag wird keine Rechnungsnummer generiert, selbst wenn sie die Rechnung drucken.
Wenn Sie den Status "Storniert" wieder zurücksetzen, wird nur der bezahlte Betrag gelöscht.
Sobald eine Rechnungsnummer vergeben wurde, kann der Auftrag nicht mehr storniert werden, da sonst die vergebene Rechnungsnummer fehlen würde.
Hier müssen Sie über das Funktionsmenü unter der AUFTRAGs-Liste eine Gutschrift erstellen oder direkt im Auftrags-Edit-Fenster über "Gutschrift" im oberen Bereich.
HINWEIS:
Gutschriften müssen auch, wie Rechnungen, abgeschlossen werden. Sie müssen hier also auch die entsprechenden Stati ("GEPACKT" und "GESENDET") setzen und z.B. den zurückerstatteten Betrag als negativen bezahlten Betrag eintragen. Der Lagerbestand wird dabei aber nicht verändert. Hierzu muss der Lager-Abgleich angehakt und die Gutschrift dann gespeichert werden.
Aufträge exportieren
Schritt 1: Unter Auftrag alle Rechnungen auswählen > 3 Monate > Jahr (z.B. 2005) > bis Monat (z.B. 3)
Schritt 2: Dort können immer drei Monate ausgewählt werden.
Schritt 3: Über den Kreis mit dem Haken und alle Aufträge auswählen.
Schritt 4: Anschließend im Funktionsmenü auf Export -> Auftragsdaten gehen und OK klicken.
Schritt 5: Nun öffnet sich ein Fenster und Sie können die Datei lokal speichern.
Mediafinanz-Schnittstelle
Falls Sie einen Mediafinanz-Mandanten-Account in Ihren Portal-Account-Einstellungen hinterlegt haben, können Sie Aufträge über Mediafinanz (API) direkt an Mediafinanz übertragen lassen.
Bitte beachten Sie, dass Mediafinanz Aufträge nur akzeptiert, wenn das letzte Mahndatum mindestens 10 Tage zurückliegt. Um eine Mahnung zu senden, nutzen Sie bitte die Funktion „E-Mail Senden -> Mahnung 1 bzw. Mahnung 2“.
Wenn Sie eine Forderung erfolgreich übertragen haben, können Sie sie fortan unter BANK->Medafinanz beobachten und eventuell weitere Schritte beauftragen oder Rücksprache mit den Sachbearbeitern von Mediafinanz halten.
DHL-Versandauftrag stornieren
Wenn die DHL Schnittstelle unter "APPS -> Logistik & Versand -> DHL" aktiviert und im Auftrag "DHL" als Lieferant und mindestens eine P-Ident-Nr. eingetragen ist, wird dort ein kleiner Button "löschen" angezeigt.
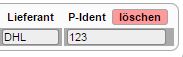
Über diesen Button können Sie dann ein Fenster öffnen, in dem alle DHL-Paketnummern dieses Auftrags angezeigt werden. Durch Klick auf "Versandauftrag löschen" hinter der jeweiligen Paketnummer wird diese Nummer bei DHL storniert.
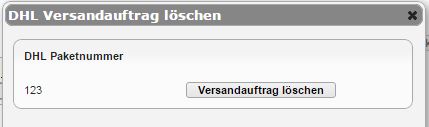
Gutschrift anlegen und bearbeiten
Wichtiger Hinweis vorab:
Bitte löschen Sie keine Aufträge, da dies zu einer ganzen Reihe unerwünschter Effekte führen kann.
Bitte löschen Sie auch keine eBay-Artikelnummern aus den Aufträgen, da diese Bestellungen sonst durch eBay nicht mehr erkannt werden und in DreamRobot als neue Bestellungen eingelesen würden.
Für ausgewählte Aufträge die Funktion „Gutschrift anlegen“ in der Auftragsübersicht verwenden oder den Button "Gutschrift" direkt im Auftrags-Edit-Fenster anklicken.
Die Funktion legt eine Gutschrift bzw. Korrekturrechnung an, die alle Positionen einschließlich der Versandkosten des Auftrages mit negativer Anzahl und negativem Betrag enthält.
Zusätzlich wird als neue Auftragsposition eine Zeile angelegt, die als Artikelname "Korrektur zur Rechnungsnummer" enthält.
In der Gutschrift bzw. Korrekturrechnung ist in der Auftrags-History die Nummer des gutgeschriebenen Auftrages vermerkt.
Tipp: Es kann sinnvoll sein, die Auftragsnummer der Gutschrift in das Feld "Infos (eigene Notizen)" des zugrunde liegenden Auftrags einzutragen.
Es lassen sich auch Teilgutschriften erstellen, in dem die Anzahl von Auftragspositionen auf 0 gesetzt wird. Alternativ können Auftragspositionen auch entfernt werden. Dazu markiert man das „DEL“-Feld in der zu löschenden Auftragszeile und speichert mit "OK" oder "OK+".
Der Lagerbestand wird nicht automatisch aktualisiert. Hierzu kann der Lagerabgleich angehakt und die Gutschrift dann gespeichert werden.
Gutschriften müssen wie Rechnungen abgeschlossen werden. Sie müssen hier also auch die entsprechenden Stati (bezahlt, gepackt und gesendet) setzen und z.B. den zurückerstatteten Betrag als negativen bezahlten Betrag eintragen. Falls Sie die Versandkosten nicht gutschreiben wollen, ändern Sie den entsprechenden Betrag auf 0.00.
Hinweis:
Nur wenn Gutschriften so vollständig abgeschlossen sind, werden Sie beim Finanz-Export berücksichtigt!
Tipp: Rechnungsvorlage anpassen
Um in der Rechnungsvorlage automatisch bei negativen Gesamtbeträgen „Korrekturrechnung“ statt „Rechnung“ anzuzeigen, können Sie mit Hilfe der Abfragelogik
„RECHNUNG Nr. #bill_id#“ wie folgt ersetzen:
<#if(#total#|<|0)#>Korrekturrechnung<#else#>RECHNUNG<#endif#> Nr. #bill_id#
Amazon FBA Gutschriften
Wird eine FBA-Gutschrift an DreamRobot übertragen, prüft DreamRobot, ob dazu ein Auftrag existiert. Falls nicht, wird keine Gutschrift oder Teilgutschrift erstellt.
Falls doch, werden nach Erstellen der Gutschrift automatisch die Mengen ans Lager zurückgebucht.
Gutschrift / Teilgutschrift direkt im Auftrag anlegen und bearbeiten
Direkt im Auftrag haben Sie die Möglichkeit mit dem Button "Gutschrift" im Auftrags-Header eine Gutschrift zum Auftrag anzulegen.
Hierzu öffnet sich eine Maske, in der die gewünschten Artikel-Positionen und Mengen für die Gutschrift ausgewählt werden können.
Hier kann auch direkt ausgewählt werden, ob die Gutschrift automatisch "BEZAHLT", "GEPACKT" und/oder "GESENDET" gesetzt werden soll.
Zum Anlegen einer Gutschrift muss mindestens eine Artikel-Position ausgewählt werden.
Beim Anlegen einer (Teil-)Gutschrift im Auftrag werden nun die Versandkosten als extra Position zur Auswahl angezeigt, sofern diese im Auftrag nicht 0.00 sind. Somit können die Artikel auch ohne Versandkosten gutgeschrieben werden oder auch nur die Versandkosten gutgeschrieben werden.
Mit dem Button "Gutschrift anlegen" wird die Gutschrift als neuer Auftrag gespeichert und der aktuelle Auftrag bleibt aber geöffnet.
Mit dem Button "Gutschrift anlegen und direkt öffnen" wird die Gutschrift als neuer Auftrag gespeichert und dann direkt in der Auftragsmaske angezeigt.
Achtung! Dabei gehen nicht gespeicherte Änderungen am ursprünglichen Auftrag verloren!
Hinweis: Beim Anlegen von Gutschriften wird kein Lagerabgleich durchgeführt! Dieses muss also in der Gutschrift selber dann noch vorgenommen werden.
eBay Kaufabbrüche
Es ist möglich, im Gutschriften-Fenster bei eBay-Aufträgen per Klick auf "Kaufabbruch" den Kauf der jeweiligen Position auf eBay abzubrechen. In dem Fenster, das sich neu öffnet, wählen Sie den entsprechenden Grund für den Abbruch aus und der Kunde wird von eBay umgehend informiert, dass Sie den Kauf abgebrochen haben. Wenn Sie das eBay Retouren Modul verwenden, können Sie Kaufabbrüche auch unter "AUFTRAG -> Protokoll-> eBay Rücksendungen" nachverfolgen.
TIPP bei nicht bezahlten eBay-Bestellungen:
Sie können unter "APPS -> Online Marktplätze -> eBay -> Mahnungen/Erinnerungen" beim Punkt "für eBay-Zahlungsaufforderung markieren nach:" die Anzahl der Tage einstellen, ab wann die unbezahlten eBay-Aufträge markiert werden sollen.
Unter "AUFTRAG" können Sie die Anzeige "mögl. eBay Zahlungsauff./Gutschrift" auswählen. Dann werden in der Auftrags-Liste alle diese Aufträge angezeigt. Diese können Sie unter der Liste alle markieren und in der Funktionsauswahl "eBay Zahlungsauff./Gutschrift" auswählen und "OK" klicken.
In der Maske, die sich dann öffnet wählen Sie für jeden Verkauf den Grund aus und melden es an eBay.
Nach einigen Tagen können Sie dann bei eBay für diese Verkäufe die Fälle abschließen und erhalten die Gebühren zurück.
Die Bestätigungs-Mail von eBay lautet in der Regel wie folgt:
"Sie haben einen Kauf von xxxxx abgebrochen. Wir haben bereits eine Benachrichtigung gesendet. Sie haben bereits eine Rückerstattung für diesen Kauf an den Käufer veranlasst und müssen nichts weiter unternehmen.* Vielen Dank, dass Sie diesen Kauf für den Käufer abgebrochen haben. Sie erhalten eine Gutschrift der Verkaufsprovision auf Ihr Konto, die Sie zum Einstellen weiterer Artikel bei eBay nutzen können. Bitte beachten Sie, dass es bis zu 24 Stunden dauern kann, bis die Gutschrift der Verkaufsprovision auf Ihrem Konto eingeht."
Zusammenfassen
Unter diesem Punkt werden mehrere Verkäufe an einen Kunden in einem Auftrag zusammengefasst. DreamRobot erledigt dies über die eBay-API automatisch für Sie.
Unter "ADMIN -> Versandkosten" können Sie vorab einstellen, wie DreamRobot hierbei mit den Versandkosten verfahren soll (z.B. Aufschlag pro weiteren Artikel, Vsk-Staffelung oder Aufschlag für Nachnahme).
Es wird unter folgenden Vorraussetzungen zusammengefasst:
- gleicher DreamRobot-User
- gleicher Portal-Account
- gleicher Käufer-Mitgliedsname
- gleiche Währung
- Rechnungsnummer ist höchstens in einem Auftrag vergeben
- Lieferadresse ist identisch
- Rechnung nicht geparkt
- Rechnung nicht bezahlt
- Paket nicht gepackt oder versendet
- und nach welchen eigenen Kriterien zusammengefasst werden soll die unter "ADMIN -> Portal-Accounts -> Einstellungen" ADMIN#Allgemein festgelegt werden können.
Wenn Sie eine zusammengefasste Rechnung (Auftrag) wieder trennen wollen gehen Sie am besten wie folgt vor:
- Auftrag parken
- Auftrag kopieren
- aus beiden Aufträgen die Positionen löschen die Sie in dem jeweils anderen Auftrag drin haben wollen
- Mitgliedsnamen in dem einen Auftrag um einen - (Strich) erweitern und speichern
- Parken bei beiden aufheben.
Bewerten (eBay)
Manuell
Hier können Sie Ihre Bewertung schnell und einfach gesammelt abgeben. Wählen Sie Ihren Account aus, für den Sie die Bewertungen vornehmen wollen. Geben Sie an, unter welchen Voraussetzungen (z.B. Ware bezahlt und geliefert und positive Bewertung durch Kunden bereits erhalten) Sie gebündelt bewerten wollen. Durch einen Klick auf "Bewerten" erhalten nun alle Kunden, die von Ihnen eingegrenzt wurden, Ihre Bewertung. Spart viel Zeit! Die manuelle Bewertung ist kostenlos.
Automatisch
Mit Hilfe der Bewertungsautomatik ist es möglich, die Bewertungen mit den aktuellen Einstellungen automatisch durchzuführen. Die Nutzung der Bewertungsautomatik (muss extra angehakt werden) ist kostenpflichtig (0,01€ pro Bewertung, max. 25,- € pro Monat).
ACHTUNG die Option 'die mich noch nicht bewertet haben' greift bei der Automatik nur, wenn Sie die "Ware unterwegs"-Email über die 'LIEFERN'-Seite versenden.
Zudem können Sie Ihren eBay-Kunden automatische Bewertungserinnerungen per Email senden, wenn diese bereits (vorab) bewertet wurden, aber selbst noch keine Bewertung abgegeben haben.
Die Versendung der automatischen Bewertungserinnerung funktioniert nur im Zusammenhang mit der Bewertungsautomatik (muss hierfür aktiviert sein), damit eingehende Bewertungen gespeichert werden können.
Unter "ADMIN -> Email -> Email-Einstellungen" kann die Bewertungserinnerung aktiviert werden, in dem Sie die Anzahl der Tage eintragen, nach denen erinnert werden soll. (Bei 0 Tagen ist es deaktiviert.) Die Emails werden dann 1x pro Tag (morgens) versendet.
Unter "ADMIN -> Vorlagen"finden Sie eine entsprechende Email-Vorlage zur Bewertungserinnerung.
In der History zur Rechnung wird die Bewertungserinnerung eingetragen.
Backup
Hier erstellt DreamRobot automatisch eine Sicherungskopie Ihrer Rechnungsdaten als CSV-Datei (lässt sich problemlos in Excel laden).
TIPP:
Betätigen Sie in der Rechnungsmaske den Button "OK", werden Ihre Daten gespeichert. Mit dem Button "OK+" speichern Sie Ihre Daten und die Maske wird geschlossen.
Wiedervorlagen
Eine Wiedervorlage kann zu jedem vorhandenen Auftrag angelegt werden. Hierzu brauchen Sie nur den Auftrag (oder mehrere Aufträge) in der Auftragsliste anhaken und im Funktionsmenü "Wiedervorlagen anlegen/bearbeiten" auswählen. Wenn zum ausgewählten Auftrag noch keine Wiedervorlage existiert, kann eine neue angelegt werden. Falls bereits eine Wiedervorlage für den Auftrag existiert, kann diese bearbeitet werden.
Zu jedem Auftrag kann immer nur eine Wiedervorlage angelegt werden!
Für jede Wiedervorlage können Sie
- eine "Bezeichnung" festlegen (Standard: Rech-Name),
- wann die Wiedervorlage das erste bzw. nächste Mal ausgeführt werden soll ("Wiedervorlage am"),
- in welchem "Intervall" die Wiedervorlage ausgeführt werden soll,
- welche Aktionen ausgeführt werden sollen ("Einstellungen") und
- ob die Wiedervorlage auch "Aktiv" sein soll.
Erst nach dem Speichern mit "OK" oder "OK+" werden die Wiedervorlagen angelegt, bzw. die Änderungen gespeichert!
Besonderheit bei Einstellung "Wunschliefertermin (nur entparken)":
Hier wird der Auftrag zum Wiedervorlagetermin nur einmal entparkt und die Wiedervorlage wird deaktiviert. Die Angabe eines Intervalles wird dabei ignoriert.
Wenn Sie die Wiedervorlagen direkt aus dem Auftrag-Menü öffnen, werden alle angelegten Wiedervorlagen aufgelistet. Es werden aber die ein- bzw. ausgeblendeten Portal-Accounts berücksichtigt! Sie haben dann auch Filtermöglichkeiten nach "Wiedervorlagedatum" (am, ab und bis) und "Aktiv" (Standard: "nur Aktive").
Bei mehr als 100 Wiedervorlagen erfolgt die Anzeige Seitenweise. Es kann dann vor und zurück geblättert werden.
Bei Auswahl "Wiedervorlage löschen" in der Spalte "Einstellungen" und Klick auf "OK" oder "OK+" wird/werden die entsprechende(n) Wiedervorlage(n) direkt gelöscht.
Der ursprüngliche Auftrag zu einer Wiedervorlage kann durch Klick auf die Auftragsnummer geöffnet werden.
Hinweis:
Die Wiedervorlagen werden einmal am Tag morgens ca. 7 Uhr geprüft und ggf. nach den Einstellungen ausgeführt.
Wenn Sie das Wiedervorlagedatum (nach 7 Uhr) auf den aktuellen Tag setzen, passiert mit diesen nichts, da morgens immer nur der aktuelle Tag geprüft wird!
In der Wiedervorlagemaske können Sie das Wiedervorlage-Datum auch für alle angezeigten Wiedervorlagen auf ein Datum setzen.
Des Weiteren können Sie auch alle angezeigten aktiven Wiedervorlagen direkt prüfen und ggf. ausführen lassen.
Import
Open Trans Import
Hier können Sie Daten im Open Trans Format importieren.
Beispieldatei:
<?xml version="1.0" encoding="UTF-8"?>
<ORDER xmlns="http://www.opentrans.org/opentrans/1.0/opentrans_order" version="1.0" type="standard">
<ORDER_HEADER>
<ORDER_INFO>
<ORDER_ID>1234567890</ORDER_ID>
<ORDER_PARTIES>
<BUYER_PARTY>
<PARTY>
<PARTY_ID>mitgliedsname</PARTY_ID>
<ADDRESS>
<EMAIL>kaeufer@email.de</EMAIL>
</ADDRESS>
</PARTY>
</BUYER_PARTY>
<INVOICE_PARTY>
<PARTY>
<ADDRESS>
<NAME>Rech-Name1</NAME>
<CONTACT>
<CONTACT_NAME>Rech-Name2</CONTACT_NAME>
<PHONE type="office">Tel1</PHONE>
<PHONE type="mobile">Tel2</PHONE>
</CONTACT>
<STREET>Rech-Strasse1</STREET>
<BOXNO>Rech-Strasse2</BOXNO>
<ZIP>Rech-PLZ</ZIP>
<CITY>Rech-Ort</CITY>
<COUNTRY>Rech-Land</COUNTRY>
<VAT_ID>Ust-ID</VAT_ID>
</ADDRESS>
</PARTY>
</INVOICE_PARTY>
<SHIPMENT_PARTIES>
<DELIVERY_PARTY>
<PARTY>
<ADDRESS>
<NAME>Lief-Name1</NAME>
<CONTACT>
<CONTACT_NAME>Lief-Name2</CONTACT_NAME>
</CONTACT>
<STREET>Lief-Strasse1</STREET>
<BOXNO>Lief-Strasse2</BOXNO>
<ZIP>Lief-PLZ</ZIP>
<CITY>Lief-Ort</CITY>
<COUNTRY>Lief-Land</COUNTRY>
</ADDRESS>
</PARTY>
</DELIVERY_PARTY>
</SHIPMENT_PARTIES>
</ORDER_PARTIES>
<PRICE_CURRENCY>EUR</PRICE_CURRENCY>
<PAYMENT>
<CASH>
<PAYMENT_TERM type="other">PayPal</PAYMENT_TERM>
</CASH>
</PAYMENT>
<REMARK type="order">Info</REMARK>
<REMARK type="buyer">Kundenkommentar</REMARK>
</ORDER_INFO>
</ORDER_HEADER>
<ORDER_ITEM_LIST>
<ORDER_ITEM>
<LINE_ITEM_ID>1</LINE_ITEM_ID>
<ARTICLE_ID>
<SUPPLIER_AID>Artikelnr.1</SUPPLIER_AID>
<DESCRIPTION_SHORT>Artikelbez.1</DESCRIPTION_SHORT>
</ARTICLE_ID>
<QUANTITY>1</QUANTITY>
<ARTICLE_PRICE>
<PRICE_AMOUNT>10.00</PRICE_AMOUNT>
<TAX>0.19</TAX>
</ARTICLE_PRICE>
</ORDER_ITEM>
<ORDER_ITEM>
<LINE_ITEM_ID>2</LINE_ITEM_ID>
<ARTICLE_ID>
<SUPPLIER_AID>Artikelnr.2</SUPPLIER_AID>
<DESCRIPTION_SHORT>Artikelbez.2</DESCRIPTION_SHORT>
</ARTICLE_ID>
<QUANTITY>1</QUANTITY>
<ARTICLE_PRICE>
<PRICE_AMOUNT>20.00</PRICE_AMOUNT>
<TAX>0.19</TAX>
</ARTICLE_PRICE>
</ORDER_ITEM>
<ORDER_ITEM>
<LINE_ITEM_ID>#shipment</LINE_ITEM_ID>
<ARTICLE_PRICE>
<PRICE_AMOUNT>4.90</PRICE_AMOUNT>
<TAX>0.19</TAX>
</ARTICLE_PRICE>
</ORDER_ITEM>
</ORDER_ITEM_LIST>
<ORDER_SUMMARY>
<TOTAL_ITEM_NUM>2</TOTAL_ITEM_NUM>
<TOTAL_AMOUNT>30.00</TOTAL_AMOUNT>
</ORDER_SUMMARY>
</ORDER>
Strato-XML Import
Hier können Sie Ihre Strato- oder ePages-WebShop Bestellungen als XML-Datei importieren.
Standard-CSV-Import
Hier können Sie Aufträge als CSV-Datei importieren.
Die Reihenfolge der Felder in der CSV-Datei ist nicht festgelegt, die Feldnamen müssen aber in der Kopfzeile vorhanden sein.
Als Feldtrennzeichen muss Semikolon (;) und als Satztrennzeichen CrLf (\r\n) genutzt werden.
Die Felder können in doppelten Hochkommas (") eingeschlossen werden, dass ist aber nicht zwingend erforderlich.
Pro Auftragsposition (Artikel) muss je eine Zeile enthalten sein (mit identischer orderId und aufeinanderfolgend).
Eine eindeutige orderId muss enthalten sein, andere Spalten können ggf. auch leer bleiben.
Automatischer Lagerabgleich durch den Import:
Das Feld productId wird für den Lagerabgleich genutzt.
Das Feld muss je nach Auswahl unter
"ADMIN -> Einstellungen -> Lagerabgleich durchführen mit" gefüllt sein.
Mögliche Felder (Header -> DR-Feld):
- orderId -> eindeutige(!) Bestellnummer (Mitgliedsname) - Pflichtfeld!
- orderDate -> Bestelldatum (Info)
- deliveryAddressTitle -> Lief-Name
- deliveryAddressFirstName -> Lief-Name
- deliveryAddressLastName -> Lief-Name
- deliveryAddressCompany -> Lief-Name 2
- deliveryAddressStreet -> Lief-Strasse 1
- deliveryAddressHousenumber -> Lief-Strasse 1
- deliveryAddressAdditional -> Lief-Strasse 2
- deliveryAddressZipCode -> Lief-PLZ
- deliveryAddressCity -> Lief-Ort
- deliveryAddressProvince -> Lief-Region
- deliveryAddressCountry -> Lief-Land
- billingAddressTitle -> Rech-Name
- billingAddressFirstName -> Rech-Name
- billingAddressLastName -> Rech-Name
- billingAddressCompany -> Rech-Name 2
- billingAddressStreet -> Rech-Strasse 1
- billingAddressHousenumber -> Rech-Strasse 1
- billingAddressAdditional -> Rech-Strasse 2
- billingAddressZipCode -> Rech-PLZ
- billingAddressCity -> Rech-Ort
- billingAddressProvince -> Rech-Region
- billingAddressCountry -> Rech-Land
- customerEmail -> Email
- customerPhone1 -> Telefon 1
- customerPhone2 -> Telefon 2
- customerFax -> Fax
- customerNumber -> Kundennummer (Info)
- customerTaxId -> Ust-Id
- customerComment -> Kundenkommentar (Zeilenummbruch mit Pipe |)
- itemQuantity -> Artikel-Anzahl
- itemName -> Artikel-Name
- itemId -> Artikel-Nr.
- productId -> Z-Nummer (z.B. Lager-Nr.)
- itemPrice -> Artikel-Einzelpreis Brutto (wird ggf. berechnet)
- totalPrice -> Artikel-Gesamtpreis Brutto (wird ggf. berechnet)
- itemTax -> Artikel-MwSt-Satz
- deliveryServiceName -> Versandbezeichnung
- deliveryCostsTotal -> Versandkosten Brutto
- currencyCode -> Währung (EUR, GBP, USD, CHF, ...)
- paymentType -> Zahlart (Nachnahme, Vorkasse, Rechnung, ...)
- salesChannel -> Portal ("-CSV" wird immer angehängt)
orderId;orderDate;deliveryAddressTitle;deliveryAddressFirstName;deliveryAddressLastName;deliveryAddressCompany;deliveryAddressStreet;deliveryAddressHousenumber;deliveryAddressAdditional;deliveryAddressZipCode;deliveryAddressCity;deliveryAddressProvince;deliveryAddressCountry;billingAddressTitle;billingAddressFirstName;billingAddressLastName;billingAddressCompany;billingAddressStreet;billingAddressHousenumber;billingAddressAdditional;billingAddressZipCode;billingAddressCity;billingAddressProvince;billingAddressCountry;customerEmail;customerPhone1;customerPhone2;customerFax;customerNumber;customerTaxId;itemQuantity;itemName;itemId;productId;itemPrice;totalPrice;itemTax;deliveryServiceName;deliveryCostsTotal;currencyCode;paymentType;salesChannel
Als paymentType können alle Bezeichnungen, wie auch in der Shop-Schnittstelle übergeben werden:
Barzahlung: CashOnPickup, Barzahlung, Bar ,cash, cod, xt_cashondelivery
Kreditkarte: CCAccepted, Kreditkarte, carte bancaire, VISA und MASTERCARD, eos_cc_iframe
Nachnahme: COD, Nachnahme
Treuhand: Escrow
Überweisung: MoneyXferAccepted, MoneyXferAcceptedInCheckout, banküberweisung vorkasse, Vorabüberweisung, vorkasse/Überweisung, Überweisung
PayPal: PayPal, xt_paypal
Rechnung: Rechnung, invoice, OnAccount, xt_invoice
Lastschrift: Lastschrift, debit, banktransfer, Bankeinzug, xt_banktransfer
Skrill: skrill, xt_skrill
Vorkasse: Vorkasse, xt_prepayment, moneyorder
Sofort.de: sofortueberweisung, xt_sofortueberweisung
Scheck: Scheck/Vorkasse
Billsafe: billsafe
Klarna: klarna_invoice
Amazon Payments: cba_amazon
Archiv-Import (alt)
Hier können Sie Ihr persönliches Archiv (z.B. bereits abgewickelte Verkäufe) als CSV-Datei importieren.
1und1 Import
Hier können Sie Ihre 1&1 Shop Bestellungen als CSV-Datei importieren.
Die Exportdatei von 1&1 muss dafür folgenden Header haben:
http://www.yabe-office.de/drwiki/de/images/d/dc/1und1Beispiel.txt
Filter
Hier können Sie den Filter für die Warenseite aktivieren.
Hinweis: Um den Filter zu verwenden müssen Sie das Layout 1 verwenden.
Alternativ können Sie auch den Platzhalter {filter} in ihr Layout einfügen.
Am besten setzen die diesen HTML-Code an den Anfang ihres Layouts:
<div style="padding-left:20px;padding-top:5px;" class="middle_medium">{filter}</div>
Die Auftrags-Liste kann nach Status, Portale, Datum (Rech-Datum, Zahl-Datum...), Zahlenbereich (Auftragsnummer, Rechnungsnummer) und Liefer-Gebiet gefiltert werden.
Die Einstellungen die Sie im Filter vornehmen, werden pro Benutzer gespeichert. Der Filter bleibt solange aktiv, bis er über den "x"-Button geschlossen wird, auch wenn die Auftrags-Seite in der Zwischenzeit verlassen wird.
Die Auswahl des aktuellen Monats und die Anzahl der angezeigten Monate bleibt auch für den Filter aktiv. Wenn Sie also den Filter für Datum setzen, umfasst die angezeigte Zeitspanne höchstens drei Monate und die Einstellungen im Filter müssen zu denen in der Monatsauswahl passen.
Beim Filter für Zahlenbereich haben Sie auch die Möglichkeit nur den Wert für "von" bzw. "bis" zu setzen, somit werden alle Einträge ab dem bzw. bis zu dem eingegebenen Wert angezeigt (Monatsauswahl beachten).
Status:
Sie können hier verschiedene Status miteinander kombinieren, um bestimmte Aufträge anzuzeigen.
Jeder Status hat 3 verschiedene Zustände:
Hier am Beispiel Bezahlt:
1. nichts angehakt (irrelevant) : Es werden sowohl bezahlte als auch nicht bezahlte Aufträge angezeigt.
2. erste Checkbox (einschließen) : Es werden nur bezahlte Aufträge angezeigt.
3. zweite Checkbox (negieren - ausschließen): Es werden nur nicht bezahlte Aufträge angezeigt.
Neu bedeutet, dass alle Aufträge angezeigt werden, die noch keinen Status erreicht haben (Alle ausgeschlossen).
Anwendungsbeispiele
Versendete Aufträge die noch nicht bezahlt wurden(z.B. Rechnungskauf):
- Gesendet einschließen (erste Checkbox).
- Bezahlt ausschließen (negieren)(zweite Checkbox).
Unerledigte(noch nicht versendete) Aufträge die nicht geparkt sind:
- Gesendet ausschließen (negieren)(zweite Checkbox).
- Geparkt ausschließen (negieren)(zweite Checkbox).
Stammkunden
Stammkunden werden in der Auftrags-Liste über ein S-Icon neben dem Namen markiert.
Als Stammkunde gilt jemand, der mehr als eine Bestellung unter der gleichen Kundennummer hat (Hierbei werden nur Aufträge ab September 2010 berücksichtigt).
Wenn das DR-Report-Modul aktiviert ist, haben Sie die Möglichkeit, mit einem Klick auf das Icon bzw. den Namen, alle Aufträge des Kunden direkt im Report-Modul aufzurufen.
DR-Report
Kassenmaske
Über die Kassenmaske können vereinfacht manuelle Aufträge angelegt werden.
Mit dem Eingabefeld Artikel-Nr. und einem Klick auf die Lupe bzw. durch drücken der Eingabetaste kann über Lagernummer, Lager-Artikelnummer oder Barcode nach einem Lagerartikel gesucht werden.
Mit dem Eingabefeld Bezeichnung kann über die Lager-Bezeichnung gesucht werden.
Wird genau ein Artikel gefunden, werden diese Daten übernommen. Bei mehreren Ergebnissen kann der gewünschte Artikel in einer Liste ausgewählt werden.
Ein Artikel wird angelegt wenn gedruckt wird, oder wenn er über Ok bzw. Ok+ gespeichert wird. Beim Klicken auf Ok+ wird die Kassenmaske geleert und Sie können den nächsten Auftrag erfassen.
Des weiteren besteht die Möglichkeit der Suche nach einer Artikelbezeichnung bzw. Artikelnamen. Bei einem Klick auf die Lupe bzw. Drücken der Enter-Taste wird ebenfalls wieder die Suche gestartet und bei einer erfolgreichen Suche die Zeile mit den vorhandenen Informationen gefüllt.
Haben Sie einen Artikel der noch nicht in Ihrem Lager angelegt ist, dann füllen Sie die Zeile einfach selber aus, ohne dabei die Suche zu starten.
Wird in einer Zeile nach einem Artikel gesucht und wird dieser auch gefunden, dann wird der entsprechende Artikel hinzugefügt. Sollten Sie in der nächsten Zeile erneut nach dem gleichen Artikel suchen und den erneut hinzufügen, wird dieser nicht hinzugefügt, sondern die Menge bei dem gleichen Artikel erhöht. Möchten Sie das "Menge erhöhen" vermeiden, dann müssen Sie nach einem Artikel einen unterschiedlichen Artikel hinzufügen. Erst dann können Sie erneut den selben Artikel, ohne das die Menge erhöht wird, neu zur Liste hinzufügen.
Unter Zahlarten stehen Ihnen vier verschiedene Zahlarten zur Verfügung. Bei der Zahlart „Rechnung“ öffnet sich das Feld Kundendaten, indem Sie dann die Daten des Kunden eingeben.
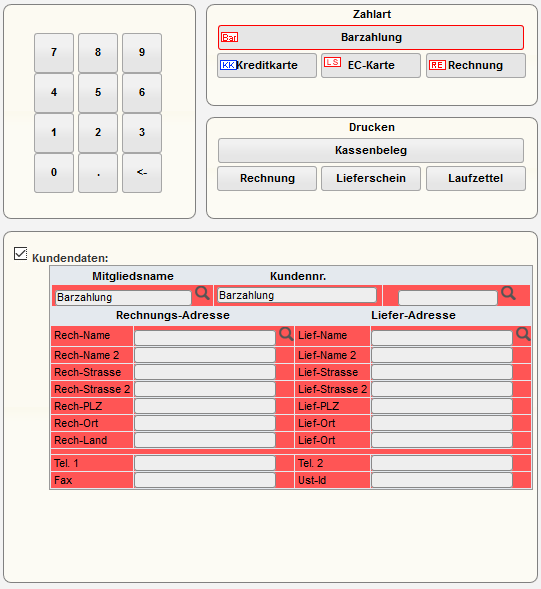
Unter Drucken können Sie vier verschiedene Belege drucken. Die Vorlagen hierfür können Sie unter Ihren eigenen Vorlagen bearbeiten.
Unter Portal-Account wählen Sie Ihren Portal-Account aus, unter dem die angelegte Rechnung gespeichert wird.
Kassenjournal
Unter "AUFTRAG -> Finanzen" haben Sie die Möglichkeit bei der "FINANZEN - Exportauswahl" den Export "Kassenjournal nach Tagen" zu exportieren.
In diesem Export sind die jeweiligen Tagessummen, gruppiert nach Zahlungsarten, enthalten.
Email-Vorlage wählen
Hier können Sie die Vorlagen, die Sie unter "ADMIN -> Vorlagen -> Eigene" angelegt haben, auswählen und an den Käufer senden.
Wählen Sie dazu im Auftrag unter "Email:" die Vorlage aus.
![]()
Wenn es sich um eine HTML-Vorlage handelt, können Sie diese nur über DreamRobot versenden. Text-Vorlagen können über DreamRobot, mit einem eigenen Programm (z.B. Outlook) oder direkt über eBay versendet werden.