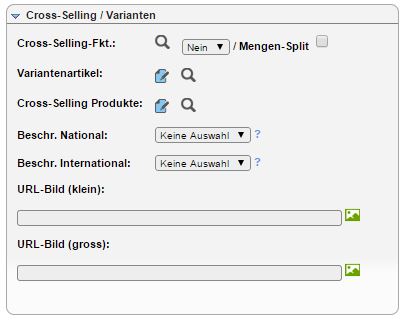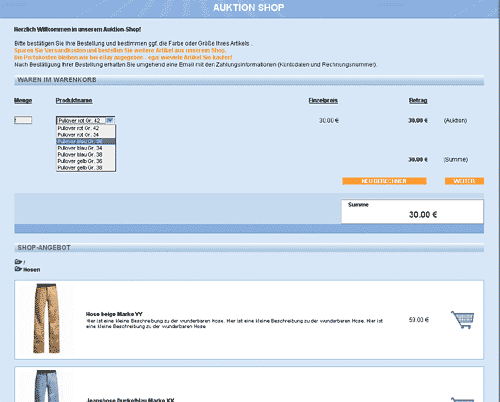SHOP-Funktion
Vom Anlegen der Artikel bis zum Verkauf (inkl. Grössen / Farben / ...)
Dies ist eine komplette Beschreibung des CrossSelling-Shops vom Anlegen der Lagerartikel bis zum endgültigen Verkauf des gewählten Artikels.
Als Beispiel nehmen wir einen Pullover, der in 3 Grössen vorliegt.
Die Schritte sind folgende:
-
- Für jede Grösse, die später zur Auswahl stehen soll, muss ein Lagerprodukt ("Auswahlprodukt") angelegt werden.
- Zusätzlich muss ein "Grundprodukt" angelegt und mit den Auswahlprodukten verknüpft werden.
- Dieses "Grundprodukt" stellt man später bei Ebay ein.
- Für das Einstellen bei Ebay muss eine Listervorlage angelegt werden, die man dann so oft man will einstellen kann.
- Diese Vorlage muss mit dem "Grundprodukt" verknüpft werden.
- DreamRobot erkennt beim Einlesen des Verkaufs automatisch, daß es sich um ein Shop-Produkt handelt und nimmt die nötigen Einstellungen vor.
- Dadurch wird beim Versand der Erstkontakt-Email an den Käufer automatisch die "DR-Shop Mail" gesendet anstatt der normalen Erkontaktmail.
- Der Käufer durchläuft den DreamRobot-Shop, trifft die entsprechende Auswahl der Artikel und kann optional weitere Artikel hinzu-kaufen.
- In DreamRobot unter "AUFTRAG" kann der Verkäufer die Auswahl des Kunden sehen und nach der Bezahlung den Versand der entsprechenden Artikel starten.
- Für jede Grösse, die später zur Auswahl stehen soll, muss ein Lagerprodukt ("Auswahlprodukt") angelegt werden.
1. Anlegen der Lagerprodukte (Auswahlprodukte)
Der Artikel, den wir verkaufen wollen ist ein Pullover, den wir in 3 Grössen anbieten: S, M und L.
Zuerst legen wir im DreamRobot-Lager durch einen Klick auf "Neues Produkt" ein Auswahlprodukt an, das wir in diesem Beispiel der Einfachheit halber nur "Pullover Gr. S" nennen. Für dieses Produkt geben wir die gewünschten Daten ein. NOTWENDIG ist in diesem Fall eigentlich nur der Name des Produkts. Die restlichen Daten sind optional - es ist jedoch empfehlenswert, gleich alle Felder zu füllen, da einige der Angaben unter Umständen für andere Funktionen benötigt werden.
Als nächstes erstellen wir zwei Kopien dieses Produkts und nennen diese "Pullover Gr. M" und "Pullover Gr. L". Damit ist das Erstellen der Auswahlprodukte bereits abgeschlossen.
2. Anlegen der Lagerprodukte (Grundprodukte)
Jetzt müssen wir nur noch - wieder durch einen Klick auf "Neues Produkt" - ein Grundprodukt erstellen (das wir später im Portal einstellen) und es mit den 3 "Auswahlprodukten" verknüpfen. Dazu erstellen wir ein viertes Lagerprodukt mit dem Namen "Pullover". Weiter unten auf der Lager-Edit Seite dieses Produktes wählen wir die folgenden Optionen:
- Cross / Varianten-Fkt.:.: "Ja". Dadurch weiss DreamRobot nach dem Verkauf, daß für dieses Produkt, die Auswahl im Cross-Selling-Shop aktiviert werden soll.
- Die Checkbox "Mengen-Split" dahinter ist optional und bedeutet folgendes:
Wenn der Mengen-Split aktiv ist und ein Käufer unser Produkt "Pullover" z.B. gleich 3 mal kauft kann er für jeden der drei Pullover die Grösse einzeln wählen.
Wenn der Mengen-Split nicht aktiv ist, kann er die Grösse nur für alle 3 Pullover gleichzeitig wählen. - Nach einem Klick auf das kleine "Notizblock-Icon" öffnet sich ein neues Fenster, in dem wir festlegen, welche Produkte später im Cross-Selling-Shop zur Auswahl stehen sollen.
Wir wählen in diesem Fenster daher unsere 3 Auswahlprodukte "Pullover Gr. S", "Pullover Gr. M" und "Pullover Gr. L", klicken auf "übernehmen" und schliessen das Auswahlfenster wieder.
Damit ist eigentlich im Lager schon alles notwendige erledigt.
Es gibt allerdings noch eine weitere, optionale Möglichkeit: - Durch einen Klick auf das "Notizblock-Icon" neben Cross-Selling Produkte öffnet sich ein Auswahlfenster, in dem wir Produkte oder ganze Ordner wählen können, die dem Käufer zusätzlich zu den ersteigerten Artikeln angeboten werden sollen.
So könnten wir im Fall unserer Pullover z.B. eine passende Hose, eine Handtasche und eine Jacke anbieten. Oder vielleicht haben Sie einen Katalog, den sie dem Käufer gleich anbieten wollen.
Die hier ausgewählten Produkte werden im Shop als zusätzliche Artikel angezeigt, die der Käufer auswählen und gleich mitbestellen kann.
- Achtung: Damit die zusätzlichen Artikel korrekt angezeigt und verarbeitet werden, sollten sämtliche Felder im Lager ausgefüllt sein!
Für die Anzeige sind z.B. die Felder "Beschr.National" und "URL-Bild" wichtig, für die korrekte Erstellung der Rechnung die Felder "V-Preis" und "Mwst".
- Achtung: Damit die zusätzlichen Artikel korrekt angezeigt und verarbeitet werden, sollten sämtliche Felder im Lager ausgefüllt sein!
Jetzt ist im Lager alles nötige erledigt.
Um zu testen, ob alle Einstellungen unseren Vorstellungen entsprechen, klicken wir im Grundprodukt "Pullover" auf die Lupe neben "Cross / Varianten-Fkt.:" (nicht vergessen, vorher mit "OK" zu speichern).
Dadurch öffnet sich eine simulierte Ansicht des Cross-Selling-Shops, in dem wir alles noch einmal kontrollieren können.
Rot markierte Felder = Sehr wichtig! Teilweise Pflichtfelder
Alle anderen Felder sind optional.
3. Anlegen einer Listervorlage für das Einstellen bei eBay
Als nächstes müssen wir im DreamRobot-Lister eine Vorlage anlegen, die wir bei Ebay einstellen können.
Dazu klicken wir im Lister den Link "Neue Vorlage". In dem sich öffnenden Listerfenster werden alle nötigen Daten eingetragen.
Natürlich sollten wir im Text (und eventuell auch in der Überschrift) darauf hinweisen, daß wir den Pullover in 3 Grössen anbieten.
Jetzt müssen wir nur noch die Listervorlage mit unserem Lagerprodukt verknüpfen.
Dazu brauchen wir nur das Dropdown-Menü ganz oben hinter dem Text "Lagerabgleich mit Produkt" zu öffnen. In diesem Menü stehen alle Lagerprodukte, die in unserem DreamRobot-Account gespeichert sind.
Wir suchen also nach unserem Grundprodukt "Pullover" und wählen dieses aus. Danach speichern wir die Vorlage mit "OK" oder "OK+" und haben auch im Lister alles notwendige erledigt.
Sobald wir diese Vorlage bei Ebay einstellen, wird in den Zahlungshinweisen eine sogenannte "Z-Nummer" auftauchen. Diese sieht z.B. so aus: [Z:123].
Bei dieser Nummer handelt es sich einfach um die Lager-Nummer des verknüpften Produkts. So kann DreamRobot den verkauften Artikel diesem Produkt zuordnen (siehe nächster Abschnitt dieses Textes).
Diese Z-Nummer wird immer dann automatisch generiert, wenn eine Listervorlage mit einem Lagerprodukt verknüpft ist, unabhängig davon, ob es sich um ein Shop-Produkt handelt.
Sie wird sowohl für den automatisch Abgleich der Lagermenge als auch für die Shopfunktion verwendet.
4. Der Verkauf des Artikels
Wenn der Artikel bei Ebay verkauft wurde und der Verkauf von DreamRobot eingelesen wird, findet DreamRobot die Z-Nummer (siehe vorheriger Abschnitt) wieder. Dadurch passieren zwei Dinge:
- Im Lager wird die Menge "im Portal" des entsprechenden Produkts herabgesetzt.
- DreamRobot erkennt, daß es sich bei dem Artikel aus unserem Beispiel um einen DR-Shop Artikel handelt und speichert dies in dem neuen Auftragsdatensatz.
Würde es sich nicht um einen Shop-Artikel handeln, würde der Wert "Menge im Lager" auch bereits an dieser Stelle verringert.
5. Der Versand der Erstkontakt-Email
Als nächstes wird die Erstkontakt-Email an den Käufer versendet.
Dies kann entweder automatisch erfolgen oder manuell (z.B. durch einen Klick auf "PROTOKOLL" im Hauptmenü).
Da der Auftragsdatensatz als Shop-Artikel markiert ist, sendet DreamRobot automatisch nicht die "normale" Email, sondern die Email "DR-Shop Erstkontakt-Mail". In dieser Email befindet sich ein Link, der den Käufer in den Cross-Selling-Shop leitet.
Auf der Seite Admin -> Einstellungen kann man zusätzlich einen Zeitraum festlegen, nach dem eine Erinnerungsmail an den Käufer gesendet wird, falls die Shop-Auswahl noch nicht durchgeführt wurde.
6. Die Auswahl der gewünschten Grösse im Cross-Selling-Shop durch den Käufer
Der Käufer kann jetzt entsprechend der Einstellungen für das oder die Shop-Produkte seine Auswahl treffen.
Wenn weitere, optionale Artikel angezeigt werden (siehe Abschnitt 2 dieses Textes) kann er diese Artikel seiner Bestellung hinzufügen.
Wenn der Käufer die Auswahl beendet, wird ihm noch eine Übersichtsseite über die gesamte Bestellung gezeigt, die er bestätigen muss.
Danach wird der Datensatz im Bereich "AUFTRAG" in DreamRobot angepasst und der Abgleich der Werte "Menge im Lager" für jeden der Artikel durchgeführt.
Der Abgleich der Lagermenge wird in diesem Fall bei zwei Lagerprodukten durchgeführt: Einmal bei dem Grundprodukt, das wir eingestellt haben und einmal bei dem Auswahlprodukt, das der Käufer gewählt hat.
7. Der endgültige Verkauf des gewählten Artikels
Im "AUFTRAG"-Bereich von DreamRobot haben sich die Namen der Artikel jetzt verändert. Nehmen wir an, der Käufer hätte den Artikel 3x gekauft, von jeder der drei angebotenen Grössen jeweils eine gewählt und einen Katalog dazu bestellt. In diesem Fall der Datensatz jetzt so aus jetzt:
1 x Pullover (Pullover Gr. S)
1 x Pullover (Pullover Gr. M)
1 x Pullover (Pullover Gr. L)
1 x Katalog
Der Name des ausgewählten Artikels wird also jeweils an den ursprünglichen Namen des gekauften Artikels angehängt.
Jetzt muss dem Kunden die endgültige Erstkontakt-Email zugesendet werden. Dies sollte in der Regel automatisch geschehen.
Dabei erkennt DreamRobot automatisch, daß nun die normale Erstkontakt-Email fällig ist und versendet diese, anstatt der Shop-Email.
Von diesem Punkt an verläuft alles weitere so wie bei "normalen" Artikeln auch.