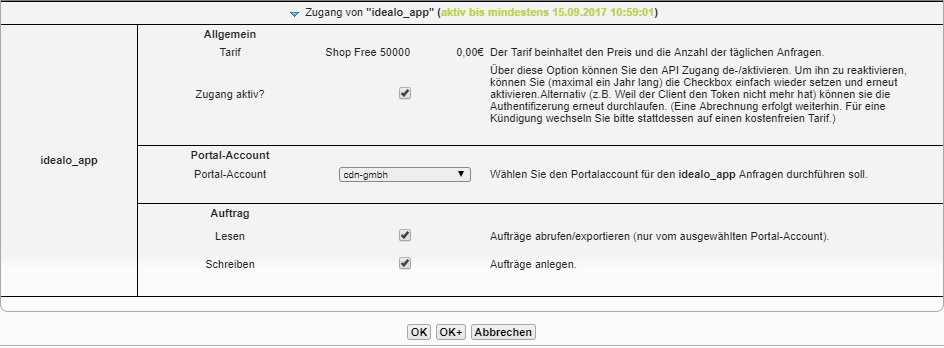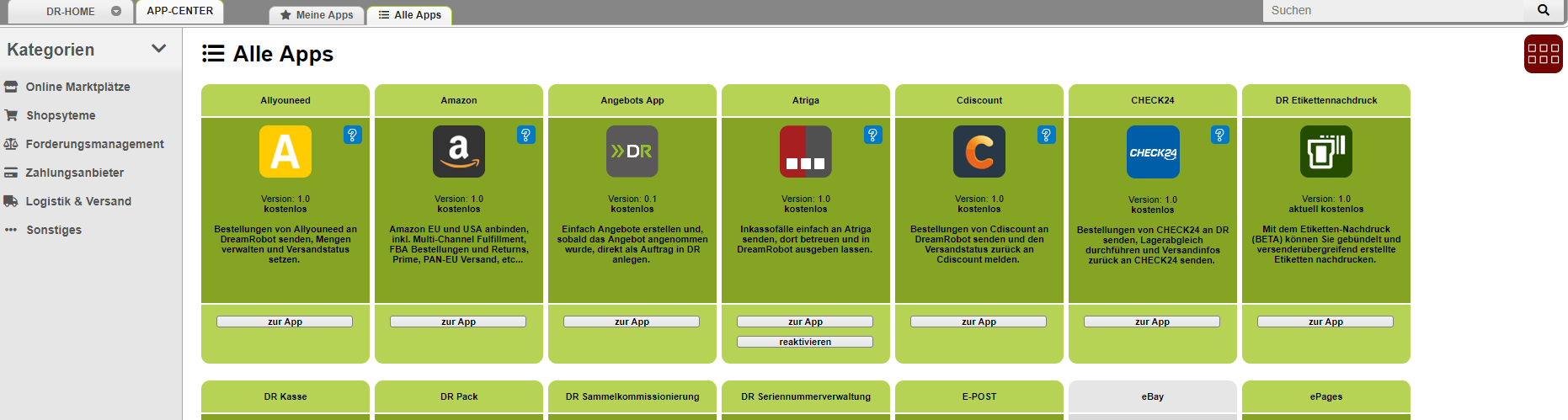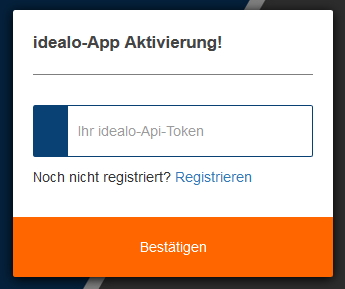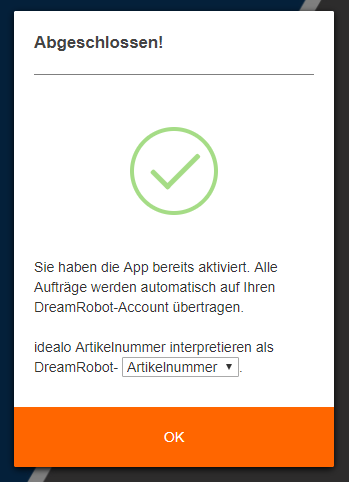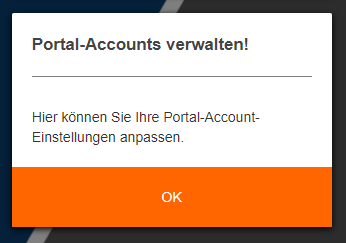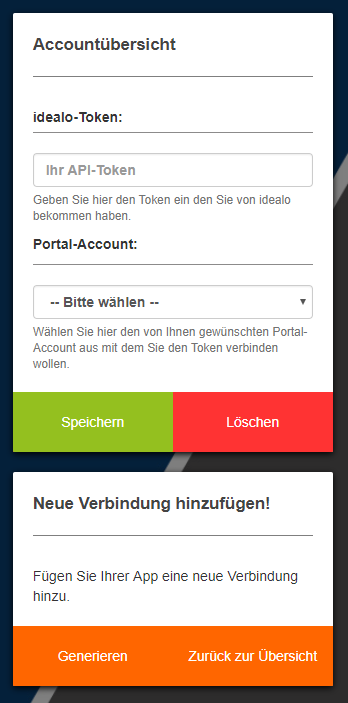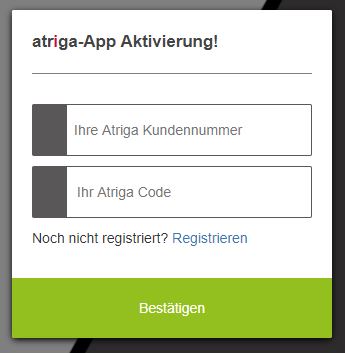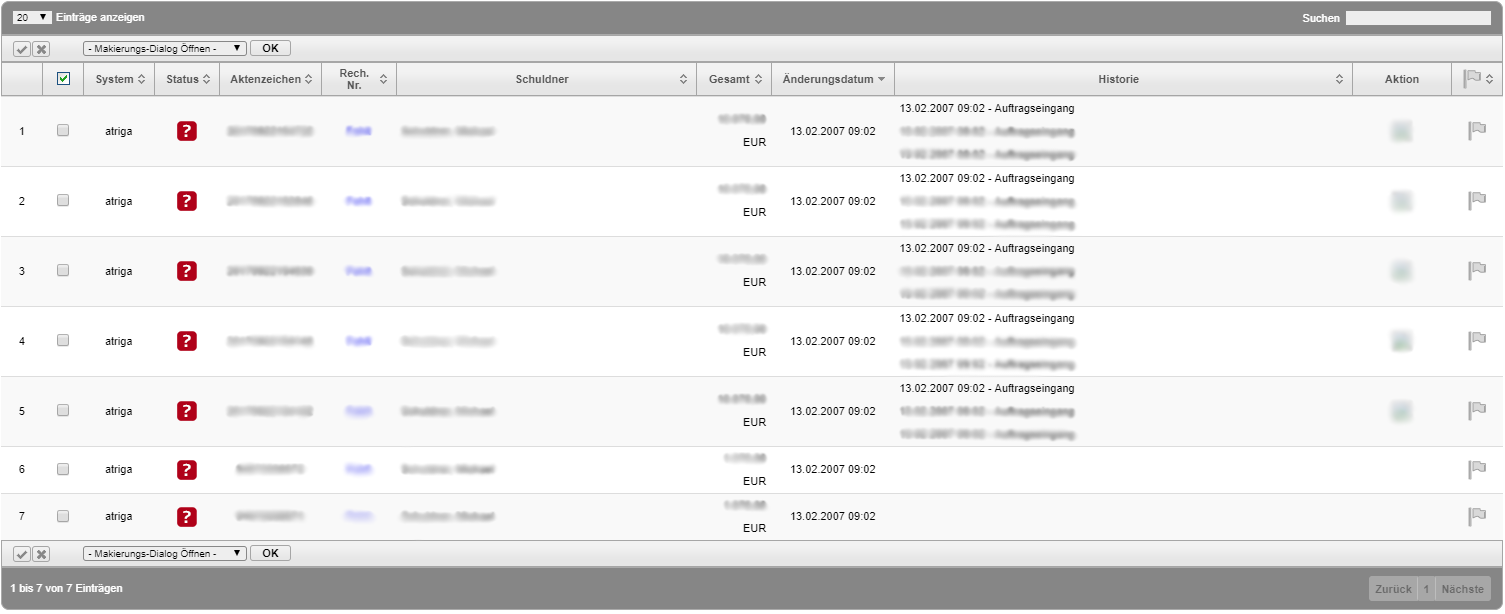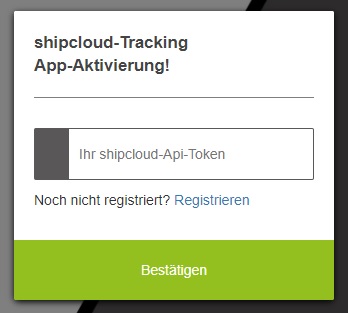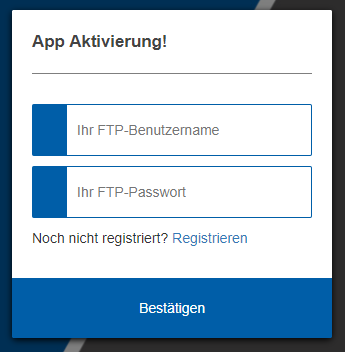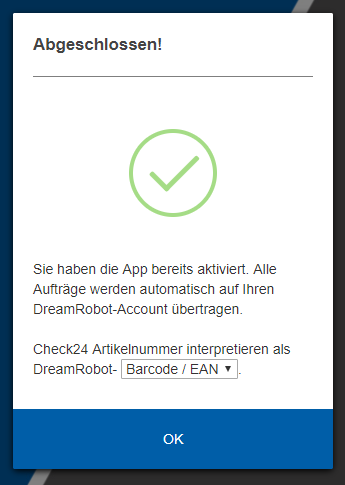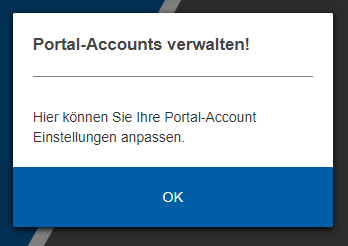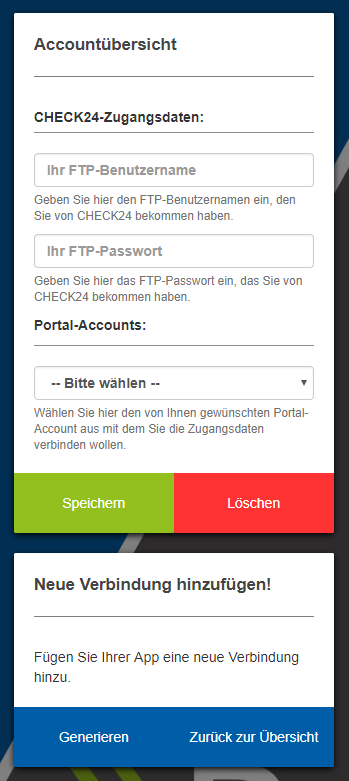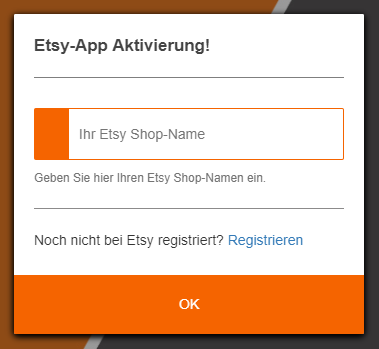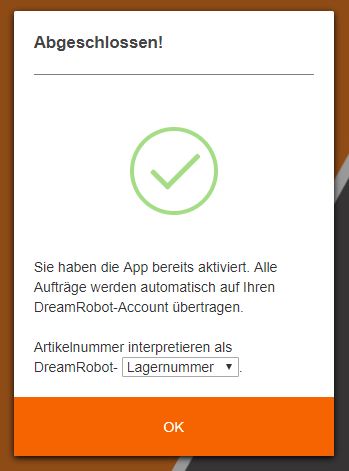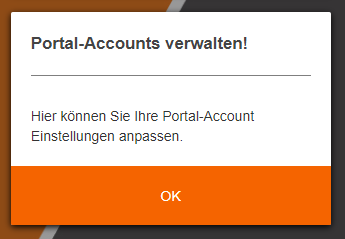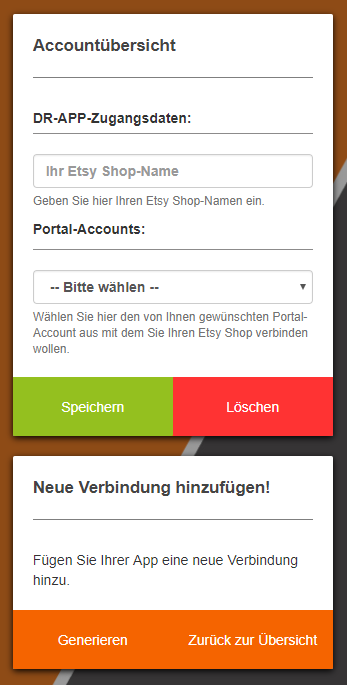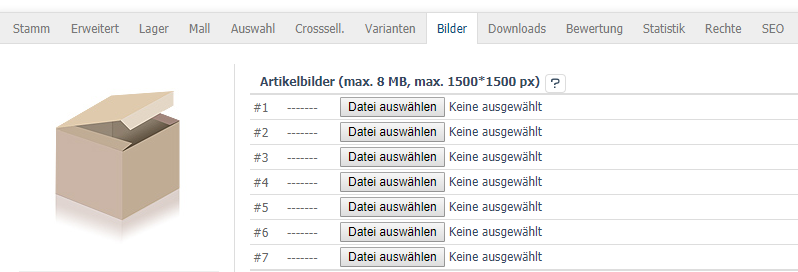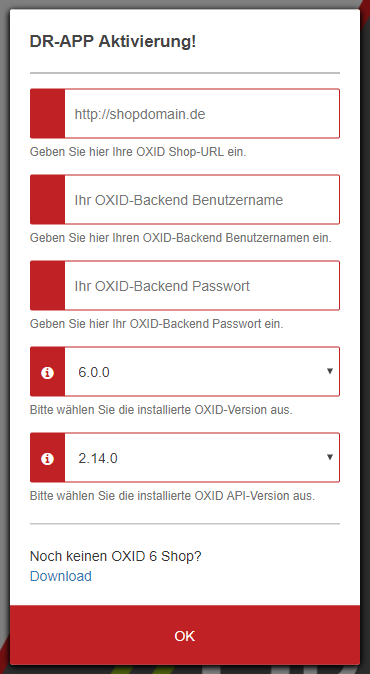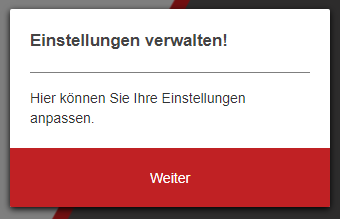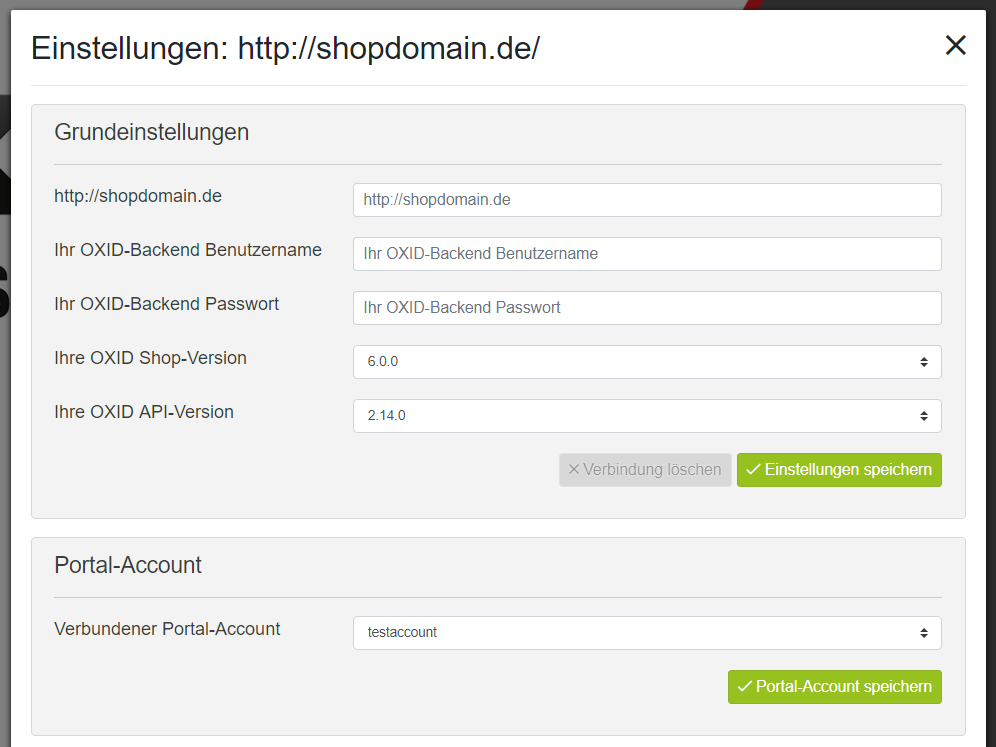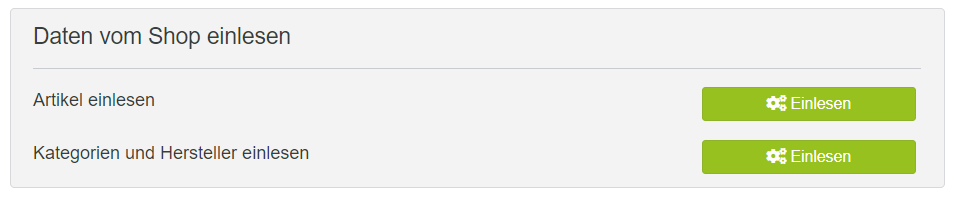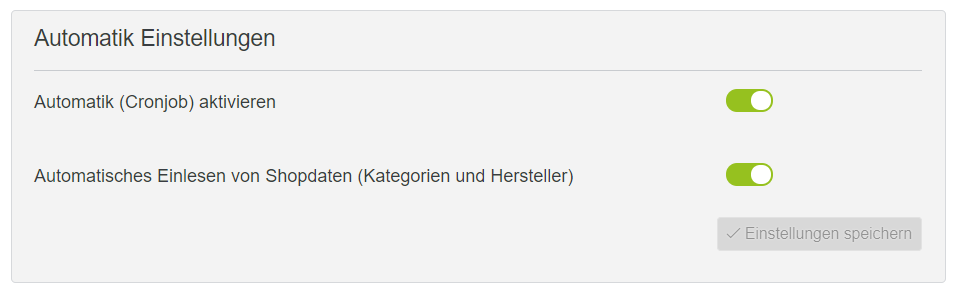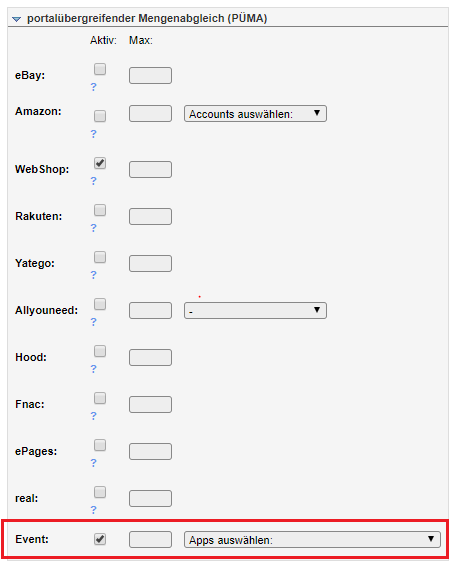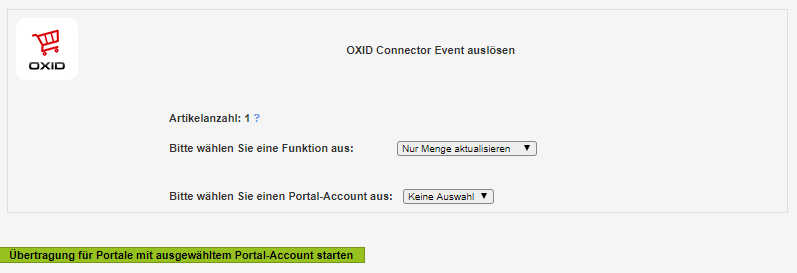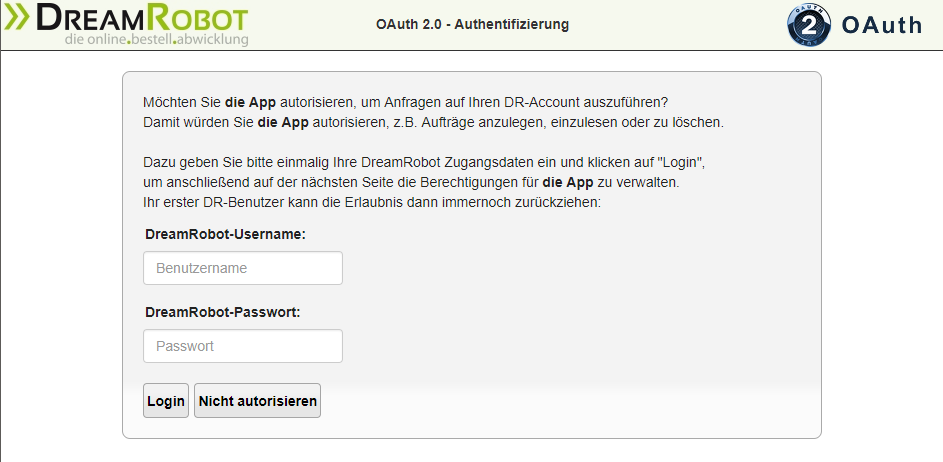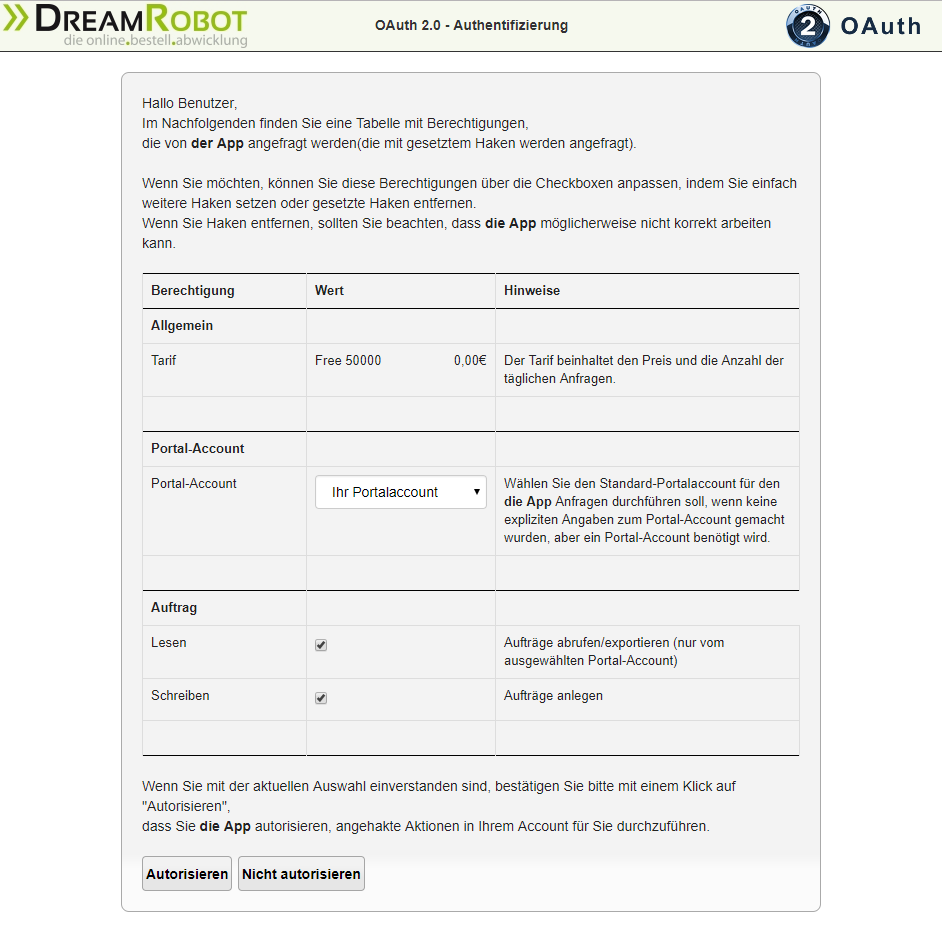DR-App
Inhaltsverzeichnis
- 1 DR-APP
- 1.1 Allgemein
- 1.2 Das DR App-Center
- 1.3 idealo Direktkauf App
- 1.4 atriga Inkassoverwaltung App
- 1.5 shipcloud-Tracking-App
- 1.6 DR Sammelkommissionierung App (BETA)
- 1.7 DR Seriennummernverwaltung-App
- 1.8 CHECK24-App
- 1.9 Etsy-App
- 1.10 E-POST-App
- 1.11 OXID-Connector-App
- 1.12 OAuth2-Authentifizierung
- 1.13 DR-APP Deaktivierung
DR-APP
 DR-APPs – Ein neues Zeitalter beginnt!
DR-APPs – Ein neues Zeitalter beginnt!
Die neue REST API liefert die Grundlage einer Neuerung, die DreamRobot in ein neues Zeitalter katapultiert. Die Rede ist von den neuen Applications oder kurz Apps in DreamRobot.
Aufgrund der Vielzahl an Anbindungen und Wünschen von vielen DreamRobot Usern, öffnen wir Bereiche von DreamRobot für Drittanbieter und Dienstleister.
Mit der neuern App-Technologie ermöglichen wir Fremdendwicklern, eigenständig Erweiterungen für DreamRobot zu entwickeln und diese anzubieten.
Allgemein
Mit den DR-APPs kann der Funktionsumfang von DreamRobot erweitert bzw. ergänzt werden. Durch das offene Plugin-System sind den DR-APPs kaum Grenzen gesetzt.
Anwendungen wie z.B.
- Anbinden neuer Marktplätze
- Erweitern von Auswertungs- und Marketing-Tools
- Einbinden von Hilfs-Tools
- Erweiternde Logistik-Tools
- Import-Export Tools
- Eine eigene Auftragsverwaltung
Das ist nur eine kleine Auswahl an möglichen Anwendungen, die mit der neuen Technologie realisiert werden können.
Das DR App-Center
Alle verfügbaren Apps sind in unserem DR-App-Center zu finden. Dieses erreichen Sie über den "APPS"-Button der Hauptnavigation:

Nach einem KLick auf den Button öffnet sich das App-Center, in dem alle Apps aktiviert oder deaktiviert sowie konfiguriert werden können.
Die Nutzung des App-Centers ist denkbar einfach und wurde von uns so konzipiert, dass jede gewünschte App schnell gefunden werden kann. Derzeit in Ihrem DreamRobot-Account aktivierte Apps sind grün hinterlegt. Apps, die nicht aktiv sind, werden dementsprechend mit grauem Hintergrund angezeigt.
Über den Reiter "Meine Apps" werden Ihnen nur die derzeit aktivierten Apps angezeigt. Möchten Sie wieder zur Liste ALLER verfügbaren Apps zurückkehren, geschieht dies über den Button "Alle Apps".
Für die Suche nach einer bestimmten Apps gibt es zwei Möglichkeiten:
Über die Kategorienliste auf der linken Seite können Sie gezielt nach den dort gelisteten Kategorien filtern, je nachdem, welche App Sie suchen bzw. für welchen Bereich Sie die verfügbaren Apps angezeigt bekommen möchten.
Über das Suchfenster rechts oberhalb der Apps können Sie nach dem Namen einer gesuchten App oder auch nach anderen Suchbegriffen suchen. So werden beispielsweise bei der Suche nach dem Begriff "Amazon" alle Apps angezeigt, die diesen Begriff im Namen tragen oder, was die Funktion betrifft, mit Amazon zu tun haben.
Jede App verfügt über den Button "zur App". Durch einen Klick darauf gelangen Sie zur eigentlichen App. Dort werden Ihnen die Optionen für die jeweilige App angezeigt, bzw. ein Formular zum Eingeben Ihrer Nutzerdaten (sofern für den Betrieb der App notwendig), oder auch eine Erläuterung zur Nutzung der App.
Infos zu den einzelnen Apps, bzw. genauere Erläuterungen zur Einrichtung und Nutzung jeder App finden Sie weiter unten auf dieser Handbuchseite.
idealo Direktkauf App
Die idealo-App ruft automatisch Ihre Auftragsdaten vom idealo-Direktkauf ab und überträgt sie zu DreamRobot.
Aktivierung
Ihre idealo-App lässt sich unter der DR-APP Verwaltung aktivieren.
Dort werden Sie auf die Aktivierungsseite weitergeleitet, wo Sie den, von idealo erhaltenen, idealo-Api-Token eintragen müssen.
Nachdem Sie alle nötigen Daten eingetragen haben, werden Sie anschließend zu der OAuth2-Authentifizierung weitergeleitet.
Einstellungen
Nachdem Sie die App aktiviert haben, können Sie einstellen, wie der Lagerabgleich interpretiert werden soll oder Ihrer idealo-App eine weitere Verbindung zu einem Ihrer idealo-Shops hinzufügen.
Wenn Sie auf den "OK"-Button unter "Portal-Accounts verwalten" klicken, werden Sie zu der Einstellungsseite weitergeleitet.
Hier können Sie eine Verbindung hinzufügen, bearbeiten und Ihren idealo-Shop mit einem spezifischen DreamRobot Portal-Account assoziieren. Ihre Aufträge werden dann für jede Ihrer Verbindungen abgerufen und nach DreamRobot übertragen.
atriga Inkassoverwaltung App
Allgemeines
Mit der atriga-App können Sie Ihre anstehenden Inkassofälle einfach und effizient über atriga abwickeln lassen.
Hierzu benötigen Sie einen atriga-Account. Sofern noch kein Account beim Anbieter vorhanden ist, ist es notwendig, einen neuen Account anzulegen.
Aktivierung
Die atriga-App lässt sich in der DR-APP Verwaltung aktivieren. Bei der ersten Aktivierung werden Sie auf die Aktivierungsseite der App weitergeleitet, wo Sie Ihren atriga-Account und einen speziellen Authentifizierungscode zur Koppelung eingeben müssen.
Den Authentifizierungscode können Sie im DebitManager von atriga erzeugen,
indem Sie unter
Accountverwaltung > Technical Administration > Technical Services > BOSS Gateway >
Konfiguration > Freischaltung von Anmeldungen/Aktenabfragen
den Anweisungen folgen.
Wenn Sie alle Daten eingegeben haben, werden Sie automatisch zu DreamRobot und der OAuth2-Authentifizierung weitergeleitet.
Hier können Sie allgemeine Einstellungen für die DR-APP vornehmen, bevor Sie sie autorisieren.
Einstellungen
Nach der erfolgreichen DR-APP Aktivierung können Sie über die DR-APPs-Verwaltung die Einstellungsseite der atriga-App aufrufen, indem Sie den Button „Zur App“ klicken.
Im Anschluss werden Sie auf die App-Seite weitergeleitet, wo Sie die hinterlegten atriga-Zugangsdaten einsehen und bearbeiten können.
Zusätzlich können Sie die Kopplung diverser Portal-Accounts zu dem atriga-Account lösen oder einen weiteren atriga-Account hinzufügen.
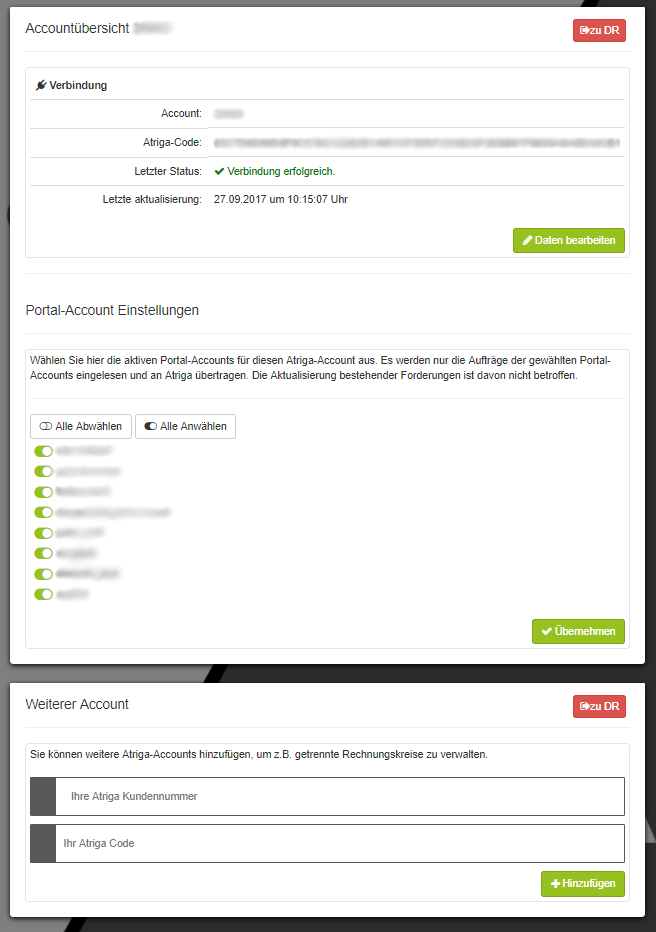
Nun können Sie z.B. die Rechnungskreise aufspalten, indem Sie die Portal-Accounts für den ersten atriga-Account und die restlichen Portal-Accounts für den zweiten atriga-Account aktivieren.
Die Änderungen werden jeweils durch einen Klick auf „Übernehmen“ gespeichert.
Es ist nicht möglich, einen Portal-Account für mehrere atriga-Accounts freizuschalten. Außerdem ist kein Transfer der Forderungen möglich.
Die Aufträge werden nur bei der neuen Übergabe an atriga über den zugewiesenen Portal-Account abgerufen und an den verknüpften atriga-Account übermittelt. Anschließend ist eine Unterscheidung nicht mehr möglich.
Export
Sobald die atriga-App eingestellt wurde, können Sie damit beginnen, Ihre Forderungen über die Auftragsmaske oder die Auftragsfunktionen an atriga zu übergeben.
Gehen Sie hierzu in DreamRobot unter AUFTRAG auf einen bestehenden Auftrag in die Auftragsmaske und wählen Sie unter „EXPORTIEREN“ den Punkt „atriga (App)“. Wenn Sie die Auftragsmaske mit „OK“ oder „OK+“ bestätigen, wird der entsprechende Auftrag für eine Übergabe an atriga vermerkt.
Sie können ebenfalls in der Auftragsübersicht in DreamRobot unter „AUFTRAG“ mehrere Aufträge über die Checkbox markieren und anschließend unter „Funktion wählen:“ die Funktion „Export > atriga (App)“ auswählen. Durch einen Klick auf „OK“ werden alle markierten Aufträge für die Übergabe an atriga vermerkt.
Wichtig: Es ist nicht möglich, die Übergabe an atriga abzubrechen. Sobald ein Auftrag einmal vermerkt ist, wird dieser an atriga übergeben.
Die Übergabe an atriga kann bis zu 15 Minuten dauern. Ist der Auftrag übergeben worden, finden Sie einen entsprechenden Hinweis in der Auftrags-History des Auftrags. Außerdem ist die Forderung anschließend unter BANK -> Inkasso-Fälle einsehbar.
Aktualisierung
Die bekannten Forderungen werden regelmäßig mit atriga abgeglichen, um Änderungen am Status und der Historie zu verzeichnen. Sobald eine Änderung bekannt ist, wird diese an DreamRobot übertragen und ist direkt in der Inkasso-Tabelle einsehbar.
Inkasso-Tabelle
atriga-Forderungen sind unter "BANK -> Inkasso Fälle" einseh- und überwachbar.
Hierbei sehen Sie immer den aktuellen Status, welcher von atriga vermeldet wurde, sowie eine sortierte Liste der aktuellen Historie der Forderung.
Zusätzlich findet sich zu jeder atriga-Forderung ein Button „Dokumente“, sofern dazugehörige Dokumente bekannt sind. Über diesen Button erreichen Sie einen Dialog, welcher alle bekannten Dokumente, die zu dieser Forderung gehören, auflistet. Diese Dokumente sind als direkter Link zum atriga DebitManager abrufbar.
shipcloud-Tracking-App
Mit der shipcloud-Tracking-App können Sie eine Sendungsverfolgung aktivieren wodurch Informationen zum Versandstatus empfangen werden.
Eine Sendungsverfolgung ist für alle Aufträge möglich, die über die Schnittstelle von shipcloud oder einen der von shipcloud unterstützten Versender abgewickelt wurde.
Aktivierung
Ihre shipcloud-Tracking-App lässt sich im Admin-Bereich unter der DR-APP Verwaltung aktivieren. Dort werden Sie auf die Aktivierungsseite weitergeleitet, wo Sie den, von shipcloud erhaltenen, shipcloud-API-Token eintragen müssen.
https://www.shipcloud.io/de/lp/dreamrobot/?utm_source=dreamrobot&utm_medium=website&utm_campaign=partnerseite bei shipcloud registrieren.
Nachdem Sie Ihren shipcloud-API-Token in das Eingabefeld eingetragen haben, werden Sie anschließend zu der OAuth2-Authentifizierung weitergeleitet.
Tracking-Informationen
Ob ein Auftrag von der shipcloud-Tracking-App abgerufen wurde, erkennen Sie an folgendem Eintrag in der Auftrags-History:
Falls ein Tracking über shipcloud möglich ist, wird dort ein Link zur Tracking-Seite von shipcloud hinterlegt, welcher den Versandstatus veranschaulicht. Die darauf folgenden Tracking-Ereignisse werden anschließend eingetragen, sobald Sie von shipcloud an die shipcloud-Tracking-App gesendet werden.
DR Sammelkommissionierung App (BETA)
Hinweis: Die Sammelkommissionierungs-App kann kostenlos und unverbindlich 14 Tage lang getestet werden. Nach dem Ablauf der Testphase wird die weiterführende Nutzung kostenpflichtig.
Mit der Sammelkommissionierung unter DRUCKEN können Sie alle Artikel auftragsunabhängig aus dem Lager picken (Packliste auftragsübergreifend) und diese Artikel dann einzeln scannen.
Die Sammelkommissionierung verteilt die Artikel autom. auf einzelne Packboxen und zeigt genau an, wann welche Box vollständig ist. Dann können Sie direkt die entsprechenden Auftragsdokumente drucken und die Sendung packen.
Hinweis: Sie benötigen pro Packplatz einen separaten DR-Benutzer!
Ablauf
Das Vorgehen ist wie folgt:
- Unter "DRUCKEN" legen Sie (wie bisher) die Versender und Optionen für die Aufträge fest.
- Nach Klick auf "Weiter" drucken Sie eine "Packliste Auftragsübergreifend" (Evtl. müssen Sie den Haken entfernen bei "Für xxx nur die Rechnungen, Lieferscheine, Laufzettel und Packlisten drucken, die fehlerfrei übertragen wurden", damit die Packliste gedruckt wird.
- DreamRobot merkt sich pro Benutzer die Aufträge und Artikel der zuletzt gedruckten auftragsübergreifenden Packliste.
- Nun können Sie anhand der Packliste alle Artikel aus dem Lager holen.
- Anschließend Klicken Sie unter "DRUCKEN" im Untermenü auf "Sammelkommissionierung".
- Hier wird dann zunächst angezeigt, wie viele Aufträge auf wie viele Boxen verteilt wurden.
- Nun können Sie die Artikel in beliebiger Reihenfolge scannen (oder eingeben). Die Maske zeigt dann zu jedem Artikel in welche Box dieser Artikel gehört.
- Zusätzlich werden alle Boxen mit Artikelanzahl angezeigt, die bereits min. einen Artikel enthalten.
- Sobald eine Box komplett ist, wird dieses ebenfalls angezeigt und Sie können direkt zum Druck wechseln und dort die Rechnung(en), Lieferschein(e), Versandetikett(en), etc. drucken.
- Danach können Sie die weiteren Artikel scannen.
- Wenn die letzte Box vollständig ist, wird auch dieses angezeigt.
Mit dem "Reset"-Button können Sie die aktuelle Bearbeitung komplett zurück setzen und die letzte Packliste startet wieder vom Anfang.
DR Seriennummernverwaltung-App
Mit der Aktivierung der Seriennummerverwaltungs-App werden für Sie die Funktionen verfügbar um zu einem Lagerartikel auch die Seriennummern zu erfassen. Diese App ist ab dem "Professional Tarif" kostenfrei inklusive und automatisch aktiviert.
Für mehr Infos gehen Sie bitte die unten aufgelisteten Handbucheinträge durch die das Anlegen einer Seriennummer genauer beschreiben und die Funktionen die durch die App freigeschaltet werden, deutlicher herausstellt.
Mit den Funktionen können Sie dann über das "LAGER" einen bestimmten Artikel über die Lagernummer suchen und anschließend die Seriennummer einsehen.
Hier finden Sie mehr Informationen zu dem Anzeigen und Bearbeiten von Seriennummern:
Durch die Aktivierung der App wird es für Sie möglich den Dialog zur Globalen-Seriennummernverwaltung unabhängig vom Lagerartikel aufzurufen.
Abschließend können Sie mit dem Logistik-Tool den einzelnen Auftragspositionen eine Seriennummer zuordnen. Beim Speichern werden die eingegebenen Seriennummern geprüft, ob diese auch zum Artikel im Lager erfasst wurden. Wenn bei der Prüfung keine Fehler auftreten, werden die Seriennummern im Auftrag an die Artikelbezeichnungen angehängt. Zusätzlich wird die Auftragsnummer in die Seriennummertabelle geschrieben. Somit können Seriennummern auch nur einmal ausgebucht werden.
CHECK24-App
Mit der CHECK24 Anbindungsapp können Sie Ihre Marktplätze erweitern und die Abwicklung über DreamRobot mit Hilfe der REST API möglich machen.
Die App ruft nach kostenloser Aktivierung automatisch Aufträgen von CHECK24 ab und übermittelt sie zu DreamRobot.
Aktivierung
Ihre CHECK24-App lässt sich unter der DR-APP Verwaltung aktivieren. Dort werden Sie auf die Aktivierungsseite weitergeleitet. Auf der Aktivierungsseite müssen sie die FTP-Zugangsdaten von CHECK24 eintragen. Nachdem Sie alle nötigen Daten eingetragen haben, werden Sie anschließend zu der OAuth2-Authentifizierung weitergeleitet.
Einstellungen
Nachdem Sie die App aktiviert haben, können Sie einstellen wie der Lagerabgleich interpretiert werden soll oder Ihrer CHECK24-App eine weitere Verbindung zu einem Ihrer CHECK24-Shops hinzufügen.
Wenn Sie auf den "OK"-Button unter "Portal-Accounts verwalten" klicken, werden Sie weitergeleitet zu der Einstellungsseite.
Hier können Sie eine Verbindung hinzufügen, bearbeiten und Ihren CHECK24-Shop mit einem spezifischen DreamRobot Portal-Account assoziieren. Ihre Aufträge werden dann für jede Ihrer Verbindungen abgerufen und nach DreamRobot übertragen.
Versandtstatus übermittlung
Während der Einrichtung Ihres Check24 Shops führen Sie mit Ihrem Check24 Ansprechpartner eine Testbestellung durch. Im Rahmen dieser Testbestellung sollten Sie auch einmal Ihre WUM(Ware-Unterwegs-Mail) versenden, dann kann Ihr Ansprechpartner eine Regel zum Auslesen des Trackinglinks aus der WUM einrichten. Die in Check24-Aufträgen hinterlegte Mailadresse ist eine Check24 Mailadresse. Alle Mails an diese Adresse werden dann von Check24 nach einem Tracking Link gefiltert. So erfährt Check24 den Status Ihrer Bestellungen.
Etsy-App
Die Etsy-App ruft automatisch Ihre bezahlten Aufträge aus Ihrem Etsy-Shop ab und überträgt sie zu DreamRobot. Über die "Ware-Unterwegs-Mail", die automatisch versendet wird, sobald sie die Bestellung in DreamRobot als "versendet" markieren, wird automatisch der Versandstatus in Ihrem Etsy-Shop aktualisiert.
Aktivierung
Ihre Etsy-App lässt sich unter der DR-APP Verwaltung aktivieren.
Dort werden Sie auf die Aktivierungsseite weitergeleitet, wo Sie Ihren persönlichen Shop-Namen eintragen müssen.
Nachdem Sie alle nötigen Daten eingetragen haben, werden Sie anschließend zur OAuth2-Authentifizierung weitergeleitet.
Einstellungen
Nachdem Sie die App aktiviert haben, können Sie einstellen, wie der Lagerabgleich interpretiert werden soll oder Ihrer Etsy-App eine weitere Verbindung zu einem Ihrer Etsy-Shops hinzufügen.
Wenn Sie auf den "OK"-Button unter "Portal-Accounts verwalten" klicken, werden Sie zu der Einstellungsseite weitergeleitet.
Hier können Sie eine Verbindung hinzufügen, bearbeiten und Ihren Etsy-Shop mit einem spezifischen DreamRobot Portal-Account assoziieren.
Ihre Aufträge werden dann für jede Ihrer Verbindungen abgerufen und zu DreamRobot übertragen.
E-POST-App
Mit der E-POST-App können Sie Ihre Vorlagen(z.B. Rechnungsvorlagen oder Angebotsvorlagen siehe Admin->Vorlagen->Allgemein) als physikalischen Brief von der Deutschen Post ausdrucken und an den Rechnungsempfänger eines Auftrags zustellen lassen.
Aktivierung
Rufen Sie die E-POST-App über das App-Center auf und geben Sie die Zugangsdaten zu Ihrem Geschäftskundenkonto ein.
Anschließend werden Sie zu Ihrem E-POST Account weitergeleitet. Bitte bestätigen Sie dort, dass der DreamRobot-Server ein vertrauenswürdiges Gerät ist.
Nachdem Sie das E-POST Fenster geschlossen haben, sollte die Anbindung erfolgreich aktiviert sein.
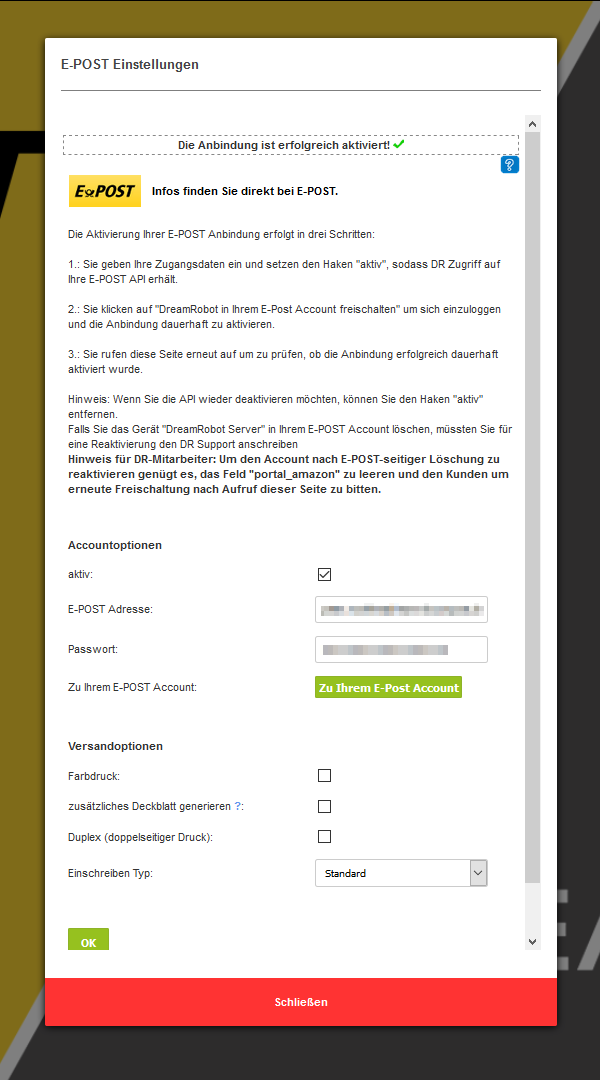
Einstellungen
Über die App im App-Center können Sie neben Ihren Zugangsdaten auch die Versandoptionen einstellen:
- Farbdruck: Gibt an, ob Ihre Briefe in Farbe verschickt werden sollen.
- zusätzliches Deckblatt: Jedes Blatt in Ihrem Brief wird Ihnen von der Post berechnet. Wenn Sie das unten stehende Template verwenden, wird der Empfänger nach dem von der Post vorgegebenen Format in Ihre Druckvorlage eingefügt, sodass kein zuätzliches Deckblatt nötig ist. Andernfalls können Sie diese Option anhaken, dann wird ein zusätzliches Blatt mit der Adresse des Empfängers generiert.
- Duplex: Gibt an, ob Ihre Briefe doppelseitig bedruckt werden sollen.
- Einschreiben Typ: Falls Sie "Einschreiben" beim Versenden auswählen, wird der hier ausgewählte Einschreiben-Typ verwendet.
Beispiel Angebotsvorlage:
<title></title>
<meta http-equiv="Content-Type" content="text/html; charset=iso-8859-15" /> <style type="text/css">
<!--
.schwarz_8 { font-family: Arial, Verdana, Helvetica, sans-serif; font-size: 8px; font-style: normal; color: #000000;}
.schwarz_10 { font-family: Arial, Verdana, Helvetica, sans-serif; font-size: 10px; font-style: normal; color: #000000;}
.schwarz_11 { font-family: Arial, Verdana, Helvetica, sans-serif; font-size: 11px; font-style: normal; color: #000000;}
.schwarz_13 { font-family: Arial, Verdana, Helvetica, sans-serif; font-size: 13px; font-style: normal; color: #000000;}
.schwarz_14 { font-family: Arial, Verdana, Helvetica, sans-serif; font-size: 14px; font-style: normal; color: #000000;}
.schwarz_16b { font-family: Arial, Verdana, Helvetica, sans-serif; font-size: 16px; font-style: normal; color: #000000; font-weight:bold;}
-->
</style>
<table class="schwarz_13" style="margin-left: 50px;" width="638" height="254" border="0" cellspacing="0" cellpadding="5">
<tbody>
<tr>
<td style="height:60mm" width="329" valign="top" align="left"> </td>
<td colspan="2" class="schwarz_14" valign="top" height="94" align="right"> <br />
<br />
<p><strong>Max Mustermann GBR<br />
Musterstr. 18 <br />
12345 Musterstadt<br />
Tel.: 012345/ 6789 <br />
</strong><br />
Email: <a href="mailto:maxmustermann@mailprovider.de">maxmustermann@mailprovider.de</a><br />
Homepage: <a href="http://www.website.de">www.website.de</a><br />
</p>
</td>
</tr>
<tr>
<td colspan="2" valign="top" height="120" align="left">
<table class="schwarz_13" summary="" width="330" height="58" border="0" align="" cellspacing="0" cellpadding="0">
<tbody>
<tr>
<td><font size="2">#bill_name# #bill_name_2#</font></td>
</tr>
<tr>
<td><font size="2">#bill_street#</font></td>
</tr>
<tr>
<td><font size="2">#bill_zip# #bill_city#</font></td>
</tr>
<tr>
<td><font size="2">#bill_country#</font></td>
</tr>
</tbody>
</table>
</td>
<td width="288" valign="top" height="160" align="right"> </td>
</tr>
</tbody>
</table>
<table class="schwarz_13" style="margin-left: 50px;" width="638" height="40" border="0" cellspacing="0" cellpadding="3">
<tbody>
<tr>
<td class="schwarz_16b" width="332" valign="top" height="72" align="left">ANGEBOT Nr. #bill_nr#</td>
<td width="286" valign="top" height="72" align="right">
<p>Datum: #bill_date# </p>
</td>
</tr>
</tbody>
</table>
<p> </p>
<table class="schwarz_13" style="margin-left: 50px;" width="639" cellspacing="0" cellpadding="3">
<!-- Tabellenkopf---->
<tbody>
<tr>
<td style="border-bottom:1px solid #333333; border-right:1px solid #333333; border-top:1px solid #333333; border-left:1px solid #333333;" width="570" height="20" bgcolor="#CCCCCC" align="left"><strong>Menge/ Bezeichnung</strong></td>
<td colspan="2" style="border-bottom:1px solid #333333; border-top:1px solid #333333; border-right:1px solid #333333;" width="69" height="20" bgcolor="#CCCCCC" align="right"><strong>Betrag</strong></td>
</tr>
<!-- Artikel---->
<tr>
<td style="border-left:1px solid #333333; border-right:1px solid #333333;" width="570" valign="top" bgcolor="#F0F0F0">#product_list#</td>
<td style="white-space:nowrap; border-right:1px solid #333333;" width="69" valign="top" bgcolor="#F0F0F0" align="right">#sum+currency#</td>
</tr>
<!-- Versand---->
<tr>
<td style="border-left:1px solid #333333; border-right:1px solid #333333; border-bottom:1px solid #333333;" width="570" valign="top" bgcolor="#F0F0F0">Verpackung & Versand:</td>
<td style="white-space:nowrap; border-right:1px solid #333333; border-bottom:1px solid #333333;" width="69" valign="top" bgcolor="#F0F0F0" align="right">#delivery_costs# #currency#</td>
</tr>
</tbody>
</table>
<!-- Summen---->
<table class="schwarz_13" style="margin-left:50px" width="639" cellspacing="0" cellpadding="3">
<tbody>
<tr>
<td style="white-space:nowrap; border-left:1px solid #333333;" width="570" height="23" bgcolor="#F0F0F0" align="right"><strong>Zwischensumme (brutto):</strong></td>
<td style="white-space:nowrap; border-right:1px solid #333333;" width="69" height="23" bgcolor="#F0F0F0" align="right"><strong>#total# #currency#</strong></td>
</tr>
<tr>
<td style="white-space:nowrap; border-left:1px solid #333333;" width="570" height="23" bgcolor="#F0F0F0" align="right">Nettobetrag:</td>
<td style="white-space:nowrap; border-right:1px solid #333333;" width="69" height="23" bgcolor="#F0F0F0" align="right">#pre_total# #currency# </td>
</tr>
<tr>
<td style="white-space:nowrap; border-left:1px solid #333333;" width="570" height="23" bgcolor="#F0F0F0" align="right">enthaltene MwSt.: </td>
<td style="white-space:nowrap; border-right:1px solid #333333;" width="69" height="23" bgcolor="#F0F0F0" align="right">#tax# #currency# </td>
</tr>
<tr>
<td style="white-space:nowrap; border-left:1px solid #333333; border-bottom:1px solid #333333;" width="570" height="23" bgcolor="#F0F0F0" align="right"><strong>Gesamtbetrag (brutto):</strong></td>
<td style="white-space:nowrap; border-right:1px solid #333333; border-bottom:1px solid #333333;" width="69" height="23" bgcolor="#F0F0F0" align="right"><strong>#total# #currency#</strong></td>
</tr>
</tbody>
</table>
<table style="margin-left:50px" width="637" border="0" cellspacing="0" cellpadding="5">
<tbody>
<tr>
<td class="schwarz_13" width="627"> <br />
<br />
<br />
<br />
<br />
<br />
<br />
<br />
<p class="class=">Das Angebot wurde maschinell erstellt und ist daher ohne Unterschrift gültig.<br />
</p>
<p><br />
</p>
<p> </p>
<p> </p>
</td>
</tr>
<tr>
<td class="schwarz_11" style="border-top:1px solid #333333;" width="627" align="center"> <span class="schwarz_11">Bankverbindung: Max Mustermann, Kto.: 123456789 BLZ: 12345678 bei der Bankname<br />
IBAN: xxxxxxxxxxxxxxxxxxxxxxx SWIFT (BIC): xxxxxxxxxxxxxxxxxxxxx<br />
USt-IDNr.: xxxxxxxxxxxxxx</span></td>
</tr>
</tbody>
</table>
Briefe versenden
Sobald Sie die App aktiviert haben, erscheint im Funktionsmenü der Auftragsliste ein zusätzlicher Punkt "E-POST".
Hier können Sie nun Ihre Druckvorlagen als Einschreiben oder als normalen Brief (ggf. elektronisch) an den Empfänger zustellen.
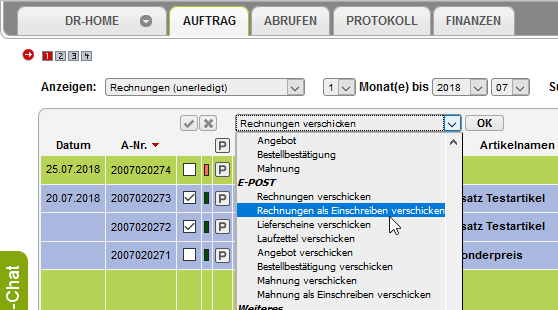
Sonstige Hinweise
- Preisübersicht 2018
- Deckblatt-Schablone
OXID-Connector-App
Durch die OXID-Connector-App können Sie Ihren OXID 6 CE an die DreamRobot Bestellabwicklung anbinden. Die App bietet:
- Auftragsübertragung an DreamRobot
- Aktualisierung des „Bezahlt“-Status im Shop durch den DreamRobot-Auftrag
- Aktualisierung des „Versand“-Status im Shop durch den DreamRobot-Auftrag
- Übertragen von Lagerdaten an den Shop
- Portalübergreifender Mengenabgleich
- Einlesen von Shop-Kategorien
- Einlesen von Shop-Herstellern
- Einlesen von Shop-Artikelnummern für den Lagerabgleich
Hinweis: Die Bilder beim Artikel-Listing müssen in Ihrem Shop-Backend manuell hinzugefügt werden, da die SOAP-API von OXID dieses nicht unterstützt.
Aktivierung
Ihre OXID-Connector-App lässt sich im DR APP-Center in Ihrem DreamRobot-Account aktivieren. Dort werden Sie auf die Aktivierungsseite der App weitergeleitet, wo Sie Ihre OXID-Daten eintragen müssen. Nachdem Sie alle nötigen Daten eingetragen haben, werden Sie anschließend zur OAuth2-Authentifizierung weitergeleitet, wo Sie einen Standard-Portal-Account für die App auswählen müssen und anschließend die App aktivieren können.
Einstellungen
Nachdem Sie die App aktiviert haben, können Sie einstellen, wie der Lagerabgleich interpretiert werden soll oder Ihrer OXID-Connector-App eine weitere Verbindung zu einem Ihrer OXID-Shops hinzufügen.
Wenn Sie auf den "OK"-Button unter "Portal-Accounts verwalten" klicken, werden Sie zu der Einstellungsseite weitergeleitet.
Hier können Sie eine Verbindung hinzufügen, bearbeiten und Ihren OXID-Shop mit einem spezifischen DreamRobot Portal-Account assoziieren. Wenn Sie unter den Automatik-Einstellungen den Cronjob aktivieren werden Ihre Bestellungen für diese Verbindung automatisch abgerufen und nach DreamRobot übertragen. Des Weiteren können Sie Ihre OXID-Shop Kategorien, Hersteller und die Artikelnummern einlesen.
Listen
Um einen oder mehrere Artikel über DreamRobot in Ihrem OXID-Shop zu listen gehen Sie in Ihrem DreamRobot-Account unter „ARTIKEL“ auf den von Ihnen gewünschten Lister-Artikel und wählen Sie die Funktion: „Artikel per API einstellen“. Anschließend müssen Sie in dem Pop-Up Fenster unter dem Reiter „dr_oxid_connector_app“ den gewünschten Portal-Account auswählen und auf „Einstellen“ klicken.
PÜMA
Um einen portalübergreifenden Mengenabgleich mit Ihrem OXID-Shop durchzuführen müssen Sie in Ihrem Lager-Artikel unter „Events“, „dr_oxid_connector_app“ anwählen und anschließend auf den „OK+PÜMA“-Button drücken um den Mengenabgleich durchzuführen.
Artikel-Update
Um einen Artikel in Ihrem Shop zu aktualisieren, müssen Sie in Ihrem DreamRobot-Account unter „ARTIKEL“ den von Ihnen gewünschten Artikel markieren und unter Funktionen „Ausgewählte Artikel einstellen / aktualisieren“ auswählen. Anschließend müssen Sie in dem Pop-Up Fenster unter dem Punkt für die OXID-Connector-App auswählen was bei dem Artikel aktualisiert werden soll und die Anfrage bestätigen.
Sonstiges
Das Einlesen der Shop-Artikelnummern ist von Nöten, wenn Sie einen Lagerabgleich mit einem Artikel durchführen möchten der nicht durch DreamRobot gelistet wurde.
Hinweis: Achten Sie darauf wie Sie ihren Lagerabgleich in der OXID-Connector-App eingestellt haben und anhand welcher Nummer (Lager-NR, Artikelnummer oder Barcode/EAN) Sie die Artikelnummer des OXID-Artikels in ihrem DreamRobot-Account interpretieren wollen.
Hinweis: Bitte beachten Sie, dass keine Aufträge abgerufen werden solange Sie die Cronjob-Automatik nicht aktivieren.
OAuth2-Authentifizierung
Bei der OAuth2-Authentifizierung müssen Sie sich mit Ihren DR-Login Daten einloggen um Ihren Account mit der App zu verbinden.
Hier können Sie allgemeine Einstellungen über die DR-APP vornehmen, bevor Sie sie autorisieren.
Zuletzt werden Ihre Daten ein letzes Mal geprüft. Ist das Resultat positiv, haben Sie erfolgreich Ihre App aktiviert.
DR-APP Deaktivierung
Sollten Sie eine DR-APP deaktivieren wollen, müssen Sie unter "DR REST API Zugänge" auf "Zugänge verwalten" klicken:

Dort können Sie die Checkbox "Zugang aktiv?" z.B. unter "Zugang von idealo_app" betätigen und Ihre idealo-App ist deaktiviert. Wenn Sie Ihre Änderungen bestätigen wollen, drücken Sie bitte auf "OK" oder "OK+"