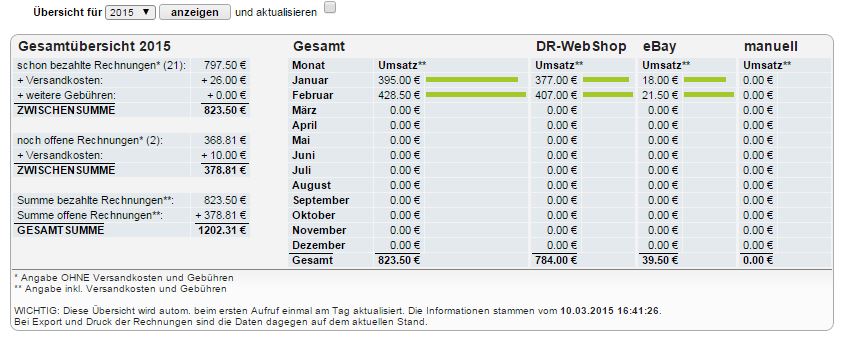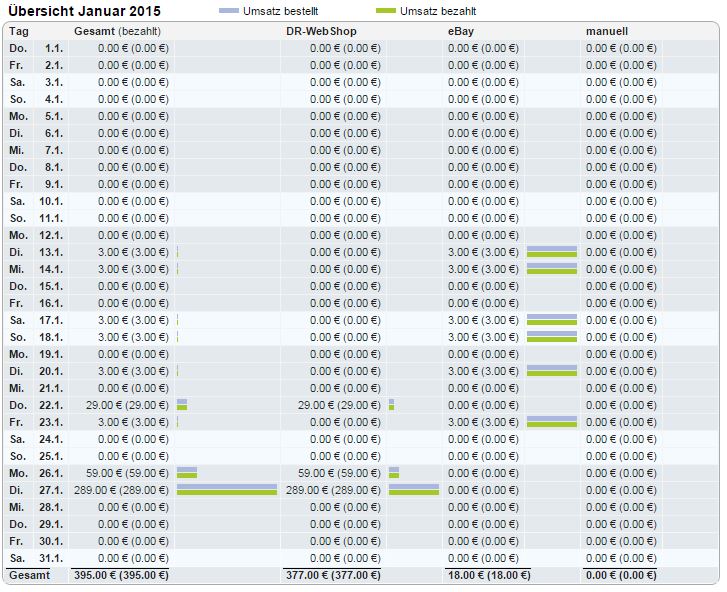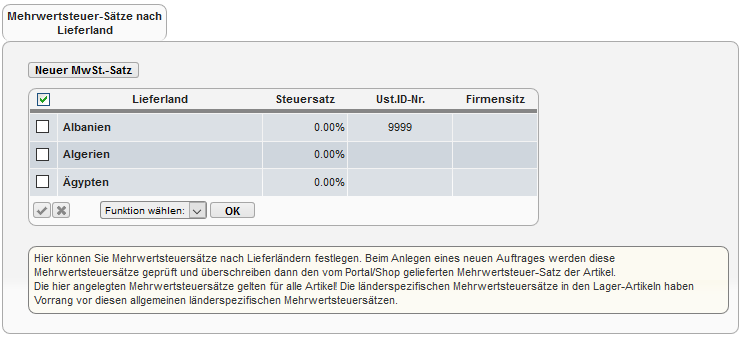FINANZEN
Inhaltsverzeichnis
Übersicht
Unter "AUFTRAG -> Finanzen" erhalten Sie einen schnellen Überblick über Ihren getätigten Umsatz, sowie über bezahlte und noch offene Rechnungen.
Dabei werden neben den Gesamtzahlen auch die Zahlen der einzelnen Verkaufsportale aufgelistet.
Die Aufträge werden in der Übersicht immer dem Monat zugeordnet, in dem der Auftrag bei DreamRobot angelegt wurde. Für andere Zuordungen (z.B. nach Rechnungs- oder Zahldatum), nutzen Sie bitte die Finanz-Exporte.
Die Aktualisierung erfolgt automatisch beim ersten Aufruf der "Finanzen-Seite" am Tag. Dieses kann ein paar Sekunden dauern. Eine Aktualisierung des angezeigten Jahres ist jederzeit möglich. Hierzu einfach den Haken bei "aktualisieren" setzen und "anzeigen" anklicken.
Bei Klick auf den Monat wird die Tagesauswertung des jeweiligen Monats angezeigt. Dabei werden die jeweils aktuellen Rechnungsdaten summiert.
Export
Sämtliche Rechnungen können sowohl als Liste gedruckt (z.B. für Ihren Steuerberater), als auch direkt für verschiedenen Systeme exportiert werden (z.B. EasyCash & Tax, Lexware oder DATEV). Sie haben hier auch die Möglichkeit, die Daten universell zu exportieren. Dieses Format können Sie unter "ADMIN -> Vorlagen-> Export" frei definieren.
Bei der Exportauswahl haben Sie die Möglichkeit "Schon bezahlte", "Noch offene" oder "Alle" Rechnungen eines bestimmten Zeitraumes (max. 3 Monate) zu exportieren. Zusätzlich können Sie angeben, ob Sie Rechnungen exportieren wollen, die in dem ausgewählten Zeitraum "angelegt wurden", "bezahlt wurden", "geliefert wurden" oder "gedruckt oder bezahlt wurden".
Erläuterung der Optionen für den Finanzexport:
| Filter | zutreffendes Datum an dem der Auftrag in DreamRobot ... |
| angelegt | erstellt wurde |
| bezahlt | als "bezahlt" markiert wurde |
| geliefert | als "gesendet" markiert wurde |
| gedruckt oder bezahlt | als "bezahlt" markiert wurde ODER die Rechnung zum Auftrag gedruckt wurde, da beides die Rechnungsnummer erstellt |
| generiert wurden(Rech-Nr.) | in DreamRobot die Rechnungsnummer erstellt wurde, welches dem echten Rechnungsdatum (ab 2014) enspricht |
| durch Amazon generiert wurden | Die neue Filterung unter "AUFTRAG -> FINANZEN -> FINANZEN - Exportauswahl" findet Aufträge, die keine Rechnungsnummer in DreamRobot bekommen haben, weil im Portal-Account für Amazon die Option "Rechnungserstellung durch Amazon (Keine DR Rech-Nr.)" gesetzt ist. |
Hinweis: Bei der Option "gedruckt oder bezahlt wurden" werden immer "Alle" Rechnungen eines kompletten Monats exportiert. Die Tageseinstellung hat also keinen(!) Einfluss auf den Exportzeitraum.
Achtung: Standardmäßig ist immer "als Liste drucken" ausgewählt. Wenn diese Option genutzt wird, bekommen alle Aufträge (wenn noch nicht passiert) eine Rechnungsnummer. Grundsätzlich gilt immer: Aufträge ohne Rechnungsnummer erhalten durch den "BEZAHLT"-Status oder das Drucken der Rechnung eine Rechnungsnummer.
Tipp: Mit der Option "komplett drucken" erhalten Sie für bereits archivierte Rechnungen eine Ausgabe als PDF. Nicht archivierte Rechnungen werden weiterhin als HTML angezeigt. Für das PDF empfiehlt sich in den Optionen Ihres lokalen Browsers auf Datei-Download für Typ PDF zu stellen, damit diese von Ihnen gespeichert werden können.
Beispiel: Export der Daten zum Lexware Buchhalter
Die verschiedenen Export-Formate
Nachdem Sie eine Auswahl der zu exportierenden Rechnungen getroffen haben (Eingrenzung nach Datum, bezahlt etc.), stehen Ihnen drei verschiedene Export-Formate zur Verfügung.
Hinweis: Die Exporte für DATEV haben die gleiche Bedeutung/Funktion für das DATEV-System.
Exportieren nach Lexware (Buchhaltung) NEU
Dieser Export eignet sich für alle User, die in der Finanzbuchhaltung mit Soll-Besteuerung und Sammeldebitoren oder mit Ist-Besteuerung arbeiten. Die entsprechenden Sammeldebitoren / Konten werden sowohl in DreamRobot hinterlegt, als auch in Lexware angelegt. DreamRobot ordnet jedem Verkauf das entsprechende Sammeldebitoren- oder Bankkonto zu. Hierbei entfällt der Export der Kundendaten, da diese immer identisch bleiben. Lediglich die Buchungsdaten werden exportiert.
Exportieren nach Lexware (Buchhaltung) für Kundendaten NEU
Dieser Export eignet sich für alle User, die jedem Kunden in der Finanzbuchhaltung ein eigenes Debitorenkonto (nur Soll-Besteuerung) zuordnen. Hierbei müssen zuerst die Kundendaten exportiert werden, da sonst eine Verbuchung in Lexware nicht möglich ist (Stammdaten würden fehlen).
Exportieren nach Lexware (Kundendaten) NEU
Hier werden alle Kundendaten (=Stammdaten) nach Lexware exportiert. Jeder Kunde bekommt in der Finanzbuchhaltung eine eigene Debitorennummer (nur Soll-Besteuerung).
Die von DreamRobot vergebene Debitorennummer setzt sich wie folgt zusammen: Debitorennummer = Debitorenkonto-Start + DR-Kundennummer
Import in Lexware
Starten Sie Ihren Lexware Buchhalter. Unter Datei - Import - Text/ASCII können Sie Ihre erstellte CSV-Datei importieren. Zuerst müssen Sie auswählen, ob Sie Buchungsdaten oder Debitoren importieren möchten (je nach Export-Format). Zudem können Sie beim ersten Import ein Profil definieren, unter dem Ihre Import-Einstellungen gespeichert werden. Geben Sie im nächsten Schritt den Pfad zu Ihrer CSV-Datei an (wurde beim Export gespeichert) Klicken Sie auf WEITER. Unter "Einstellungen" sehen Sie dann bereits die Daten Ihrer CSV-Datei. Setzen Sie hier einen Haken bei "Erster Datensatz enthält Feldnamen". Alle übrigen Einstellungen sind i.d.R. ok.
Unter "Feldwahl" müssen Sie die Felder der Quelldatei den Feldern der Zieldatei zuordnen. Speichern Sie Ihr Profil beim ersten Import ab, muss diese Zuordnung lediglich einmal erfolgen. Unter "Angaben" machen Sie Ihre Angaben zum Nummernkreis und zur Steuer bei den Automatikkonten (Haken setzen, falls nicht automatisch). Anschließend erhalten Sie eine Übersicht über die Daten, die in den Lexware Buchhalter importiert werden. Nach Fertigstellung können Sie sich das Import-Protokoll ansehen. Sollte es beim Import zu Fehlern gekommen sein, werden diese im Protokoll angezeigt
Die importierten Buchungsdaten stehen nun im Buchungsstapel und können dort vor dem endgültigen Ausbuchen in das Journal nochmals kontrolliert werden. Sind die Daten in Ordnung -> Stapel ausbuchen Sind die Daten fehlerhaft -> Stapel löschen und noch mal neu importieren
Importierte Debitoren werden sofort fest übernommen.
Export aus DreamRobot
Bei allen drei Export-Formaten ist die Vorgehensweise dieselbe. Wählen Sie das gewünschte Export-Format aus und klicken Sie auf ok. Speichern Sie die CSV-Datei ab. Sie können anschließend Ihre Export-Daten in der CSV-Datei überprüfen.
Buchhaltung
Hinterlegen des Kontenplans
Unter "AUFTRAG -> FINANZEN -> Buchhaltung" sind bereits Standardkontenpläne für Inland, EU und Drittland hinterlegt. Diese Kontenpläne basieren auf dem SKR03 von Lexware. Alle vorab hinterlegten Konten (Erlöskonten / Debitorenkonten) sind Vorschläge und können individuell eingetragen/überschrieben werden. Klicken Sie hierzu den entsprechenden Kontenplan an (z.B. Inland 19%). Auf der rechten Seite erscheint ein Fenster in dem Sie auch auswählen können, ob die Versandkosten separat gebucht werden sollen und ob Sie Soll- oder Ist-Besteuerung machen. Alle hier hinterlegten Konten können Sie nun entsprechend Ihrem eigenen Kontenplan ändern. Speichern mit OK nicht vergessen. Selbstverständlich können Sie auch einen komplett neuen Kontenplan anlegen -> "Neuer Kontenplan".
Die hier hinterlegten Konten werden beim Export (NEU) zum Lexware Buchhalter entsprechend berücksichtigt und zugeordnet. Sie erscheinen in der Export-CSV-Datei und können dort - falls nötig - noch überarbeitet werden.
Sie können Ihre DreamRobot-Daten selbstverständlich auch in eine andere geeignete Finanzbuchhaltung (z.B. DATEV) exportieren. Voraussetzung ist eine Import-Schnittstelle für eine CSV-Datei.
Mehrwertsteuer-Sätze nach Lieferland
Definition "Lieferland" in DreamRobot: Zielland des Auftrags nach Lieferadresse
Hier können Sie Mehrwertsteuersätze nach Lieferländern festlegen. Beim Anlegen eines neuen Auftrages werden diese Mehrwertsteuersätze geprüft und überschreiben dann den vom Portal/Shop gelieferten Mehrwertsteuer-Satz der Artikel.
Die hier angelegten Mehrwertsteuersätze gelten für alle Artikel(!).
Diese Funktion können Sie zum Bespiel nutzen wenn Sie einzelnen EU Ländern die Lieferschwelle überschritten haben.
Es ist möglich zum Lieferland jeweils eine Ust-ID anzugeben. Zudem kann auch ein separater Rechnungsnummernkreis aktiviert werden.
Diese Rechnungsnummernkreise sind dann nicht Portal-Account abhängig, sondern nur vom Lieferland im Auftrag abhängig.
Hinweis:
Wenn nach dem Generieren der Rechnungsnummer, dass Lieferland geändert wird, hat das keinen(!) Einfluss auf die bereits vergebene Rechnungsnummer des Auftrages.
- Die Rechnungsnummernkreise nach Lieferland haben Vorrang vor den der Portal-Accounts.
Tipp: Für Ihre Rechnungsvorlagen können Sie besser statt des Landesnamens den ISO-Code des Landes prüfen weil dies verschiedene Schreibweisen berücksichtigt:
#delivery_country_iso# Lief-Land ISO (2stellig)
Dazu passen auch die neuen Platzhalter:
#delivery_country_tax_id# Ust-ID nach Liefer-Land
#seller_tax_id# Ust-ID nach Versand- und Liefer-Land
Mehrwertsteuer-Sätze nach Versandland
Definition "Versandland" in DR: Land aus dem die Ware versendet wird
Aktuell gib es europäische Amazon Logistikzentren in: Deutschland, England, Frankreich, Italien, Spanien, Polen und Tschechien.
Hier können Sie Mehrwertsteuersätze festlegen, nachdem Land aus dem die Ware versandt wird. Das ist gerade für Amazon FBA wichtig!
Dazu gibt es für die Rechnungsvorlagen in DR auch neue Platzhalter
- fulfillment_country# Fulfillment Land
- fulfillment_tax_id# Fulfillment Ust-Id
Umsatzsteuer bei Verkäufen über die ausländischen Amazon-Lager an Endverbraucher
Folgender Hinweis vorab:
Eine genaue Prüfung Ihrer individuellen Situation ist Ihrem Steuerberater vorbehalten. Der Inhalt dieser Ausführung dient hierbei nur als Hilfsmittel und ist keinesfalls eine steuerrechtliche Beratung.
Bei der Nutzung von Amazon-FBA (dem Lager- und Lieferservice von Amazon) müssen bei der Umsatzsteuer eine Reihe von Punkten unbedingt beachtet werden.
Gerade unter dem Gesichtspunkt, dass Amazon seit einiger Zeit seinen Händlern verstärkt anbietet, ihre Waren in Polen oder der Tschechischen Republik zu lagern und von dort aus europaweit zu versenden.
Was ändert sich bei einer Lagerung Ihrer Waren in Polen, der Tschechischen Republik oder einem anderen EU-Land?
Wenn nun ein Teil Ihrer Waren aus einem deutschen Lager in ein Amazon-Lager in Polen, Tschechien oder ein anderes EU-Land als der Firmensitz verbracht werden, oder Sie selber Ihre Waren in ein solches Lager senden, müssen folgende Punkte unbedingt beachtet werden:
- Sie müssen in dem jeweiligen Lagerland steuerlich registriert sein. Fragen Sie hier bitte Ihren Steuerberater, wenn Sie dazu Fragen haben.
- Für Lieferungen aus dem EU-Lager müssen ggf. die MwSt.-Sätze dieses Lagerlandes berechnet und dort abgeführt werden. Im Beispiel Polen sind also die polnischen MwSt.-Sätze (Hauptsatz = 23%) zu berechnen und dort abzuführen. Gleiches gilt für Lieferungen aus Tschechien (Hauptsatz = 21%), Frankreich (Hauptsatz = 20%) oder jedem anderen EU-Land mit dem entsprechenden MwSt.- Satz.
- Es gibt aber eine Ausnahme, nämlich die Lieferschwellenregelung: Wenn Ihr Unternehmen in einem EU-Land bestimmte Umsatzgrenzen überschreitet, müssen Sie für Lieferungen in dieses Land dessen MwSt.-Sätze berechnen und diese MwSt. auch dort abführen.
Hier ist eine Liste der europäischen Lieferschwellen verfügbar:
Link zum Gesetz:
http://www.gesetze-im-internet.de/ustg_1980/__3c.html
Anbindungen
Sie können Ihre Finanzbuchhaltung auch extern abwickeln, zum Beispiel mit einer Software die per API mit DreamRobot verbunden ist.
Jera (DreamRobot2Datev)
Informationen zur Jera Anbindung finden Sie unter: