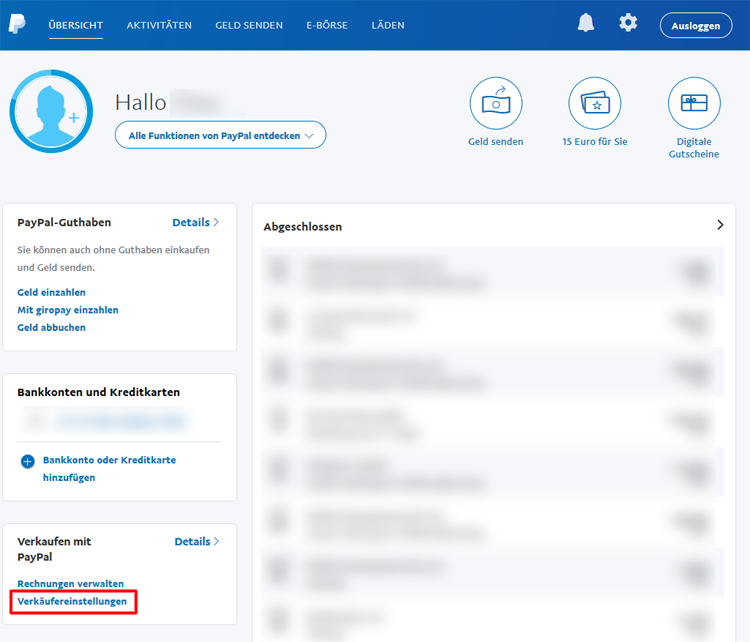PayPal-API einrichten und PayPal-Zahlungen einlesen
Inhaltsverzeichnis
- 1 PayPal-API einrichten und PayPal-Zahlungen einlesen
- 2 Wie kann ich die PayPal-API bei PayPal aktivieren?
- 3 Wie kann ich die PayPal-API bei DreamRobot aktivieren?
- 4 Wie funktioniert der Abgleich mit den offenen Rechnungen?
- 5 Einige PayPal Zahlungen sind Gelb markiert, was bedeutet das?
- 6 PayPal Express im DR-Webshop aktivieren
PayPal-API einrichten und PayPal-Zahlungen einlesen
Unter "BANK" wird der Geldeingang auf Ihrem PayPal Konto angezeigt, wenn unter Anzeigen "Alle PayPal Zahlungen" ausgewählt ist.
Die PayPal-API baut eine Verbindung zu Ihrem PayPal-Konto auf und liest Ihre PayPal Zahlungen ein.
Durch die PayPal-API ist es möglich, alle eingegangenen PayPal-Zahlungen in DreamRobot einzulesen. Anhand der eingelesenen Zahlungen wird der Artikel unter "AUFTRAG" auf "BEZAHLT" gesetzt.
In der Regel soll die API aber nur unterstützend genutzt werden, also zusätzlich zu den Zahlungsmitteilungen von PayPal.
Wie kann ich die PayPal-API bei PayPal aktivieren?
- Um die PayPal-API nutzen zu können, muss vorab die PayPal-Emailadresse erfolgreich mit DreamRobot verbunden sein. Danach müssen Sie die nachfolgenden Einstellungen in Ihrem PayPal-Account vornehmen. Bitte wählen Sie den Menüpunkt "Übersicht" in Ihrem PayPal-Account aus.
- Bitte klicken Sie nun links auf den Menüpunkt "Verkäufereinstellungen".
- Bitte wählen Sie im dem nun aufgehenden neuen Tab den Punkt "API-Zugriff" > "aktualisieren" aus.
- Wählen Sie aus: "API-Signatur anfordern" oder "API-Signatur anzeigen".
Fordern Sie eine API-Signatur an oder lassen Sie sich eine vorhanden anzeigen.
- Ihre PayPal-API-Signatur kann für DreamRobot verwendet werden.
- Bitte tragen Sie nun die Daten der Signatur in die vorgesehenen Felder in DreamRobot unter "ADMIN -> Portal-Accounts -> Portal -> Zahlungsarten -> PayPal-API" ein.
Hinweis: Bitte bestätigen Sie erst die letzte Seite bei PayPal mit den API-Daten und klicken Sie erst danach auf "OK" in der DR-Maske, damit die API-Daten bei PayPal auch aktiviert sind, wenn DreamRobot die Daten prüft.
Bitte geben Sie in DreamRobot bei Tage für den Abruf 5 Tage ein und rufen mindestens 1 x pro Tag vor dem Versenden die API ab, um ganz sicher alle Paypal Zahlungen im System zu haben.
Wenn Sie ihre PayPAl-API-Daten (Keys) erneuern müssen, gehen Sie vor, wie bei der ersten Aktivierung der PayPal-API. Tragen Sie diese bitte danach in DreamRobot unter "ADMIN -> Portal-Accounts -> Zahlungsarten -> PayPal-API" ein. Speichern Sie die neuen Daten mit dem Button "PayPal-API aktivieren". Danach kann die PayPal-API wieder genutzt werden. Es kann sein, dass PayPal dort das Layout überarbeitet hat, im Vergleich zu unseren Handbucheinträgen. Sinngemäß ist der Vorgang jedoch der selbe. Im Zweifelsfall wenden Sie sich bitte zwecks Erneuern der PayPal-API Keys an den Support von PayPal.
Wie kann ich die PayPal-API bei DreamRobot aktivieren?
Um die PayPal-API nutzen zu können müssen Sie das Bankmodul abonniert haben. Sofern dies bisher nicht der Fall ist, wenden Sie sich bitte mit einer entsprechenden Anfrage eine E-Mail an das DreamRobot-Support-Team: support@dreamrobot.de. Basierend auf Ihrer Anfrage schaltet das Team daraufhin für Sie das Bankmodul frei.
Nach der Freischaltung können Sie die PayPal-API aktivieren. Gehen Sie bitte wie folgt vor:
Wechseln Sie über einen Klick auf das APPs-Icon in Ihr App-Center.
In der Liste der Apps, bzw. in der Unterkategorie "Zahlungsanbieter" finden Sie die PayPal-App. Alternativ können Sie auch über die Suchfunktion nach der App suchen.

Bitte tragen Sie in der App die Zugangsdaten ein, die Sie zuvor von PayPal erhalten haben.

Nachdem Sie Ihre Daten eingetragen haben, bestätigen Sie die Eingabe über einen Klick auf den Button "PayPal-Api aktivieren". Eine Statusmeldung im oberen Bereich zeigt an, ob die Zugangsdaten korrekt sind oder ein Fehler enthalten ist.

Wenn die Speicherung der PayPal-API Daten erfolgreich war, können Sie nun unter "BANK -> Alle PayPal Zahlungen" über den Button "PayPal-API Abruf" Ihre PayPal Zahlungen einlesen.
Mit dem API-Abruf können einzelne PayPal-API-Accounts abgefragt werden. Weiterhin ist es möglich, einen bestimmten Zeitraum abzufragen.
Es können maximal 14 Tage abgerufen werden. Der Abgleich der Zahlungen bleibt auch weiterhin gleich.

Wie funktioniert der Abgleich mit den offenen Rechnungen?
Der Abgleich der offenen Rechnungen funktioniert vollautomatisch. DreamRobot gleicht automatisch die R-Nummer, die PayPal übermittelt hat, mit der Auftragsnummer unter "AUFTRAG" ab. Stimmt die R-Nummer und ist die PayPal Zahlung Abgeschlossen (completed)? Die automatische Zuordnung kann nur erfolgen, wenn der zugehörige Auftrag noch nicht den Status "BEZAHLT" hat; z.B. weil dieser direkt unter "AUFTRAG" manuell als "BEZAHLT" gekennzeichnet wurde oder vom externen Shop direkt als "BEZAHLT" übertragen wurde. Sollte der PayPal-Zahlungsbetrag niedriger als der zu zahlende Betrag sein, wird der Auftrag nicht auf "BEZAHLT" gesetzt. Wenn der PayPal-Zahlungsbetrag höher als der zu zahlende Betrag ist, wird trotzdem abgeglichen und auf "BEZAHLT" gesetzt. Sie erkennen das dann unter "DRUCKEN" an dem rot unterlegten Differenzfeld und im Auftrag blinkt die zuviel gezahlte Summe grün. Abgeglichene Zahlungen erscheinen in der Liste grün. Zahlungen die nicht zugeordnet werden konnten, oder wo der Wert niedriger ist, haben die Farbe rot. DreamRobot akzeptiert nur den Gesamtbetrag eines Auftrags. Teilzahlungen (z.B. bei zusammen gefassten Aufträgen werden daher nicht zugeordnet.
Wenn Sie eine Bankzeile manuell zuordnen wollen, müssen Sie in das Textfeld neben dem Button "prüfen" die Auftragsnummer mit führendem "R" eintragen (R 1234) und auf "prüfen" drücken. Nur der Button "prüfen" und der automatische Abgleich stellen die Verbindung zum Auftrag her, der dann den Status "BEZAHLT" bekommt. Der Button "B" setzt den Auftrag nicht auf "BEZAHLT", sondern kennzeichnet nur die Bankzeile als grün.
Einige PayPal Zahlungen sind Gelb markiert, was bedeutet das?
Alle PayPal Zahlungen die nicht Abgeschlossen (completed) sind werden Gelb markiert, diese Zahlungen haben im letzten Feld den Zahlungsstatus stehen an dem Sie sehen können, was mit der Zahlung passiert ist. Es gibt folgende Zahlungsstadien:
- Zahlung eingeleitet!
- Zahlung fehlgeschlagen!
- Zahlung annulliert!
- Zahlung zurückerstattet!
- Zahlung aufgehoben
- BANK (Bankcheck und PayPal)
PayPal Express im DR-Webshop aktivieren

Um PayPal im DR-WebShop nutzen zu können, klicken Sie in DreamRobot unter „ADMIN -> Portal-Accounts“ auf den Button „Zahlungsarten“ für den Portal-Account, der mit Ihrem WebShop verbunden ist.
Wählen Sie nun unter dem Reiter „Zahlungsarten“ „PayPal“ um dort Ihre API-Daten zu hinterlegen, die Sie von PayPal erhalten haben.
Als nächstes müssen Sie einen Haken bei dem Punkt „PayPal-Express (nur DR-WebShop)“ setzen. Sobald Sie dann auf den Button „PayPal-Api aktivieren“ klicken und die von Ihnen eingegebenen Daten korrekt sind, wird PayPal im Warenkorb und in der Bestellübersicht Ihres Shops angezeigt. Das vorherige PayPal wird dann mit dem neuen ersetzt.
Sandbox:
Die Sandbox-Daten müssen gesondert generiert werden, da diese sich von den Daten fürs Live-System unterscheiden. Unter folgendem Link können Sie sich die API-Daten generieren lassen:
https://www.sandbox.paypal.com/de/cgi-bin/webscr?cmd=_get-api-signature&generic-flow=true