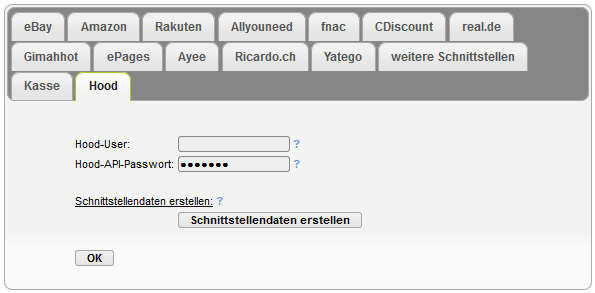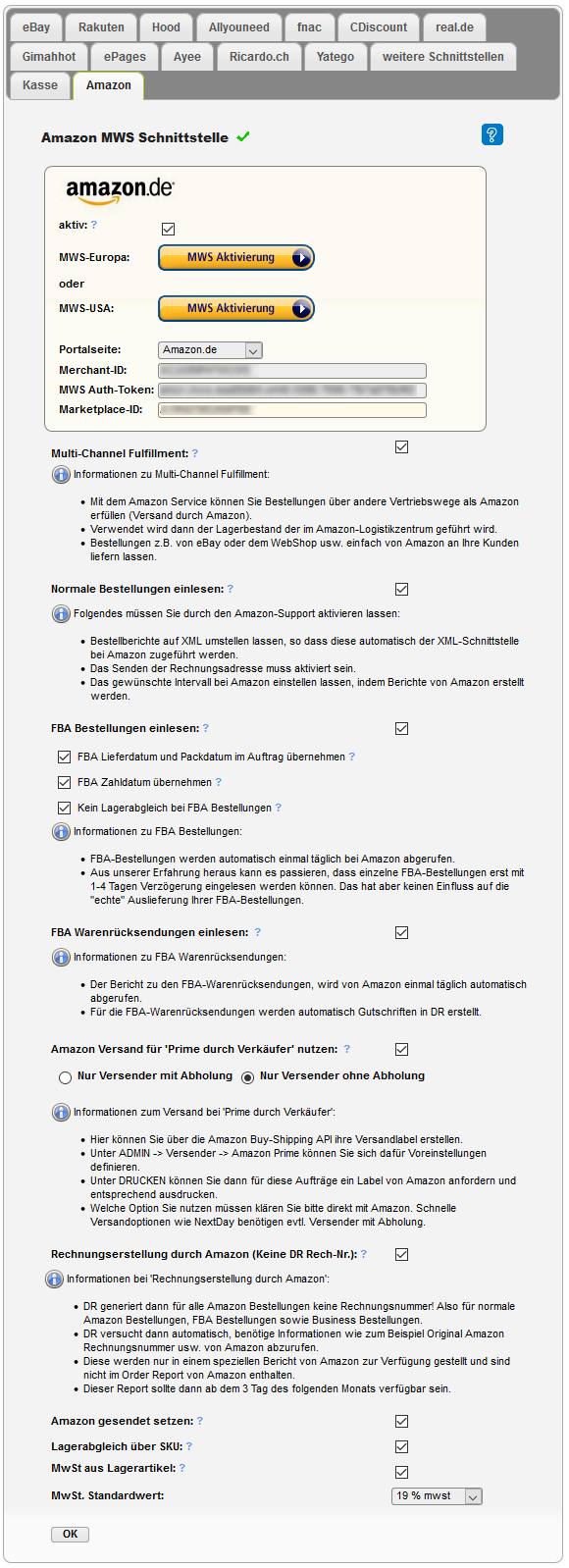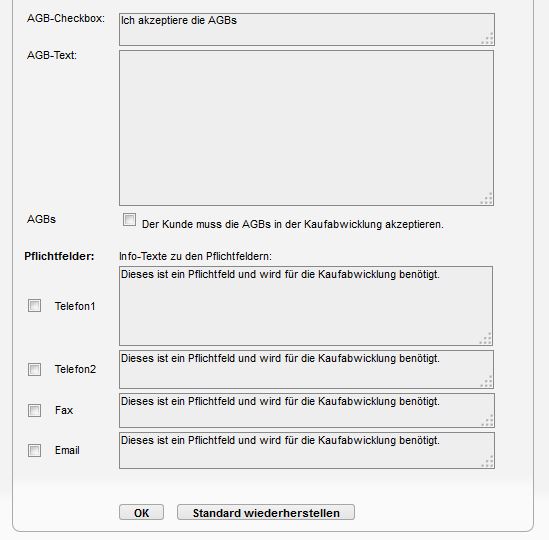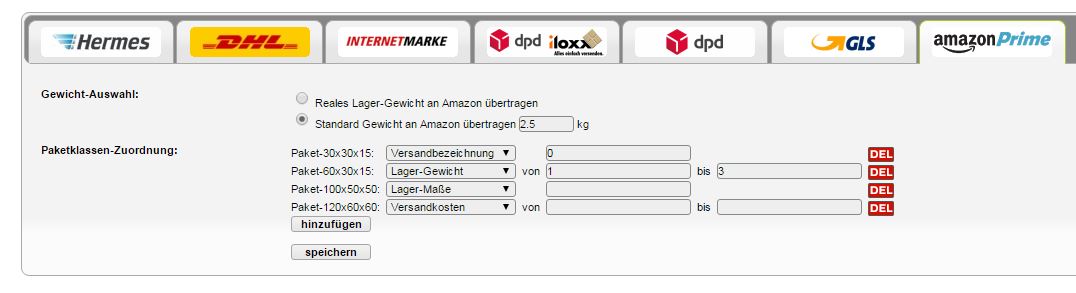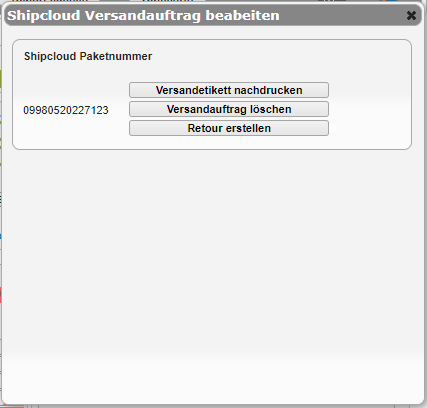ADMIN
Der komplette Admin-Bereich wurde überarbeitet und neu strukturiert.
Unter: Infos zum neuen Admin-Bereich haben wir grob die Neuerungen zusammengefasst.
Inhaltsverzeichnis
- 1 Portal-Accounts
- 2 Portal-Accounts einrichten
- 3 Einstellungen
- 4 Design
- 5 Banken
- 6 MyAccount
- 7 Versandkosten
- 8 Versender
- 8.1 Hermes
- 8.2 DHL
- 8.3 DHL Express
- 8.4 Internetmarke
- 8.5 iloxx
- 8.6 GLS
- 8.7 DPD
- 8.8 DPD Cloud
- 8.9 Absenderadressen bearbeiten
- 8.10 Amazon PRIME - „Versand durch Verkäufer“
- 8.10.1 Allgemein
- 8.10.2 Prime durch Verkäufer - Schnittstelle aktivieren
- 8.10.3 Prime durch Verkäufer - Versandeinstellungen festlegen
- 8.10.4 Prime durch Verkäufer - DRUCKEN
- 8.10.5 Prime durch Verkäufer - automatische Etikett Zuordnung
- 8.10.6 Prime durch Verkäufer - Versandtemplate übermitteln mit Amazon Lister Lite
- 8.10.7 Prime durch Verkäufer - Etikett nachdrucken oder Versandauftrag löschen
- 8.11 shipcloud
- 8.12 Endereco
- 9 Kunden
- 10 Benutzerrechteverwaltung
- 11 Archivsystem - Rechnungen archivieren
- 11.1 Allgemein
- 11.2 Archiv-Service aktivieren
- 11.3 Archiv-Service freischalten
- 11.4 Archivierungsintervall festlegen
- 11.5 Ältere Aufträge in das Archiv übernehmen
- 11.6 Protokoll Archivierungssystem
- 11.7 Auswirkungen auf die Arbeitsweise in DR nach der Aktivierung
- 11.8 Archivsystem Zugang
- 11.9 Export
- 11.10 Statistik
- 11.11 Hinweise zu Änderungen an der Rechnungsvorlage
Portal-Accounts
Unter "ADMIN -> Portal-Accounts" werden die notwendigen Eintragungen vorgenommen, um die verschiedenen Verkaufsportale oder Shops anzuschließen. In jedem Portal-Account können Sie jeweils jeden vorhandenen Reiter mit einer Schnittstelle belegen. Unter dem Reiter "weitere Schnittstellen" können Sie auch mehrere eigene Shops anbinden, sofern es sich nicht um die gleichen Shopsysteme handelt.
Für jeden Portal-Account - und damit auch für alle an den Portalaccount angeschlossenen Portalen - können hier allgemeine, Portal- und Kaufabwicklungs-Einstellungen vorgenommen werden.
Einstellungen
Versandkosten unverändert vom Portal übernehmen
Ist diese Funktion angehakt, übernimmt DreamRobot automatisch die Versandkosten aus dem Portal (Auktion, Shop, etc)
Status beim Neu-Anlegen setzen:
- Erstkontakt-Mail nicht senden:
Diese Option können Sie wählen wenn Sie z.B. einen Auftrag/Verkauf bei Amazon haben, wo eine EK-Mail nicht nötig ist, weil der Kauf z.B. schon abgeschlossen ist.
- Shop/Kaufabwicklung auf "abgeschlossen" setzen:
Die Option können Sie anhaken wenn der Auftrag/Verkauf schon abgeschlossen ist, also der Kunde nicht mehr durch die Kaufabwicklung gehen muss.
- Rechnung auf "bezahlt" setzen:
Die Option können Sie anhaken wenn der Auftrag/Verkauf schon im Portal bezahlt ist, z.B. bei Amazon oder Rakuten.
Aufträge zusammenfassen:
Sie können zwischen verschiedenen Optionen wählen
- immer
Das ist die Standardeinstellung, es wird immer zusammengefasst, wenn möglich.
- nie
Es wird nie zusammengefasst jeder Auftrag ist einzeln
- bis x Tage
Es wird so lange zusammengefasst bis x Tage vergangen sind, danach wir ein neuer Auftrag angelegt. Ein Tag entspricht hier dem Zeitraum der letzten 24 Stunden.
- bis x Rechnungspositionen
Es wird so lange zusammengefasst bis x Rechnungspositionen erreicht sind, danach wir ein neuer Auftrag angelegt.
- bis "Kaufabwicklung abgeschlossen"
Es wird solange zusammengefasst, bis die Kaufabwicklung abgeschlossen wird. Diese Einstellung empfehlen wir für eBay. (Tipp: Aktivieren Sie unbedingt unter "ADMIN -> Einstellungen -> Allgemein" die drei Haken: DR-Kaufabwicklung abschließen wenn eBay Kaufabwicklung abgeschlossen wurde Käufer-Adressen von eBay automatisch aktualisieren lassen Versandkosten von eBay automatisch aktualisieren lassen)
Aufträge werden unter folgenden Bedingungen zusammengefasst:
- gleicher DreamRobot-User
- gleicher Portal-Account
- gleicher Käufer-Mitgliedsname
- gleiche Währung
- Rechnungsnummer ist höchstens in einem Auftrag vergeben
- Rechnung nicht geparkt
- Rechnung nicht bezahlt
- Paket nicht gepackt oder versendet
Prokur Inkasso
Die Prokur Forderungsmanagement GmbH ist ein Inkassounternehmen mit bundesweitem sowie internationalem Tätigkeitsfeld und ein Unternehmen des Händlerbund.
Ob vorgerichtlich, im gerichtlichen Mahnverfahren, bei Zwangsvollstreckungsmaßnahmen, bei internationalen Forderungen oder der Schuldnerüberwachung, die Prokur Forderungsmanagement GmbH hilft Ihnen, dass Sie mit Ihren Forderungen nicht auf der Strecke bleiben.
Um den Service nutzen zu können, müssen Sie sich bei Prokur Forderungsmanagement GmbH anmelden. Weitere Infos finden Sie auf der Webseite bzw. folgend:[1]
Damit Sie die Datenübermittlung über DreamRobot nutzen können, benötigen Sie folgende Zugangsdaten:
- Auftraggeber (Ihr Name bzw. Firma)
- Portfolio (Ihre Kennung bei der Prokur)
Diese Zugangsdaten erhalten Sie direkt von der Prokur Forderungsmanagement GmbH:
- E-Mail: auftrag@prokur-inkasso.de
- Telefon: 0341 92659-360
- Telefax: 0341 92659-355
Folgende Informationen werden für die Anmeldung und die Bereitstellung der Kennung benötigt:
- Name/Vorname bzw. Firmenbezeichnung
- Geschäftsführer bzw. Inhaber
- Ansprechpartner
- Anschrift
- Telefon
- Fax
- E-Mail-Adresse
- Bankverbindung
Sobald diese Angaben bei der Prokur Forderungsmanagament GmbH vorliegen, erhalten Sie Ihre Zugangsdaten.
Alternativ können Sie gerne den Kopfbogen Ihrer Firma mailen. Diesem Dokument können in der Regel alle notwendigen Daten entnommen werden.

Damit Sie diese Funktion im Auftragsedit nutzen möchten, müssen Sie den Auftraggeber und einen Namen für das Portfolio unter ADMIN -> PORTAL ACCOUNTS -> Allgemein -> Prokur Inkasso eintragen.
Die Option "Prokur Inkasso" unter MAIL SENDEN wird nur aktiv, wenn der Auftrag schon eine Rechnungsnummer hat.
Wichtig: Diese Daten müssen genau (gleiche Schreibweise) mit den hinterlegten Daten bei der Prokur Forderungsmanagement GmbH übereinstimmen.
Diese Daten müssen für jeden Portal Account hinterlegt werden, wo Sie die Funktion nutzen möchten.
Wenn Sie einen Auftrag zum bearbeiten öffnen, können Sie bei EMAIL SENDEN den Punkt "Prokur Inkasso" auswählen und dann "OK" drücken. Es öffnet sich dann noch ein Dialog in dem Sie die Mahnkosten sowie ein Mahndatum eingeben können. Mit einem Klick auf den Button wird dann eine Mail mit den benötigen Daten an Prokur Inkasso gesendet, um ein Forderungsmanagement für einen nicht bezahlten Auftrag einzuleiten.

In der Auftrags-History können Sie dann sehen, wann Sie Daten an Prokur übertragen haben.
Tesch mediafinanz
Die Forderungsübersicht finden Sie hier: Tesch mediafinanz Forderungsübersicht
Um den Tesch mediafinanz Service in DreamRobot nutzen zu können, müssten Sie entweder einen Bestehenden mediafinanz Mandantenaccount koppeln oder sich neu registrieren.
Wenn Sie bereits einen Mandantenaccount bei mediafinanz haben reicht es, wenn Sie „Bestehenden Account benutzen“ auswählen und anschließend Ihre Mandanten-ID sowie die für den Account benutzte E-Mail Adresse angeben. Die Mandanten-ID finden Sie im Backend von Tesch mediafinanz.
Falls Sie sich neu bei Tesch mediafinanz registrieren möchten, so wählen Sie hier bitte „Neu Registrieren“ aus und geben hier Ihre Daten ein.
In beiden Fällen, Neuregistrierung und Koppelung, kann es ein wenig dauern bis Sie eine E-Mail von Tesch mediafinanz mit der Freischaltung erhalten haben.
Sobald Sie eine entsprechende Rückmeldung seitens Tesch mediafinanz erhalten haben, aktivieren Sie bitte „Account Aktivieren“ für den entsprechenden Portal-Account.
Falls Sie einen bestehenden Mandanten-Account verwenden besteht darüber hinaus die Möglichkeit, bereits im Tesch mediafinanz-Backend eingetragene Forderungen einzulesen. Hierbei ist zu beachten, dass nur nicht-abgeschlossene Forderungen eingelesen werden.
Hinweis: Sie müssen einmalig die Forderungen eingelesen haben, damit Sie Aktualisierungen an den Forderungen seitens Tesch mediafinanz über DreamRobot einsehen können.
Dieser Schritt ist nötig, damit DreamRobot die Daten zu Ihren bestehenden Forderungen mit Ihren Aufträgen abgleichen kann.
Dieser Schritt entfällt für Neukunden.
Zudem kann es sein, dass eine Forderung keinem Auftrag zugeordnet werden kann. Ein möglicher Grund hierfür wäre, dass in der Forderung keine Rechnungsnummer hinterlegt ist oder diese nicht gefunden werden kann.
Sie haben die Möglichkeit für jeden Portal-Account einzeln einen Mandantenaccount zu hinterlegen. Sollten Sie das nicht möchten, können Sie auch Einstellungen von anderen Portal-Accounts übernehmen.
Bitte beachten Sie, dass Sie Tesch mediafinanz für jeden Portal-Account einzeln aktivieren müssen!
Sollten Sie einen Portal-Account erfolgreich verknüpft haben, so können Sie hier außerdem die hinterlegten Daten samt Mandanten-ID einsehen.
Portal
eBay
eBay finden Sie nun unter "APPS" als App. Nutzen Sie die neue Suche dort und geben Sie einfach "ebay" ein. Die App wird dann sofort angezeigt.
- eBay-Api aktivieren / neu aktivieren
- Um die eBay-API (direkte Schnittstelle zu eBay) benutzen zu können, wird ein eBay-User-Token benötigt.
- Das Token ist eine Art sicheres Passwort mit fast 900 Zeichen und wird für alle Zugriffe auf die eBay-Daten benötigt.
- Das Token wird bei eBay für die CDN GmbH (DreamRobot IOX) ausgestellt und ist nur in Verbindung mit DreamRobot nutzbar und hat eine Gültigkeit von 18 Monaten. Danach muss er neu aktiviert werden.
- Wie kann ich ein eBay-User-Token erstellen?
- Klicken Sie auf aktivieren.
- Loggen Sie sich bei eBay ein und bestätigen Sie auf der Folgeseite
- Danach aktivieren Sie bitte die eBay-Notifications durch einen Klick auf "Aktivieren" hinter dem Text "eBay-Notifications".
- Dadurch werden Ihre eBay-Verkäufe von nun an automatisch direkt an DreamRobot gesendet und stehen dann sofort auf der Seite "AUFTRAG" zur Verfügung.
- eBay-Verkaufsmeldungen(Notifications) aktivieren / deaktivieren
- Die Notification ist die Benachrichtigung von eBay direkt an DreamRobot über einen Verkauf. In der Regel ist die Notification innerhalb von 1 - 2 Sekunden nach dem Verkauf unter AUFTRAG sichtbar.
- Hier wird auch der Status der einzelnen Meldungstypen angezeigt. Wenn hier nicht bei allen ein grüner Haken angezeigt wird, sollten die eBay-Verkaufsmeldungen neu aktiviert werden.
- Achtung! : Nach dem Aktivieren wird der Status erst nach einem Refresh der Seite angezeigt, außerdem kann es einen Moment dauern, bis eBay den Status neu setzt.
- Auktion
- Verkaufsmeldung für Auktions-Verkäufe
- Festpreis
- Verkaufsmeldung für Festpreis-Verkäufe
- eBay-Kaufabwicklungs-Abschluss
- Wenn der Käufer die eBay-Kaufabwicklung abschließt, werden die ‚Nachricht an den Verkäufer‘, die ausgewählten Versandkosten und die Lieferadresse an DR übermittelt.
- Ob die Versandkosten und Lieferadressen geändert werden hängt zum einen von dem Status des Auftrags (darf z.B. noch nicht gepackt oder gesendet sein) und zum anderen von den Einstellungen unter "Admin->Einstellungen->Allgemein" (Käufer-Adressen von eBay automatisch aktualisieren lassen & Versandkosten von eBay automatisch aktualisieren lassen) ab.
- eBay-Messages
- Wenn die eBay-Messages aktiviert sind, bekommt der Kunde zusätzlich einen Hinweis über eBay in Mein eBay. Die Vorlage für die eBay-Messages kann unter "ADMIN -> Vorlagen -> Vorlage: EK-Nachricht über eBay" an die eigenen Bedürfnisse angepasst werden. Achten Sie darauf, dass auch die englische Vorlage angepasst wird. Die Zeichenanzahl darf 700 Zeichen nicht überschreiten und es ist "nur Text" erlaubt, also kein HTML.
- Auf diese Weise soll sichergestellt werden, dass der eBay-Kunde auf jeden Fall eine Nachricht erhält. Pro Tag (24 Stunden) sind 1000 Messages von eBay erlaubt. Im Auftrag selber sehen Sie in der Historie ob eine eBay-Message in den Mail-Pool (Sammelstelle für Mails) eingestellt wurde und unter Senden sehen Sie ob und wann diese versendet wurde.
- Paket gesendet setzen
- Wenn Sie dies anhaken, wird eine direkte Meldung an eBay gesendet, dass die Ware versandt wurde.
- Achtung! Dies geschieht nur wenn die Ware-unterwegs-Email verschickt wird. Man muss also entweder über "LIEFERN" gehen oder die Email manuell auf der Auftrag-Edit-Seite verschicken.
- Zahlung erhalten setzen
- Das autom. setzen des Status "Zahlung erhalten" bei eBay kann hier aktiviert werden. Wenn es hier aktiviert ist, wird der Status bei eBay autom. gesetzt, wenn ein Verkauf bei DreamRobot auf "BEZAHLT" gesetzt wird, egal ob durch automatischen Zahlungabgleich (BANK -> Bank Check, PayPal, Sofort, etc.), durch manuelles Setzen unter "AUFTRAG" (Button oder Funktionsmenü) oder durch manuelles Eintragen des Bezahlt-Betrages in der AUFTRAG-Bearbeitungsmaske (AUFTRAGs-Edit).
- Zusätzlich kann der Status direkt bei eBay, unabhängig vom DR-Status, über das AUFTRAG-Funktionsmenü gesetzt und zurück genommen werden, auch wenn das autom. Setzen hier nicht aktiviert ist.
- Option "Nicht mehr vorrätig" wird genutzt
- Wenn Sie diese Option bei eBay nutzen muss dieser Haken gesetzt sein, damit die Automatik beendete Artikel erkennt und der PÜMA Artikel auf Menge 0 setzen kann.
- Diese Funktion wird seit dem 13.01.2015 auch in DreamRobot unterstützt und gilt nur für Festpreisangebote mit der Angebotsdauer „Gültig bis auf Widerruf“.
- Siehe auch dort für Weitere Informationen durch eBay:
- http://pages.ebay.de/help/sell/multiple.html#outofstock
- Erhöhen der Lagermenge und Anstossen des PÜMA (speichern mit OK+PÜMA) kann bei solchen eBay-Angeboten auch die Menge in eBay hochsetzen, damit Kunden wieder dort kaufen können.
- Dafür ist die Voraussetzung, dass der Listerartikel immer noch aktiv mit eBay und dem Lagerartikel verknüpft ist.
- Retourenwarnung nach X Tagen anzeigen
- Wenn ein Käufer eine Retoure anmeldet, ist diese nach dem Abrufen unter "AUFTRAG -> Protokoll -> eBay Rücksendungen" zu finden. Sollte der angegebene Zeitraum seit Einlesedatum verstrichen sein, wird unter den Aktionsbuttons eine Warnfarbe angezeigt um anzuzeigen, dass die Retoure möglicherweise nur auf Kulanz akzeptiert würde.
- eBay-Katalog-Daten in der Artikelbeschreibung
- Dies hat Einfluss auf das Listen und das 'aktualisieren laufender Artikel'. Beim 'aktualisieren laufender Artikel' sollten Sie Artikelmerkmale und Katalog anhaken um die Einstellung zu eBay zu übertragen
- - anzeigen: Bei erfolgreicher Verknüpfung über EAN,ISBN,UPC oder MPN werden in der Artikelbeschreibung Zusatzinformationen aus dem eBay-Produktkatalog angezeigt und das Galeriebild des Katalogs wird unter Umständen übernommen.
- - nicht anzeigen: Bei erfolgreicher Verknüpfung über EAN,ISBN,UPC oder MPN werden in der Artikelbeschreibung keine Zusatzinformationen aus dem eBay-Produktkatalog angezeigt.
- - nicht übertragen: Es wird keine Verknüpfung mit dem eBay-Produktkatalog vorgenommen (nicht empfohlen, da es in einigen Kategorien Pflicht ist).
- MwSt aus Lagerartikel
- Falls eBay in einem Auftrag keine Mehrwertsteuer sendet und wenn ein Lagerabgleich gemacht werden kann, wird die MwSt. aus dem Lagerartikel übernommen. Ist hier keine MwSt. hinterlegt oder konnte kein Lagerartikel gefunden werden, wird der MwSt.-Satz aus der Option "MwSt. Standardwert" genutzt
- UVP aktivieren
- Wenn Sie Ihren eBayaccount für das Rabattprogramm freischalten haben lassen, müssen Sie diesen Haken setzen, damit DreamRobot den UVP im eBay Lister überträgt.
Hood
- Hood-User
- Dies ist ihr Hood-Username, mit dem Sie sich auch auf Hood.de einloggen können.
- Hood-API-Passwort
- Achtung! Dies ist nicht das Passwort, um sich auf Hood.de einzuloggen! Geben Sie auf Hood.de bei myHood unter "Einstellungen -> Externe Anbindungen -> Schnittstellen-Passwort" und hier das gleiche Passwort ein (Bitte keine Sonderzeichen verwenden).
- Schnittstellendaten
- Mit dem Button "Schnittstellendaten erstellen" schalten Sie die Schnittstelle Hood für den Portal-Account frei. Geben Sie die erstellten Daten bitte auf Hood.de bei myHood unter "Mein Hood -> Import & Anbindungen -> Externe Anbindung einrichten" ein.
- Hinweis: Es gibt zwei Wege auf denen Aufträge zu DreamRobot übertragen werden können, entweder über den manuellen/automatischen Abruf, oder wenn Sie die Schnittstellendaten bei Hood hinterlegen, dann sendet Hood die Aufträge von sich aus an DreamRobot.
Amazon
Amazon MWS Schnittstelle
Die Amazon MWS-Schnittstelle wird z.B. benötigt für:
- Amazon Lister
- Amazon Versandbestätigung
- FBA Bestellungen einlesen
- Normale Amazon Bestellungen
- Multi-Channel Fulfillment Versandaufträge (Versand durch Amazon für alle Verkaufskanäle)
- Amazon-Business Bestellungen einlesen (werden über die gleiche Schnittstelle wie "Normale Amazon Bestellungen" eingelesen)
- Wenn die Option "Normale Amazon Bestellungen einlesen" aktiv ist, werden auch Business Bestellungen mit eingelesen die vom Händler erfüllt werden.
- Wenn die Option "FBA Bestellungen einlesen" aktiv ist, werden auch Business Bestellungen mit eingelesen die von Amazon Versand werden werden.
Um den Amazon Marketplace Web Service (Amazon MWS) nutzen zu können, müssen Sie mindestens einen der folgenden Amazon-Konten haben:
- Gewerblicher Amazon Händler (Professionell)
- Amazon Payments
- Amazon Fresh
- Amazon Business
- Amazon Prime Now
Falls zu Ihrem Kontotyp weitere Fragen gibt, wenden Sie sich hierzu bitte direkt an den Amazon Support!
Hinweis: Sie sollten bei dem Portal-Account, mit dem Sie Amazon Bestellungen abrufen, keine Versandrabatte oder Versandgruppen anlegen, da die Versandkosten von Amazon geliefert werden
und daher feststehen. Generell sollten Sie daher für Amazon einen eigenen Portal-Account verwenden.
WICHTIG: Sie sollten neben DreamRobot keine weitere Lösung nutzen die Amazon Bestellungen abruft. Wenn Sie eine andere Lösung parallel betreiben oder testen kann das zu Problemen führen.
Bestellungen können dann evtl. nicht mehr abgerufen werden, wenn Sie zuvor von einer anderen Lösung abgerufen worden sind.
Hier können Sie die neue Amazon MWS Schnittstelle aktivieren, wenn Sie FBA Bestellungen in DreamRobot einlesen wollen.
Die FBA-Bestellungen werden automatisch einmal täglich bei Amazon abgerufen (ca. zwischen 7 und 8 Uhr).
Hinweis:
Die FBA-Bestellungen werden von Amazon nur einmal täglich bereit gestellt. Daher kann es passieren, dass einzelne FBA-Bestellungen erst mit 1-4 Tagen Verzögerung eingelesen werden können. Das hat aber keinen Einfluss auf die 'echte' Auslieferung Ihrer FBA-Bestellungen.
Achtung: Sollte eine direkte Registrierung über die API nicht möglich sein, ist es möglich sich bei Amazon für die MWS API zu registrieren. Dafür gehen Sie folgt vor:
Drei Schritte zum Aktivieren der Amazon MWS-Schnittstelle für Europa
1. Einloggen bei Amazon https://developer.amazonservices.de
2. Auswählen der Option zwei, eintragen von
Name: DreamRobot Kontonr.: 4647-4718-4715 und Klick 'Weiter'
3. Eintragen der angezeigten Merchant-ID im Amazon API Bereich in DR und Auswahl des Amazon Portals (zum Beispiel Amazon.de) und Speichern mit 'OK'
Drei Schritte zum Aktivieren der Amazon MWS-Schnittstelle für USA
1. Einloggen bei Amazon https://developer.amazonservices.com
2. Auswählen der Option zwei, eintragen von
Name: DreamRobot
Kontonr.: 6918-4942-6397
und Klick 'Weiter'
3. Eintragen der angezeigten Merchant-ID im Amazon API Bereich in DR und Auswahl des Amazon Portals (zum Beispiel Amazon.com) und Speichern mit 'OK'
Sobald die Problematik bei Amazon beseitigt ist, gilt wieder das Folgende:
Bitte führen Sie diese Schritte zum Aktivieren aus:
- Klicken Sie auf den Button 'MWS Aktivierung >' für die entsprechende Region und loggen Sie sich bei Amazon ein.
- Akzeptieren Sie die Amazon MWS Lizenzvereinbarung und die zweite Option, um DreamRobot den Zugriff auf Ihr Amazon Verkäuferkonto mit MWS zu erlauben und drücken Sie "WEITER".
- Der Vorgang ist fast abgeschlossen. Bitte drücken Sie "WEITER".
- Die MWS API Daten wurden automatisch übernommen. Bitte stellen Sie jetzt die gewünschten Optionen ein. Wenn die Freischaltung erfolgreich war, sehen Sie folgendes Fenster:
Beim manuellen Speichern werden die eingetragenen Daten geprüft. Sollten Sie Daten nicht korrekt sein, wird Ihnen dieses angezeigt und der Haken bei 'aktiv' wird autom. entfernt.
Hier noch eine kurze Erläuterung der einzelnen Daten für Amazon MWS:
- aktiv
- Diese Funktion aktiviert und deaktiviert die MWS Schnittstelle zu Amazon. Um zum Beispiel Bestellungen abzurufen oder andere Optionen der MWS API zu nutzen, muss die Schnittstelle aktiviert sein.
- Multi-Channel Fulfillment
- Wenn Sie die Multi-Channel Fulfillment Option aktivieren, können Sie mit DreamRobot, Amazons Versand-Technologie für sich arbeiten lassen. Mit Ihrem Lagerbestand bei Amazon können auch Bestellungen erfüllt werden, die Sie über andere Kanäle wie zum Beispiel eBay erhalten. Anstatt Ihre Etiketten für den Versand zu drucken und die Ware entsprechend selber zu versenden, können Sie an der Stelle mit DreamRobot einfach einen Versandauftrag bei Amazon auslösen. Enthält ein Auftrag unter AUFTRAG nur FBA-Bestellungen kann unter DRUCKEN hierfür ein Versandauftrag generiert werden. Mehr Informationen finden Sie zu dem Thema unter Ausführliche Infos finden Sie unter: Versand (DRUCKEN und LIEFERN).
- Normale Bestellungen einlesen
- Sie können hier Ihre normalen Amazon Bestellungen (Reports) abrufen. Die Aufträge werden automatisch im Hintergrund nach und nach importiert. Diese können nicht alle sofort abgerufen werden, da Amazon nur eine bestimmte Anzahl an Anfragen in einer bestimmten Zeit zulässt. Sie müssen beim Amazon-Support die Bestellberichte auf XML umstellen lassen. Am besten lassen Sie das Intervall dann auch gleich auf stündlich Einstellen und aktivieren Sie die Übertragung der Rechnungsadresse der Käufer. (Das ist nicht bei allen Amazon-Accounts aktiviert...). Die XML-Bestellberichte können dann unter "ABRUFEN" abgerufen werden. Die Bereitstellung der Daten für "ABRUFEN" ist abhängig vom eingestellten Intervall bei Amazon. Unter "ADMIN -> Einstellungen -> Auto-Einlesen" haben Sie auch die Möglichkeit "Auto-Einlesen" zu aktivieren. Damit können Sie einmal am Tag die Aufträge automatisch abrufen. Sie haben auch die Möglichkeit einen stündlichen Abruf zu aktivieren. Das ist allerdings mit zusätzlichen Kosten verbunden.
- FBA Bestellungen einlesen
- FBA-Bestellungen werden automatisch einmal täglich bei Amazon abgerufen. Die FBA-Bestellungen werden von Amazon nur einmal täglich bereit gestellt. Daher kann es passieren, dass einzelne FBA-Bestellungen erst mit 1-4 Tagen Verzögerung eingelesen werden können. Das hat aber keinen Einfluss auf die 'echte' Auslieferung Ihrer FBA-Bestellungen. Folgende Optionen können beim einlesen der FBA Bestellungen noch aktiviert werden:
- FBA Lieferdatum und Packdatum im Auftrag übernehmen. Gesetzt wird in DreamRobot das Orginal Versanddatum von Amazon FBA!
- FBA Zahldatum übernehmen
- Kein Lagerabgleich bei FBA Bestellungen
- FBA Warenrücksendungen einlesen
- Der Bericht zu den FBA- Warenrücksendungen, wird von Amazon einmal täglich automatisch abgerufen. Für die FBA- Warenrücksendungen werden automatisch Gutschriften in DreamRobot erstellt, wenn der entsprechende Auftrag auch in DreamRobot gefunden wurde. Ab dem Start wird in der Regel 4 Tage in die Vergangenheit täglich kontrolliert. Am Wochenende einmal 30 Tage um evtl. Nachläufer auch Einzulesen. Es wird also ab Start der Funktion max. 30 Tage in der Vergangenheit abgerufen. Das ist auch nicht veränderbar. Bitte nur bei den Portal-Accounts aktivieren, wo Sie auch FBA Bestellungen einlesen und nur einmal pro Amazon Konto. Einmal am Morgen wird der Bericht eingelesen und es wird automatisch geprüft ob der Auftrag in DreamRobot vorhanden ist. Wenn ja, wird eine Gutschrift erzeugt.<br\><br\>Die Aufträge haben schon den „GEPACKT“-Status und in der Regel durch die Allgemeinen Einstellungen den „BEZAHLT“ Status. Der Mitgliedsname enthält dann hinter der Amazon Order ID den Zusatz „_return“.Unter Info sehen zudem für jede Position den Rücksendegrund und ob der Artikel noch verkaufbar ist.<br\><br\>Wenn Sie nun normal ihre FBA Aufträge über "LIEFERN" abschließen und den Kunden die Rechnung per Mail senden, erhalten auch die Kunden mit einer Rücksendung ihre korrigierte Rechnung. Rücksendungen die nicht zugeordnet werden konnten, werden in ein Protokoll eingetragen das Sie unter "AUFTRAG -> Protokoll -> FBA Warenrücksendungen" finden.<br\>
Wenn Sie in der Ware-unterwegs-Mail evtl. einen anderen Text anzeigen wollen, können Sie das über eine Abfrage-Logik lösen:<br\><br\><#if(#portal_account_name#|contains|_return)#>Der Text der Gutschrift...<#else#>Der normale Text bei einer Amazon Bestellung.....<#endif#><br\><br\>Mit dem Kenner ##do_not_send## wird das senden der Mail übersprungen.<br\><br\><#if(#portal_account_name#|contains|_return)#>##do_not_send##<#else#>Der normale Text bei einer Amazon Bestellung.....<#endif#> - Info zu Amazon FBA Gutschriften
- Wird eine FBA-Gutschrift an DreamRobot übertragen, prüft DreamRobot, ob dazu ein Auftrag existiert. Falls nicht, wird keine Gutschrift oder Teilgutschrift erstellt. Falls doch, werden nach Erstellen der Gutschrift automatisch die Mengen ans Lager zurückgebucht.
- Wird eine FBA-Gutschrift an DreamRobot übertragen, prüft DreamRobot, ob dazu ein Auftrag existiert. Falls nicht, wird keine Gutschrift oder Teilgutschrift erstellt. Falls doch, werden nach Erstellen der Gutschrift automatisch die Mengen ans Lager zurückgebucht.
- Amazon Versand für 'Prime durch Verkäufer'
- Rechnungserstellung durch Amazon (Keine DR Rech-Nr.)'
- Wenn Sie die Rechnungserstellung durch Amazon aktiviert haben (im Amazon Backend, müssen Sie diese Option aktivieren! DreamRobot generiert dann für alle eingelesen Amazon Bestellungen keine Rechnungsnummer! Also für normale Amazon Bestellungen, FBA Bestellungen sowie Business Bestellungen. DreamRobot versucht dann automatisch, benötigte Informationen wie zum Beispiel Original Amazon Rechnungsnummer usw. von Amazon abzurufen. Diese werden nur in einem speziellen Bericht von Amazon zur Verfügung gestellt und sind nicht im Order Report von Amazon enthalten. Dieser Report soll dann ca. ab dem 3. Tag verfügbar sein.
- Jetzt neu: Im universellen Export unter "AUFTRAG -> Finnazen -> Finanzen Exportauswahl" kann nun auch der Amazon Rechnungslink exportiert werden, sofern die Rechnungsstellung durch Amazon aktiviert ist und der Link in der Auftrags-History bereits enthalten ist. Die Vorlage für den universellen Export kann unter "ADMIN -> Vorlagen -> Export Vorlagen -> Finanzen: universeller Export" dafür angepasst werden.
- Jetzt neu: Im universellen Export unter "AUFTRAG -> Finnazen -> Finanzen Exportauswahl" kann nun auch der Amazon Rechnungslink exportiert werden, sofern die Rechnungsstellung durch Amazon aktiviert ist und der Link in der Auftrags-History bereits enthalten ist. Die Vorlage für den universellen Export kann unter "ADMIN -> Vorlagen -> Export Vorlagen -> Finanzen: universeller Export" dafür angepasst werden.
- Zudem wird geprüft, ob sich an den MwSt.-Sätzen des Auftrages etwas geändert hat (durch andere Einstellungen im Amazon Backend). Falls ja, werden diese aktualisiert. Wird eine Ust-Id vom Käufer gefunden, wird diese auch eingetragen. Jede Änderung wird natürlich in der Auftrags-History vermerkt. Sind die Daten überprüft, wird der Auftrag archiviert (falls Sie den Service nutzen) mit dem Verweis (Link) zu Original Amazon Rechnung.
- Bei der Ware-unterwegs-Mail sollten Sie eine Abfrage-Logik hinzufügen, die bei Amazon Aufträgen dann einen entsprechenden Text anzeigt. So könnte ein Beispiel aussehen:
- <#if(#portal_name#|contains|amazon)#>Ihre Rechnung wird von Amazon in Ihrem Amazon Konto bereitgestellt.<#else#>Der normale Text bei einer Amazon Bestellung.....<#endif#>
- Amazon-Business Bestellungen einlesen
- Sie werden über die gleiche Schnittstelle eingelesen wie die normalen Amazon Bestellungen. Da hier in dem Fall keine Ware-unterwegs-Mail versendet werden soll, können Sie das mit einer Abfrage-Logik verhindern:
- <#if(#portal_name#|=|amazon-business)#>##do_not_send##<#endif#>
- Sollten Business Bestellungen die über die normale Amazon Schnittstelle eingelesen werden (also nicht FBA) das Business Icon in DreamRobot nicht haben, liegt es wohl daran, das diese Info nicht im Amazon Report vorhanden ist.
- In Amazon Central muss folgendes eingestellt werden:
- Unter Bestellungen
- Bestellberichte anwählen
- Bestellberichte-Spalten hinzufügen oder entfernen -> anklicken
- Unter >>optionale Spalten<< Auftragsnummer (PO) aktivieren
- Unter >>optionale Spalten<< Business Bestellung aktivieren
- Änderungen speichern
- Screenshot aus dem Amazon Backend (Spalten im Bestellbericht hinzufügen oder entfernen):
- Portalseite:
- Wählen Sie hier das entsprechende Amazon Portal aus.
- MWS-Europa:
- Mit Klick auf diesen Button kommen Sie zum Amazon MWS-Login für Europa um die Schnittstelle bei Amazon zu aktivieren.
- MWS-USA:
- Mit Klick auf diesen Button kommen Sie zum Amazon MWS-Login für die USA um die Schnittstelle bei Amazon zu aktivieren.
- Merchant-ID:
- Bitte tragen Sie hier Ihre Amazon Merchant-ID ein. Diese wird Ihnen angezeigt, wenn Sie die MWS-Schnittstelle bei Amazon aktivieren.
- MWS Auth-Token:
- Dieser Token wird ab dem 1.4.2015 Pflicht. Diese wird Ihnen angezeigt, wenn Sie die MWS-Schnittstelle bei Amazon aktivieren.
- Marketplace-ID:
- Die Marketplace ID wird automatisch gesetzt wenn Sie eine Portalseite auswählen. Sollte das Feld leer sein, wählen Sie einmal eine andere Portalseite aus und dann Ihre gewünschte Portalseite. Die Marketplace ID wird dann richtig gesetzt.
- Amazon gesendet setzen:
- Setzen hier einen Haken, wenn Sie direkt eine Versandbestätigung an Amazon Seller Central senden möchten. Dadurch wird dann direkt bei Amazon der Versandstatus gesetzt und ggf. der Versender eingetragen. Amazon arbeitet diese übermittelte Bestätigung nicht sofort ab. Diese wird in eine Bearbeitungswarteschlange bei Amazon gelegt und dann nach und nach abgearbeitet. Auf die Verarbeitungsdauer haben wir keinen Einfluss. Für alle Aufträge unter "AUFTRAG", die den Status "BEZAHLT" und "GEPACKT" haben wird beim Ausführen von "LIEFERN" der Status nach Amazon Seller Central übertragen. Die Versandbestätigung kann jetzt auch unter "AUFTRAG" über die Funktion: "Amazon - Gesendet setzen" in das Portal übertragen werden. Mehr Informationen zum Status der Übertragung finden Sie im Handbuch im Bereich Amazon Protokoll.
- Lagerabgleich über SKU:
- Setzen hier einen Haken, wenn Sie einen Lagerabgleich über die SKU machen möchten. Die globalen Lagerabgleich-Einstellungen werden dann übersteuert.
- MwSt aus Lagerartikel:
- Wenn ein Lagerabgleich gemacht werden kann, wird die MwSt. aus dem Lagerartikel übernommen. Ist hier keine MwSt. hinterlegt (Wert im Lager muss > 0 sein) oder konnte kein Lagerartikel gefunden werden, wird der MwSt. Satz aus der Option > MwSt. Standardwert < genutzt. Diese Option gilt derzeit für normale Amazon Bestellungen.
- MwSt Standardwert:
- Mit dieser Option kann ein fester MwSt.-Satz eingestellt werden und alle Artikel werden dann mit dem Satz gespeichert.
Europäisches Amazon Verkäuferkonto
Wenn Sie ein "Europäisches Verkäuferkonto" bei Amazon haben, werden normale Bestellungen von verschiedenen Plattformen (Amazon.co.uk, Amazon.fr, usw.) in einem Bericht geliefert. Wenn Sie zum Beispiel Ihre Merchant ID eingetragen haben und Amazon.de als Portal ausgewählt haben, bedeutet das, dass nicht nur Amazon.de Bestellungen unter dem Portal-Account mit den deutschen Logindaten eingelesen werden können, sondern auch von anderen Amazon Marktplätzen.
Es kann pro DreamRobot Portal-Account immer nur 1 Amazon Verkäuferkonto eingetragen werden.
Rakuten
Die Rakutenanbindung ist eine doppelseitige Anbindung. Damit Aufträge übermittelt werden können, sind die DR Schnittstellendaten wie in den Grafiken angegeben in Ihrem Rakutenshop einzutragen.
Damit Sie Informationen, z.B. Artikeldaten, an Rakuten übermitteln können, müssen Sie, auf der ersten Grafik nicht auf "DreamRobot" klicken, sondern stattdessen auf "Shop API", dort wählen Sie dann aus der Liste "DreamRobot" aus, setzen die benötigten Berechtigungen und tragen den erhaltenen Token in DR ein.
- Rakuten-Token
- Um den portalübergreifenden Mengenabgleich nutzen zu können, tragen Sie hier bitte ihren Händler-Schlüssel von Rakuten ein.
- Schnittstellendaten
- Tragen Sie diese Daten bei Rakuten ein, damit die Verkäufe an DreamRobot übermittelt werden können.
Rakuten-Rechnung
Damit in den Rechnungen auch die richtigen Bankdaten stehen, wenn der Kunde über Rakuten per Rechnung bestellt, sollte die folgende Abfragelogik in der Rechnungsvorlage verwendet werden:
<#if(#portal_name#|=|rakuten)#><#if(#payment#|=|rechnung)#><br /> <b>Hinweis zur Zahlung:</b> <br /> Aufgrund der Zahlungsabwicklung über die Rakuten Deutschland GmbH, Geisfelder Str. 16 in D-96050 Bamberg, <br /> wurde der in dieser Rechnung genannte Forderungsbetrag an diese abgetreten. <br /> Wir weisen darauf hin, dass eine schuldbefreiende Leistung (Zahlung) nur an Rakuten möglich ist.<br /> <p style="BORDER: #333333 1px solid; PADDING: 5px; BACKGROUND-COLOR: #cccccc;"> <big>Bitte überweisen Sie den Rechnungsbetrag in Höhe von <b>#total# #currency#</b><br /> innerhalb von 10 Tagen nach Erhalt der Ware auf das Konto von Rakuten:<br /> Kontoinhaber: <b>Rakuten Deutschland GmbH</b>, <br /> Kontonummer: <b>21511501</b>, BLZ: <b>77020070</b> (HypoVereinsbank)<br /> Als Verwendungszweck 1 die <b>#infos#</b>, <br /> Verwendungszweck 2: <b>#bill_name#</b></big><br /> <br /> Für Überweisungen aus dem Ausland:<br /> IBAN: DE86770200700021511501, BIC-/SWIFT-Code: HYVEDEMM411</p> <br /> <#endif#><#endif#>
Einfach rauskopieren und in Ihre Rechnungsvorlage einfügen. Sie müssten dann nur noch die Zeilenumbrüche so einfügen, wie Sie diese benötigen.
Bitte prüfen Sie zur Sicherheit die hier vorgegebenen Daten auf Aktualität mit den Angaben in Ihrem Rakuten-Konto.
Info: Ihre eigene Bankverbindung müssen Sie bei den Rakuten-Bestellungen ausblenden, damit der Kunde nicht aus Versehen auf Ihr Konto überweist. Am einfachsten ist es wenn Sie um Ihre Bankverbindung eine Abfrage packen.
<#if(#portal_name#|<>|rakuten)#>IHRE BANKVERBINDUNG<#endif#>
Rechnungsstellung durch Rakuten
Falls Sie die Rechnungsstellung durch Rakuten nutzen möchten, müssen Sie die Option zeitgleich hier und in Ihrem Rakuten Shop De-/aktivieren.
Neu übertragene Rakutenbestellungen werden nun entsprechend behandelt.
Das beduetet:
- Es wird keine DreamRobot Rechnungsnummer mehr generiert.
- Sobald Sie den Versandstatus erfolgreich an Rakuten übertragen haben, generiert Rakuten die Rechnung
- Wenn Sie die Rechnung drucken, wird nun stattdessen die Rechnung von Rakuten gedruckt, statt der DreamRobot Vorlage.
- Die Archivierung von Rakutenrechnungen (Rechnungsstellung durch Rakuten) ist noch in Planung
Ricardo.ch
Wenn Sie die Ricardo API v2.0 nutzen möchten, klicken Sie auf >Ricardo API 2.0 re-/aktivieren< und befolgen Sie die nachfolgenden Anweisungen auf der Seite von Ricardo.
- Ricardo API 2.0 re-/aktivieren
- Klicken Sie auf diesen Button und befolgen Sie die Anweisungen um die API Version 2 zu aktivieren.
- Händlerland
- Bitte wählen Sie hier das Land aus, mit dem Sie bei Ricardo angemeldet sind.
- MwSt. aus Lagerartikel
- Setzen Sie den Haken, wenn die Mehrwertsteuer aus dem Lagerartikel gezogen werden soll.
- MwSt. Standardwert
- Wenn hier ein Wert gewählt ist, dann wird dieser für alle Artikel gesetzt. Es sei denn es wurde "MwSt. aus dem Lagerartikel nehmen" ausgewählt, dann wird dieser Wert nur genommen, wenn der Lagerartikel nicht gefunden wird.
Fnac
- Fnac Shop-ID:
- Geben Sie hier bitte ihren Shop-ID ein, die Sie von Fnac erhalten haben.
- MwSt. aus Lagerartikel
- Setzen Sie den Haken, wenn die MwSt. aus dem Lagerartikel gezogen werden soll.
- MwSt. Standardwert
- Wenn hier ein Wert gewählt ist, dann wird dieser für alle Artikel gesetzt. Es sei denn es wurde MwSt. aus dem Lagerartikel nehmen ausgewählt, dann wird dieser Wert nur genommen, wenn der Lagerartikel nicht gefunden wird.
real
Gegebenenfalls müssen Sie die Zugangsdaten für die real API erst beantragen unter Shop Einstellungen -> Api .
- real API v1.6:
- Wenn Sie die real API verwenden wollen, aktivieren Sie den Haken "aktiv" und geben Ihren Client- und SecretKey an, die sie beide unter
- "Einstellungen - Shop Einstellungen - API - Neue API" finden. Bitte achten Sie darauf, dass sie keine Leerzeichen vor oder hinter Ihren Token mit eingeben.
- Push-Notifications aktivieren:
- Bei eBay z.B. geschieht dies bereits automatisch, für real müssen Sie die Verkaufsmeldungen erst manuell durch Setzen diesen Hakens aktivieren. Haben Sie die Push-Notifications aktiviert, sendet real sofort nach Erstellen eines Auftrags diesen auch an DreamRobot, sodass der Auftrag sofort zur Verfügung steht und ggf. ein PüMa durchgeführt werden kann.
- Wenn der Haken nach dem Speichern verschwindet hat das Aktivieren nicht geklappt. Überprüfen Sie in diesem Fall, ob die Keys korrekt sind oder ob Sie ggf. keine Emailadresse unter "ADMIN -> Einstellungen -> Email" hinterlegt haben.
- gesendet setzen:
- Wenn der Haken gesetzt ist, wird beim Versand der "Ware unterwegs"-Mail der Versandstatus auch im Portal gesetzt.
Gimahhot
Die Schnittstelle ermöglicht, das Aufträge / Bestellungen direkt an DreamRobot gesendet werden können. Die Besonderheit ist hierbei, dass neben neuen Bestellungen auch eine Bezahlt-Meldung von Gimahhot erfolgt, wenn der Artikel vom Kunden bei Gimahhot bezahlt wurde und somit der Artikel dann ausgeliefert werden kann.
1. Sollten Sie noch nicht bei Gimahhot registriert sein, so holen Sie dies bitte unter https://www.gimahhot.de/m26-0/new_user_seller.html nach.
2. Im Anschluss daran senden Sie eine E-Mail an vertrieb@gimahhot.de mit der Bitte um Zusendung Ihrer DreamRobot-Schnittstelleninformation.
3. Von der Gimahhot-Händlerbetreuung erhalten Sie sodann Ihre eindeutige ID und den Shopnamen, mit dem Sie Gimahhot aktivieren können.
Yatego
- Yatego-User
- Dies ist ihr Yatego-Username, mit dem Sie sich auch im Admin-Berich von Yatego einloggen können.
- Yatego-Passwort
- Dies ist ihr Yatego-Passwort, mit dem Sie sich auch im Admin-Berich von Yatego einloggen können.
- Schnittstellendaten
- Mit dem Button "Schnittstellendaten erstellen" schalten Sie die Schnittstelle Yatego für den Portal-Account frei. Geben Sie die erstellten Daten bitte im Yatego-Admin-Bereich bei Bestellanbindungen ein.
ePages
Über die API können nur ePages "Flex" Shops angebunden werden.
- aktiv
- Wenn Sie den Haken setzen, ist die Schnittstelle aktiv. Sie können dann Aufträge einlesen, Artikeldaten importieren usw.
- Username
- Geben Sie ihren Usernamen ein. Das ist der User den Sie auch für das ePages-Backend nutzen.
- Passwort
- Geben Sie ihr Passwort ein. Das ist das Passwort das Sie auch für das ePages-Backend nutzen.
- Shopserver
- Geben Sie hier Ihre Shopadresse an. Der Shopserver ist im Pfad zum ePages-Shop ersichtlich.
- Shopname
- Geben Sie hier Ihren Shopnamen an. Der Shopname ist im Pfad zum ePages-Shop ersichtlich.
Wichtig:
Wenn Sie die Daten falsch eingegeben haben, erhalten Sie keine Fehlermeldung. Bitte überprüfen Sie anhand des nachfolgenden Beispiels, ob Sie die beiden Felder Shopserver und -name korrekt ausgefüllt haben.
Beispiel: Aus Ihrer Shopadresse "www.epagesdemo.de/epages/es12345.sf" resultieren die beiden Werte:
- Shopserver -> "www.epagesdemo.de"
- Shopname -> "es12345"
CDiscount
- aktiv
- Wenn Sie den Haken setzen, ist die Schnittstelle aktiv. Sie können dann Ihre Aufträge einlesen und den Versandstatus zu Cdiscount übertragen.
- API-Username & API-Passwort
- Geben Sie hier Ihre API Zugangsdaten ein. Dies sind nicht Ihre normalen Logindaten. Sie müssen diese vom Cdiscount Support anfordern.
- MwSt. aus Lagerartikel
- Setzen Sie den Haken, wenn die Mehrwertsteuer aus dem Lagerartikel gezogen werden soll.
- MwSt. Standardwert
- Wenn hier ein Wert gewählt ist, dann wird dieser für alle Artikel gesetzt. Es sei denn es wurde MwSt. aus dem Lagerartikel nehmen ausgewählt, dann wird dieser Wert nur genommen, wenn der Lagerartikel nicht gefunden wird.
Lagerabgleich: In der APP für CDiscount können Sie auch aktivieren: Lagerabgleich über Lagerartikelnummer. Dann wird die Artikelnummer der Lagerartikel in DreamRobot zum Abgleich verwendet.
Hinweis: Sie können Testen, ob Sie Ihre API-Zugangsdaten korrekt hinterlegt haben, indem Sie unter "ABRUFEN -> CDiscount" einen Abruf starten. Wenn Sie NICHT die Meldung "Token ID is not correctly formatted" oder eine andere Fehlermeldung erhalten, sollten DreamRobot seitige Anfragen stets funktionieren. Andernfalls überprüfen Sie bitte erneut Ihre API-Zugangsdaten. Bitte beachten Sie, dass sich diese Zugangsdaten von den Seller-Logindaten unterscheiden.
Hinweis: Aktivieren Sie in Cdiscount entweder, dass Aufträge automatisch akzepiert werden oder akzeptieren Sie die Aufträge regelmäßig, da DreamRobot nur akzeptierte Aufträge einliest und sie nicht automatisch bestätigt.
weitere Schnittstellen
- Schnittstellendaten XTCommerce:
- Mit dem Button "Schnittstellendaten erstellen" schalten Sie die Schnittstelle XTCommerc für den Portal-Account frei. Die Daten, die gleichzeitig mit der Freischaltung erstellt werden, brauchen Sie dann nur noch in das contrib einzupflegen.
- Für den XTCommerce Version 3.0.4 SP2 (derzeit aktuell)
- http://www.dreamrobot.de/download/shopmodule/contrib_XTCommerce.zip
- Und folgen Sie der Installationsanweisung aus der Datei "DreamRobot_modul.txt".
- Für eigene Erweiterungen bzw. Anpassungen finden Sie hier die Parameterbeschreibung:
- http://www.dreamrobot.de/download/shopmodule/Parameterliste_Shop.pdf
- Schnittstellendaten OSCommerce:
- Mit dem Button "Schnittstellendaten erstellen" schalten Sie die Schnittstelle OSCommerce für den Portal-Account frei. Die Daten, die gleichzeitig mit der Freischaltung erstellt werden, brauchen Sie dann nur noch in das contrib einzupflegen.
- Für den OSCommerce
- http://www.dreamrobot.de/download/shopmodule/contrib_oscommerce.zip
- Und folgen Sie der Installationsanweisung aus der Datei "DreamRobot_modul.txt".
- Für eigene Erweiterungen bzw. Anpassungen finden Sie hier die Parameterbeschreibung:
- http://www.dreamrobot.de/download/shopmodule/Parameterliste_Shop.pdf
- Schnittstellendaten Mallux:
- Mit dem Button "Schnittstellendaten erstellen" schalten Sie die Schnittstelle Mallux für den Portal-Account frei. Die Daten, die gleichzeitig mit der Freischaltung erstellt werden, brauchen Sie dann nur noch bei Mallux zu hinterlegen.
- Für den Magento-Shop ab Version 1.3.1.1:
- http://www.dreamrobot.de/download/shopmodule/contrib_Magento.zip
- Und folgen Sie der Installationsanweisung aus der Datei "DreamRobot_modul.txt".
Zahlungsarten
Ausführliche Infos finden Sie unter: Anbindungen#Zahlungsarten
Kaufabwicklung
Empfehlung: externe Kaufabwicklungen der Plattformen nutzen!

Bankverbindung
Hier hinterlegen Sie die Bankverbindung, die auf der Statusseite Ihren Kunden angezeigt wird.
- Texte in der Kaufabwicklung:
- Sprache:
- Hier legen Sie die Sprache fest für die die Texte gelten sollen.
- Texte:
- Die Texte können/müssen mit HTML-Tags versehen werden.
- Rechnung auf "bezahlt" setzen:
- Die Option können Sie anhaken, wenn der Auftrag/Verkauf schon im Portal bezahlt ist, z.B. bei Amazon oder Yatego.
Einstellungen für die Kaufabwicklung
Beim Klick auf dieses Feld zeigt DreamRobot alle Texte der
Kaufabwicklung. Diese Texte können individuell angepasst werden und
stehen in Deutsch und Englisch zur Verfügung. Ferner können Pflichtfelder
definiert werden, die der Kunde vor Abschluss des Kaufes ausfüllen muss.
Auch die AGB's können hinterlegt werden.Darüber hinaus wird hier die
Bankverbindung hinterlegt, die der Kunde verwenden soll.
Portal-Accounts einrichten
Kann ich den Portalnamen selbst (z.B. eBaynamen) ändern?
Wenn Sie den Portalnamen ändern möchten, schreiben Sie uns eine kurze Email (support@dreamrobot.de), dann führen wir die Namensänderung für Sie durch.
| Feld | Beschreibung |
| Portalaccount: | Tragen Sie bitte Ihren Portal-Accountnamen ein. Beispiel:hardware-max (so heißt z.B. Ihr Account bei eBay). |
| Farbe | Geben Sie bitte eine Farbe für diesen Account an.
Jeder Account sollte eine eigene Farbe erhalten, damit Sie im Menü WAREN schon auf den ersten Blick erkennen, welche Rechnung von welchem Account ist. Farbcodes: #FF0000 #3333FF #FFFF00 #FF6600 Weitere Farbcodes finden Sie im Menü DESIGN. #00CC00 #9900CC Bitte bestätigen Sie Ihre Angaben mit dem Button "Ändern". |
Einstellungen
Email Einstellungen
Die folgenden Angaben werden benötigt, um Emails an Ihre Kunden abzuschicken. D.h. Ihre Emails werden über die folgende Email-Adresse abgeschickt.
| Feld | Beschreibung |
| Emailadresse: | Geben Sie hier Ihre Email-Absender-Adresse an. |
| Realname: | Geben Sie hier Ihre Namen an, den als Absender angezeigt werden soll. |
| SMTP-Server: | Geben Sie den SMTP-Server Ihres Emailproviders an. Genaue Infos zu den SMTP-Einstellungen erhalten Sie direkt bei Ihrem Emailprovider. |
| SMTP-Port: | Geben Sie den Port zum Zugriff auf den SMTP-Server Ihres Emailproviders an. Standard ist 25, viele Provider nutzen aber auch 587. Wenn Sie SSL oder TLS nutzen wollen, ist es in vielen Fällen der Port 465. |
| SMTP-SSL: | Geben Sie hier an, ob Sie die Verschüsselungen SSL oder TLS zum Zugriff auf den SMTP-Server Ihres Emailproviders nutzen wollen. Wenn Sie SSL oder TLS nutzen wollen, müssen Sie in vielen Fällen den Port 465 nutzen. |
| SMTP-Mail Username: | Geben Sie hier den Login-Namen oder die Login-Nummer an. Oft ist der Loginname identisch mit der Emailadresse. |
| SMTP-Mail Passwort: | Geben Sie hier Ihr Email-Passwort an. |
Nachdem Sie die Daten eingegeben haben, speichern Sie bitte erst die eingegebenen Daten (Button: "Einstellungen speichern") und klicken Sie bitte danach auf "Testmail senden". DreamRobot überprüft nun, ob die Eingaben korrekt sind. Wenn ja, erscheint ein kleines grünes Bild "Test ok" auf der linken Seite. Wenn nicht, korrigieren Sie bitte Ihre Angaben und testen Sie noch einmal.
Achtung: Für Googlemail ist die passende Verschlüsselung mit Portnummer anzugeben!
separate Email-Daten für Portal-Accounts
Hier können Sie separate Email-Adressen für jeden Portal-Account hinterlegen (anlegen, ändern und löschen).
Separate Emailadressen bieten die Möglichkeit jedem Portal Account eine eigene Emailadresse zuzuweisen.
Die "Ware unterwegs-Mail" wird von der Email-Adresse versendet, die dem Portal Account zugewiesen ist. So bleibt eine klare Trennung der Portal-Accounts für die unterschiedlichen Portale gewahrt, und auch für den Kunden kommt es nicht zu Verwirrung durch unterschiedliche E-Mail-Adressen.
Falls diese Option bisher noch nicht aktiviert war, wird bei Klick auf "bearbeiten" folgendes angezeigt:
"Für Ihren Account ist die Nutzung von separaten Email-Adressen pro Portal-Account noch nicht freigeschaltet.
Sie haben hier die Möglichkeit diese Option direkt freizuschalten und zu nutzen.
Nach der Freischaltung können Sie für einzelne Portal-Accounts separate Email-Daten hinterlegen.
Die erstmalige Freischaltung dieser Option wird einmalig mit 40,- Euro (zzgl. MwSt.) berechnet."
Sie können dann direkt mit Klick auf "freischalten und aktivieren" die Option buchen.
Kopien an mich senden
Hier können Sie angeben, ob Sie von allen Emails, die versendet werden eine Kopie an Ihre Email-Adresse bekommen wollen. Damit können Sie sich ein Mail-Archiv Ihrer versendeten Emails anlegen. (Wir empfehlen, dafür eine seperate E-Mail Adresse zu hinterlegen)
Wenn der Haken gesetzt ist und keine Email-Adresse im Feld dahinter angegeben ist, wird per CC eine Mailkopie an die Absender-Email gesendet.
Wenn der Haken gesetzt ist und eine Email-Adresse angegeben ist, wird per BCC eine Mailkopie an diese Email-Adresse gesendet. Es wird dann keine Emailkopie mehr an die Absender-Email gesendet.
Wenn der Haken nicht gesetzt ist, wird keine Email-Kopie gesendet.
Hilfe:
Ich kenne den Namen meines SMTP-Servers nicht!
Liste mit POP3- und SMTP-Servern
Register Allgemein
| Nächste benutzte Auftragsnummer | Möchten Sie, dass ab der nächsten Rechnung eine neue Auftragsnummer vergeben wird? Oder Sie sind neu bei DreamRobot? Hier legen Sie den Startwert des Rechnungsnummernkreis fest. Tragen Sie den Startwert ein, z.B. 500, haken das Kästchen an und bestätigen Sie mit "Einstellungen speichern".
Jetzt wird DreamRobot der nächsten Rechnung die eingegebene Auftragsnummer zuteilen. Wenn die eingegebene Nummer bereits vergeben ist, benutzt DreamRobot die nächste freie Nummer. |
| Nächste benutzte Rechnungsnummer | Möchten Sie, dass ab der nächsten bezahlten Ware eine neue Rechnungsnummer vergeben wird? Oder Sie sind neu bei DreamRobot? Hier legen Sie den Startwert des Rechnungsnummernkreis fest. Tragen Sie den Startwert ein, z.B. 500, haken das Kästchen an und bestätigen Sie mit "Einstellungen speichern".
Jetzt wird DreamRobot dem nächsten bezahlten Auftragsdatensatz die eingegebene Rechnungsnummer zuteilen. |
| Rechnr. generieren | Hier können Sie einstellen, ob eine Rechnungsnummer generiert werden soll, wenn Lieferscheine und Laufzettel gedruckt werden. |
| Insel- / Packstation-Alarm ** | Inselalarm aktivieren: Wenn die Ware auf eine deutsche Insel oder nach Büsingen (dt. Gemeinde in der Schweiz) geliefert wird, wird der Auftrag rot unterlegt, da einige Lieferanten Zuschläge dafür erheben (GLS, DPD).
Wichtig: Bei aktiviertem Insel-/ Packstation-Alarm werden Aufträge unter "DRUCKEN" nicht mehr automatisch vorgewählt, sondern müssen gezielt zugewiesen werden. |
| Land-Alarm | Landalarm aktivieren: Wenn das Lieferland nicht Deutschland ist, wird die Rechnung rot unterlegt.
Wichtig: Bei aktiviertem Land-Alarm werden Aufträge unter "DRUCKEN" nicht mehr automatisch vorgewählt, sondern müssen gezielt zugewiesen werden. |
| Käufer-Adresse | Wenn diese Option aktiviert ist, werden Änderungen der Käufer-Adressen bei eBay automatisch beim ABRUFEN übernommen. Sie können dies aber für jede Rechnung einzeln deaktivieren.
Wenn ein Käufer seine Adresse direkt bei DreamRobot ändert, werden eBay-Änderungen automatisch nicht mehr übernommen. |
| Versandkosten | Wenn diese Option aktiviert ist, werden Änderungen Ihrer Versandkosten bei eBay automatisch beim ABRUFEN übernommen. Sie können dies aber für jede Rechnung einzeln deaktivieren. |
| Lieferadresse PayPal | Wenn diese Option aktiviert ist, wird die Lieferadresse direkt von PayPal in den Auftragsdatensatz übernommen. Dieses ist wichtig für den PayPal-Verkäuferschutz! |
| Lagerabgleich | Der Lagerabgleich kann nicht nur nach Lagernummern sondern auch nach anderen Feldern durchgeführt werden.
Das Format lautet, wenn nicht mit dem DR-Lister gelistet wird: [Z:123]. Es wird bei folgenden Verkäufen nach der Auswahl abgeglichen: real, Amazon Seller Central, Shops (die an die Standardschnittstelle angebunden sind), Yatego. |
| Testmodus | Der Testmodus ist zu Beginn standardmäßig aktiviert. Hier werden keine Emails an Ihre Kunden versendet.
Im Testmodus werden alle Emails nach Auktionsende nicht an Ihre Kunden, sondern an Ihre eigene Email-Adresse verschickt. Sie haben somit noch die Möglichkeit, Ihre Vorlagen zu überarbeiten (z.B. Erstkontakt-Mail, Rechnung, etc.), bevor sie im Echtbetrieb an Ihren Kunden versendet werden. Verwenden Sie zum Einstellen Ihrer Angebote den "LISTER", haben Sie unabhängig vom Testmodus zudem die Möglichkeit, Ihre Angebote nur als Kostenkontrolle oder simuliert einzustellen. Wichtiger Hinweis: Alle anderen Optionen und Funktionen in DreamRobot werden bereits im Testmodus real durchgeführt. Sie können selbstverständlich auch gleich im Echt-Betrieb arbeiten. Im Testmodus ist die Funktion „nur Kostenkontrolle statt Einstellen“ standardmäßig aktiviert. Info: Sie können DreamRobot 14 Tage lang kostenlos und unverbindlich testen – egal ob im Testmodus oder Echtbetrieb. |
** Hier finden Sie eine Auflistung der PLZ, bei denen Inselalarm ausgelöst wird:
- 18565 Fährinsel
- 25849 Pellworm
- 25859 Hooge
- 25863 Langeneß
- 25869 Gröde
- 25938 Wyk
- 25946 Nebel
- 25980 Westerland
- 25992 List
- 25996 Wenningstedt
- 25997 Hörnum
- 25999 Kampen
- 26465 Langeogg
- 26474 Spiekeroog
- 26486 Wangerooge
- 26548 Norderney
- 26571 Juist
- 26579 Baltrum
- 26757 Borkum
- 27498 Helgoland
- 78266 Büsingen: dt.Gemeinde in der Schweiz
Info zu "siehe Quick-Tipp": Wenn Sie die Seite "ADMIN -> Einstellungen" aufrufen sehen Sie am Rand der Eingabefelder das Fragezeichen ?. Wenn Sie sich mit der Maus auf das Fragezeichen stellen, erscheinen die Quick-Tipps,immer passend zum Eingabefeld.
Register Mahnungen
Es können 3 Mahnungen versendet werden:
- Zahlungserinnerung
- 1. Mahnung
- 2. Mahnung
Unter dem Punkt "Mahnungen" kann zudem festgelegt werden, wieviel Tage nach Anlage des Auftrags in DreamRobot automatisch gemahnt werden soll. Das Versenden der Mahnungen wird über den "BEZAHLT"-Status gesteuert. Abweichend davon zählt bei Zahlart "Rechnung" das Versanddatum.
Hinweis: Damit die Mahnungs-Emails von DreamRobot verschickt werden können, müssen auch im Register "Email" bei "Automatisch senden" die Haken zu "Mahnungen" gesetzt sein.
Damit auch bei manuell angelegten Aufträgen DreamRobot automatisiert Mahnungen erstellt und versendet, muss für diese Aufträge die EK-Mail gesendet werden oder manuell im Auftrag der Haken bei Erstkontakt gespeichert sein.
Beachten Sie bitte, dass auch geparkte Aufträge keine automatisierten Emails versenden.
Bewertungserinnerung für eBay-Artikel: Käufer erhält nach x Tagen eine Email. Ausschlaggebend sind das Ware-Gesendet-Datum und das Datum der vom Verkäufer abgegebenen Bewertung. Das heißt: Beide Daten müssen also mindestens die eingegebene Anzahl an Tagen zurückliegen, damit eine Mail versendet wird. Der Status der Bestellung bei eBay ist dabei irrelevant.
Kaufabwicklungserinnerung: Käufer erhält x Tage nach dem Kauf eine Erinnerung zur Kaufabwicklung. Sollten Sie hier eine 0 eintragen, so ist die Erinnerung zur Kaufabwicklung deaktiviert.
für eBay-Zahlungsaufforderung markieren: Nicht bezahlte Artikel werden nach x Tagen für die eBay-Zahlungsaufforderung markiert.
Register BankCheck
| Buchungsdatum = Einlesedatum | Hier haben Sie die Möglichkeit das aktuelle Datum als Buchungsdatum zu übernehmen oder das Datum des Kontoauszugs (Datum der Gutschrift). Dazu müssen Sie den Haken bei: "Bankcheck: Buchungsdatum = Einlesedatum:" setzen. Dies gilt nicht nur für das Direct Banking sondern auch für den Bankimport. |
| Geparkte Aufträge abgleichen | Wenn diese Option aktiviert ist, werden beim Bankcheck auch geparkte Aufträge abgeglichen, ansonsten werden geparkte ausgelassen. |
| nur eBay-Artikelnummer abgleichen ohne Mitgliedsnamen | Wenn diese Option aktiviert ist, wird beim Bankcheck nur die eBay-Artikelnummer abgeglichen und nicht mehr eBay-Artikelnummer und Mitgliedsname. Bei eBay-Angeboten mit mehreren Artikeln sollte man diese Funktion deaktivieren (abhaken), da es ansonsten vorkommt das falsche abgelichen werden. |
| Zahlungstoleranz | Diese Zahlungstoleranzen werden für den BankCheck, Bank-Import und auch für den Rechnungsdruck berücksichtigt. |
Register DRUCKEN

Hier können Sie verschiedene Einstellungen für den Bereich "DRUCKEN" vornehmen:
| Versender unter "DRUCKEN" ausblenden | Sie können auswählen, welche Versender/Etiketten unter "DRUCKEN" ausgeblendet werden sollen. Falls Sie unter "ADMIN -> Versender" für einen Versender die Schnittstelle aktiviert haben, wird dieser angezeigt, auch wenn Sie diesen hier angehakt haben. |
| Aufträge mit identischer Email gruppieren | In der DRUCKEN-Liste und auf der Packliste (Auftragsbezogen) werden die Aufträge mit identischer Kunden-Email untereinander sortiert und markiert, unabhängig von der gewählten Sortierung. Dadurch können Sie Aufträge an gleiche Kunden zusammen versenden, auch wenn diese in unterschiedlichen Aufträgen vorhanden sind. |
| Standard-Sortierung der Aufträge | Hier können Sie die Standard-Sortierung der Aufträge in der DRUCKEN-Liste festlegen. Diese Sortierung können Sie unter "DRUCKEN" auch ändern. |
| Standard-Druckanzahl | Hier können Sie die Anzahl der Aufträge in der DRUCKEN-Liste festlegen. Diese Anzahl können Sie unter "DRUCKEN" auch ändern. |
| Standard-Exportauswahl | Hier können Sie die Standard-Exportauswahl für die Versandexporte festlegen. Diese Exportauswahl können Sie unter "DRUCKEN" auch ändern. |
| Standard Packliste (Auftragsbezogen) | Hier können Sie die gewünschte Standard-Vorlage für die Packliste (Auftragsbezogen) festlegen. Diese Vorlage können Sie unter "DRUCKEN" auch ändern. Die Vorlagen für die Packlisten finden Sie unter "ADMIN -> VORLAGEN -> Druck-Vorlagen". |
| Standard Packliste (Auftragsübergreifend) | Hier können Sie die gewünschte Standard-Vorlage für die Packliste (Auftragsübergreifend) festlegen. Diese Vorlage können Sie unter "DRUCKEN" auch ändern. Die Vorlagen für die Packlisten finden Sie unter "ADMIN -> VORLAGEN -> Druck-Vorlagen". |
| Standard-Sortierung der Packlisten (Auftragsbezogen) | Hier können Sie die Standard-Sortierung der Packliste (Auftragsbezogen) festlegen, sofern diese von der Auftragssorierung der DRUCKEN-Liste abweichen soll. Diese Sortierung können Sie unter "DRUCKEN" auch ändern. |
| Standard-Sortierung der Packlisten (Auftragsübergreifend) | Hier können Sie die Standard-Sortierung der Packliste (Auftragsübergreifend) festlegen. Diese Sortierung können Sie unter "DRUCKEN" auch ändern. |
| Sortierung der Artikelpositionen auf Lieferschein und Laufzettel | Falls Sie anhand von Lieferschein oder Laufzettel Ihre Waren zusammenpacken, können Sie hier eine Standard-Sortierung der Artikelpositionen festlegen. Auf allen anderen Vorlagen werden die Artikelpositionen nicht sortiert. |
Register Versandzuordnung
Hier können zu den Portal-Versandbezeichnungen die DreamRobot-Gruppierungen für die DR-Versandrabatte ausgewählt werden.
Wenn Sie die Versandkosten vom Portal übernehmen, sollten Sie hier die entsprechenden Gruppierungen zuordnen.
Damit stellen Sie sicher, dass DreamRobot bei der Versandrabattberechnung auch den korrekten Versandrabatt zu Grunde legt.
Register Etikettenzuordnung
Hier können passend zu den angelegten Versandgruppen Etiketten ausgewählt werden, die DreamRobot später beim Druck automatisch vorschlägt.
Auch wenn Sie die Versandkosten vom Portal übernehmen, können Sie hier die Versandbezeichnungen aus dem Auftrag dem entsprechenden Etikett zuordnen.
Alternativ können Sie auch die Etiketten nach den Versandkosten im Auftrag und/oder dem Lager-Gewicht der Sendung zuordnen.
Die Etikettenzuordnung unter "DRUCKEN" arbeitet diese Einstellungen von "oben" nach "unten" ab. Sie können also auch mehrere verschiedene Einstellungen (nach Versandbezeichnung, Versandkosten und Gewicht) kombinieren. Die erste zutreffende Zuordnung wird genutzt.
Damit stellen Sie sicher, dass DreamRobot später beim Drucken der Versandunterlagen automatisch das richtige Etikett auswählt.
Durch Klick auf den Button "hinzufügen", können Sie jeweils weitere Zeilen hinzufügen.
Mit Klick auf "loeschen" wird die jeweils letzte Zeile gelöscht.
Erst nachdem Sie oben oder unten auf der Seite auf "Einstellungen speichern" geklickt haben, werden die Änderungen auch gespeichert.
Info für DHL Intraship
Für DHL Intraship / Versenden die Versandservices voreinstellen:
"Express" wird vorgewählt, wenn in der Versandbezeichnung im Auftrag "Express", "Express 9", "Express 10", "Express 12", "Express Samstag" oder "Express Sonntag" vorkommt.
"Altersprüfung" wird vorgewählt, wenn in einem Lager-Artikel des Auftrages im Feld "Liefer-Info" die Begriffe "FSK 16", "FSK 18", "Altersprüfung 16" oder "Altersprüfung 18" vorkommen.
"Sperrgut" wird vorgewählt, wenn in einem Lager-Artikel des Auftrages im Feld "Liefer-Info" die Begriffe "Sperrgut", "Sperrgut Lang", "Sperrgut L", "Sperrgut XL" oder "Sperrgut XXL" vorkommen.
Wenn der Land-Alarm oder Insel- / Packstation-Alarm unter "ADMIN -> Einstellungen -> Allgemein" aktiviert und ein Auftrag davon betroffen ist (rot markierte Auftragsnummer unter "AUFTRAG"), funktioniert die automatische Etikettenzuordnung nicht. Der Auftrag wird unter "DRUCKEN" dann unter "-" zugeordnet. Bitte nehmen Sie die Versenderzuordnung nach Prüfung des Auftrages manuell vor.
Register Shop
Zusatzartikel nur zeigen, wenn deren Lagermenge >0 ist
- Im CrossSelling-Shop (DR-Kaufabwicklung) keinen Lager-Artikel anzeigen dem Lagermenge <= 0 ist. Dadurch wird verhindert, dass man Artikel verkauft, die nicht mehr im Lager vorhanden sind.
Shop-Erinnerungsmail nach x Tagen
- Wenn der Käufer so viele Tage nach dem Kauf noch nicht im CrossSelling-Shop (DR-Kaufabwicklung) war, wird Ihm eine Erinnerungsmail geschickt. Das gilt natürlich nur bei Aufträgen, bei denen für mindestens einen Artikel die Shop-Funktion im Lager aktiviert ist.
WebShop bei jedem automatischen Lagerabgleich aktualisieren (erweiterte Shop-Schnittstelle
- Für alle User, die die erweiterte Shop-Schnittstelle nutzen. Bei jedem Lagerabgleich (ausser es wird im Lager manuell geändert), wird auch ein Abgleich mit dem WebShop durchgeführt.
Register DR-Lister
eBay-Shopkategorien aktualisieren
- Hiermit sind die Shopkategorien Ihres eBay-Shops gemeint. Um diese im Lister auswählen zu können müssen Sie die hier einlesen.
eBay-Rahmenbedingungen/Versandprofile einlesen
- Rahmenbedingungen wie Zahlungsbedingungen, Rücknahmebedingungen und Versandbedingungen importieren. Damit Ihre Angebote bei eBay auch mit den Versandrabatten von eBay verknüpft sind müssen diese hier eingelesen werden und können somit im Lister unter Versandrabatt (Inland/Ausland) ausgewählt werden. Es empfiehlt sich sprechende Namen zu vergeben, da ansonsten die Profile als Nummern oder als "noname" bei DreamRobot reinkommen. Wenn Sie mal ein Versandprofil bei eBay ändern, ändert sich auch die dazugehörige Nummer (die wird neu vergeben, auch wenn Sie nur etwas ändern) so das Sie diese neu einlesen müssen und auch im Lister neu auswählen müssen. Die Versandrabatte für den Lister können aber auch Global über das "Globale Überarbeiten" im Funktionsmenü geändert werden.
WebShop-Kategorien einlesen (externer Shop)
- Um die Shop-Kategorien Ihres externen Shops (Gambio, XT-Commerce, ...) im Lister nutzen zu können, müssen Sie diese auch hierüber einlesen.
Relist-DB füllen
- Mit dieser Funktion können Sie die Relist-Datenbank für die Funktion "Relist-All-Auctions" initial füllen. Dies ist für Neukunden und für Kunden, die anfangen wollen, mit DreamRobot zu listen empfehlenswert. Artikel, die mit DreamRobot gelistet wurden, werden generell in die Relist-DB aufgenommen.
Nähere Info zu der Wiedereinstellfunktion "Relist-All-Auctions"
Rakuten-Shopkategorien einlesen
- Hiermit können Sie Ihre eigenen Shopkategorien von Rakuten einlesen (Diese sollten Sie vorher in Rakuten erstellt und mit den echten Rakutenkategorien verknüpft haben). Um diese im "LAGER" im Bereich "Rakuten" auswählen zu können, müssen Sie diese hier einlesen. Dafür bitte auf "einlesen" drücken. Es öffnet sich dann eine neue Seite auf der Sie den Portal-Account (mit den Rakuten Logindaten) auswählen können, und den Import starten.
ePages-Shopdaten synchronisieren
- Hiermit können Sie die Shopkategorien bzw. Seiten Ihres ePages-Shops sowie ihre Produkttypen (sind für Variantenartikel wichtig) einlesen. Um diese im "LAGER" im Bereich "ePages" auswählen zu können, müssen Sie diese hier einlesen. Dafür bitte auf "einlesen" klicken. Es öffnet sich dann eine neue Seite, auf der Sie den Portal-Account (mit den ePages Logindaten) auswählen können, und den Import starten.
Register Auto-Einlesen
Diesen Bereich finden Sie nun unter "APPS -> Weitere -> DR Auto-Einlesen".
Sie können hier für verschiedene Einlese-Funktionen z.B. „eBay abrufen“ einstellen, dass sie einmal am Tag bzw. jede Stunde automatisch gestartet werden.
stündliches Auto-Einlesen
Unter Auto-Einlesen gibt es auch Möglichkeit, das „stündliche Auto-Einlesen“ zu buchen. Sie aktivieren die Funktion, in dem Sie neben „stündliches Auto-Einlesen“ auf „aktivieren“ klicken.
Ist die Funktion aktiviert, haben Sie die Möglichkeit bei den verschiedenen Einlese-Funktionen, jeweils über eine Checkbox, das „stündliche Auto-Einlesen“ auszuwählen.
Ist die Checkbox angehakt, wird die entsprechende Einlese-Funktion einmal stündlich automatisch gestartet.
Die aktuellen Preise entnehmen Sie bitte der Preisliste.
Register Zahlungsarten
In der DR-Kaufabwicklung hat der Kunde die Möglichkeit, eine Zahlungsart auszuwählen. Welche Zahlungsart dem Kunden zusätzlich angeboten werden soll (bzw. ob überhaupt) kann in diesem Fenster ausgewählt werden.
Design
Hier können Sie Ihre Auftrag-Status- und die Allgemeine-Status Farben (Protokoll, DRUCKEN, etc.) individuell festzulegen.

Banken
Generelles zu figo
Hinweis: Ab Ende November 2018 ist für die Nutzung des Bank-Abrufs eine Anmeldung bei der figo GmbH notwendig.
Unser Ziel bei der Entwicklung der neuen figo-Schnittstelle war es, ein sicheres und komfortables Tool für das Einlesen Ihrer Kontoumsätze in DreamRobot zu entwickeln.
Natürlich sollten die eingegangenen Umsätze dabei auch direkt mit offenen Aufträgen abgeglichen werden. Somit automatisiert DreamRobot auch diesen Schritt für Sie.
Wir haben uns für die Anbindung an den bekannten Bankendienstleister figo entschieden, um der strengen PSD2-Richtlinie vollends gerecht zu werden. Die figo GmbH verfügt über eine BAFIN-Lizenz und somit über die erforderlichen Zugriffsrechte für den Abruf.
Um diesen Service nutzen zu können, ist es erforderlich, dass Sie einen Account bei diesem Anbieter erstellen. Dabei entstehen für Sie selbstverständlich keine Kosten seitens der figo GmbH.

Über den Button "Jetzt bei figo registrieren" gelangen Sie direkt zum Anmeldeformular für einen solchen Account.
Wenn Sie den Button drücken, dann gelangen Sie zur Startseite von figo:
Führen Sie die einzelnen Schritte bei figo durch:

Wenn Sie noch kein Konto bei figo haben sollten Sie den Punkt rechts oben („Account erstellen“) auswählen. Sie gelangen damit zu folgendem Fenster:
Tragen Sie ihre Emailadresse und ein Passwort ihrer Wahl ein. Mit dem Button Registrieren gelangen Sie zur Auswahl der Bank:

Danach geben Sie die Login-Daten Ihres Onlinzugangs ein.
Wir empfehlen Ihre Pin bei figo zu speichern damit figo 4 mal am Tag automatisch die Umsätze Ihrer Konten abrufen kann. DreamRobot greift nur auf die Datenbank von figo zu und holt sich alle Umsätze für den ausgewählten Zeitraum und dem ausgewählten Konto.
Aus Sicherheitsgründen wird die Pin nach 90 Tagen von figo automatisch gelöscht und muss dann wieder neu hinterlegt werden.
Mit weiter gelangen Sie zu den verfügbaren Konten
Wählen Sie die Konten aus die von DreamRobot abgerufen werden sollen. Bei Weiter wird das Konto initial abgerufen.

Bitte drücken Sie auf jeden Fall „Zurück zu DreamRobot“. Damit Dreamrobot die Info bekommt, das neue Konten zur Verfügung stehen und diese dann als „abzurufende Konten“ in DreamRobot hinterlegt, damit diese dann unter Bank Abruf zur Verfügung stehen.
Die Bestätigungsseite gibt Ihnen dann noch einige Infos zum Abruf Ihrer Konten.
Nach dem Sie das Info-Fenster geschlossen haben, stehen Ihnen die neuen Konten zur Verfügung.

Die Konten für den Abruf werden dann unten unter Admin => Bank aufgelistet. Es gibt jetzt oben den Button „ figo Konten verwalten“ Unter dem Punkt können Sie neue Banken oder Konten hinzufügen und diese dann für DreamRobot freigeben. Der Prozess ist der gleiche wie bei der Registrierung, mit dem Unterschied, das Sie sich mit Ihren Zugangsdaten anmelden.
Um Umsätze mit den Aufträgen von Dreamrobot abzugleichen, können Sie unter Bank => Bank Abruf die abzurufenden Konten abrufen.
MyAccount
Unter MyAccount erhalten Sie einen schnellen Überblick über Ihre DreamRobot-Aktivitäten und Account-Daten / Einstellungen
- Übersicht über Ihre Rechnungen
- Übersicht über Ihre Anmeldedaten
- Übersicht über Ihre Portal-Accounts (Tarif-Anzeige)
Sie können in der Tarif-Anzeige nach der Testphase eigenständig eine Tarifänderung vornehmen (erst dann erscheint das entsprechende Auswahlfeld), sofern nicht bereits eine Tarifänderung vorliegt.
Der Wechsel in einen höheren Tarif ist jeweils zum 1. des Folgemonats möglich.
Der Wechsel in einen niedrigeren Tarif ist immer 1 Monat zum Ende eines Abrechnungszeitraums möglich.
SEPA-Lastschriftmandat
Für die Umstellung benötigen wir von Ihnen ein SEPA-Lastschriftmandat mit zusätzlichen Daten (IBAN und BIC/SWIFT). Bitte nutzen Sie das neue SEPA-Lastschriftformular, welches Sie unter "ADMIN -> MyAccount -> Accountinformationen" finden.
Wichtig: Senden Sie uns das ausgedruckte Formular unterschrieben per Post, Fax oder Email zu. Dann sparen Sie auch zukünftig den Überweisungsaufschlag von 5,- Euro (zzgl. MwSt.) pro Abrechnung.
Bitte gehen Sie wie folgt vor:
- Füllen Sie das angezeigte Lastschriftformular komplett aus.
- Klicken Sie auf den Button "Senden und drucken" unten auf dem Formular.
- Beachten Sie ggf. angezeigte Fehlermeldungen zu unvollständigen oder fehlerhaften Angaben.
- Wenn alle Angaben vollständig sind, wird autom. der Druck des Formulars gestartet.
- Drucken Sie es im Hochformat auf eine(!) Seite aus.
- Füllen Sie Ort und Datum aus, unterschreiben es und senden dies ausgefüllt an uns zurück. Vielen Dank.
Mit der Umstellung auf SEPA ist es auch möglich, Lastschriften von ausländischen Euro-Bankkonten einzuziehen!
Hinweis:
Wenn die IBAN und BIC unter "ADMIN -> MyAccount" eingetragen ist, haben wir das Lastschriftmandat erhalten und verarbeitet.
Falls sich Ihre Bankverbindung geändert hat, können Sie uns dieses ebenfalls über dieses Formular mitteilen.
DR-App
 DreamRobot Apps – Ein neues Zeitalter beginnt!
DreamRobot Apps – Ein neues Zeitalter beginnt!
Die neue REST API liefert die Grundlage einer Neuerung, die DreamRobot in ein neues Zeitalter katapultiert. Die Rede ist von den neuen Applications oder kurz Apps in DreamRobot.
Aufgrund der Vielzahl an Anbindungen und Wünschen von vielen DreamRobot Usern, öffnen wir Bereiche von DreamRobot für Drittanbieter und Dienstleister. Mit der neuern App-Technologie ermöglichen wir Fremdendwicklern, eigenständig Erweiterungen für DreamRobot zu entwickeln und diese anzubieten.
Nähere Infos zu DR-Apps erhalten Sie hier.
Langzeit Datenhaltung Auftragsdaten
Über die Löschfunktion können Sie unser Team beauftragen, alte Auftragsdaten automatisch zu löschen.
Die möglichen Löschzeiträume sind dabei sechs, acht und zehn Jahre.
Zusätzlich können Sie die Rechnungen in unserem Rechnungsarchiv archivieren.
So können Sie vor dem Löschen der Auftragsdaten sicherstellen, dass Sie die gesetzlichen Aufbewahrungspflichten einhalten.
Versandkosten
Bei DreamRobot stehen Ihnen mit den Versandgruppen und dem Versandrabatt zwei Instrumente zur Verfügung, mit denen Sie sämtliche Versandkosten-Kombinationen darstellen und automatisieren können.
Hinweis:
Alternativ zu den Versandgruppen können Sie auch die Versandkosten vom Portal übernehmen.
Dazu aktivieren Sie unter "ADMIN -> Portal-Accounts -> Allgemein" einfach die Funktion "Versandkosten vom Portal übernehmen".
Versandgruppen
Sie können bei DreamRobot für Ihre Lagerartikel verschiedene Versandgruppen anlegen. Zu jedem Lagerartikel können Sie dann die entsprechenden Versandgruppen zuordnen. Damit DreamRobot zu einer Auktion auch den passenden Lagerartikel (und damit auch die zugeordneten Versandgruppen) finden kann, müssen die Listerartikel mit den entsprechenden Lagerartikel verknüpft sein.
Tipp:
Falls Sie nicht mit 'echten' Lagerartikeln arbeiten wollen, können Sie auch Pseudoartikel (z.B. "Großer Artikel", "Kleiner Artikel", "Schwerer Artikel", "Leichter Artikel", etc...) anlegen, welche Sie dann mit den entsprechenden Versandgruppen verknüpfen. Die Listerartikel können Sie dann wiederum mit diesen Pseudoartikeln verknüpfen.
| Bezeichnung: | Hier geben Sie eine beliebige Bezeichnung der Versandgruppe ein. Diese Bezeichnung wird in der Kaufabwicklung angezeigt. |
| Portal-Account: | Für welchen Portal-Account soll diese Versandgruppe gültig sein. |
| Standardversand: | Wird hier der Haken gesetzt, werden die hierzu angegebenen Versandkosten immer dann verwendet, wenn bei der Versandkosten-Berechnung "0" heraus kommt. |
| Gruppierung / Priorität: | Diese Gruppierung dient zum Zuordnen der Versandkosten, wenn ein Kunde mehrere Artikel bei Ihnen kauft und diese von DreamRobot zusammengefasst werden. Des weiteren wird über die Gruppierung auch der entsprechende Versandrabatt zugeordnet, falls vorhanden. Die Gruppierung ist nur DreamRobot-Intern und wird dem Käufer nicht angezeigt! |
| Liefergebiet: | Wählen Sie hier die Liefergebiete aus, für die die Versandgruppe gelten soll. Sie können mehrere in der Bezeichnung identische Versandgruppen für verschiedenen Liefergebiete anlegen (z.B. "Hermes" für Deutschland und "Hermes" für EU). Sie brauchen dann dem Lagerartikel nur "Hermes" zuordnen und DreamRobot greift automatisch je nach Lieferland auf die entsprechende Versandgruppe zu.
Wenn Sie z.B. innerhalb der EU verschiedene Versandkosten anbieten wollen, können Sie die einzelnen Länder mit Klick auf "Weitere Länder EU" auswählen. Auch für weitere Länder aus Europa und auch Weltweit können Sie individuelle Versandkosten einstellen. |
| Versandkosten: | Hier geben Sie die Versandkosten für den ersten und jeden weiteren (identischen) Artikel an. |
| Aufschlag für Nachnahme: | Falls Sie auch den Nachnahmeversand anbieten, können Sie hier den Aufschlag angeben. |
| Währung: | Geben Sie hier die Währung an, die dem Kunden angezeigt werden soll. Diese Einstellung sollte mit der Artikelwährung identisch sein. |
Versandrabatt
Unabhängig davon, ob Sie die Versandkosten vom Portal übernehmen oder mit Versandgruppen arbeiten, können Sie Versandrabatte definieren. So können Sie z.B. eine Versandkostenstaffel, einen Pauschalversand anbieten oder die Versandkosten begrenzen.
Sie sollten bei dem Portal-Account, mit dem Sie Amazon Bestellungen abrufen, keine Versandrabatte oder Versandgruppen anlegen, da die Versandkosten von Amazon geliefert werden und daher feststehen. Generell sollten Sie daher für Amazon einen eigenen Portal-Account verwenden.
| Versandbezeichnung: | Hier geben Sie eine beliebige Bezeichnung des Versandrabatts ein. Diese Bezeichnung wird in der DR-Kaufabwicklung angezeigt. |
| Portal-Account: | Für welchen Portal-Account soll dieser Versandrabatt gültig sein. |
| keinen Versandrabatt gewähren: | Wenn Sie für ein bestimmtes Land oder einen Portal-Account keinen Versandrabatt anbieten wollen, können Sie dieses anhaken. |
| Gruppierung / Priorität: | Diese Gruppierung dient zum Zuordnen des Versandrabattes zu den entsprechenden Versandgruppen, falls vorhanden. Die Gruppierung ist nur DreamRobot-Intern und wird dem Käufer nicht angezeigt!
Über die Gruppierung "Global" können Sie einen alleingültigen Versandrabatt definieren. Dieser wird dann immer geprüft. Weitere Versandrabatte mit einer anderen Gruppierung werden dann ignoriert!
Wenn kein globaler Versandrabatt definiert ist, werden nur die Versandrabatte geprüft, zu denen entsprechende Versandgruppen aus den Artikeln gefunden wurden. Tipp: |
| Versandrabatt immer prüfen: | Hier können Sie 'erzwingen', dass dieser Versandrabatt immer geprüft wird, auch wenn keine entsprechende Versandgruppe aus den Artikeln gefunden wurde. Damit können Sie z.B. angeben, dass dem Käufer z.B. immer "Hermes" und "POST" angeboten wird, egal ob oder welche Versandgruppen oder eBay-Versandoptionen gefunden wurden bzw. vorhanden sind. Da hier nicht zwingend Versandkosten aus den Artikeln zugeordnet werden können, sind die ersten beiden Rabattoptionen (Höchste Versandkosten für den ersten Artikel und...") deaktiviert. |
| Rabatteinstellungen: | Hier haben Sie verschiedene Möglichkeiten Ihre gewünschten Versandrabatte anzulegen. Bei der Versandstaffel können Sie beliebig viele Staffeln anlegen. Über "weitere hinzufügen" können Sie weitere Staffelfelder erzeugen. |
| Liefergebiet: | Wählen Sie hier die Liefergebiete aus, für die der Versandrabatt gelten soll. Sie können mehrere in der Bezeichnung identische Versandrabatte für verschiedenen Liefergebiete anlegen (z.B. "Hermes" für Deutschland und "Hermes" für EU). Wenn Sie z.B. innerhalb der EU verschiedene Versandrabatte anbieten wollen, können Sie die einzelnen Länder mit Klick auf "Weitere Länder EU" auswählen. Auch für weitere Länder aus Europa und auch Weltweit können Sie individuelle Versandrabatte einstellen. |
| Aufschlag für Nachnahme: | Falls Sie auch den Nachnahmeversand anbieten, können Sie hier den Aufschlag angeben. |
| Währung: | Geben Sie hier die Währung an, die dem Kunden angezeigt werden soll. Diese Einstellung sollte mit der Artikelwährung identisch sein. |
Versender
Hier finden Sie die allgemeinen Einstellungen für die direkt angebundenen Versandunternehmen.
Hermes
![]()
Hier können Sie festlegen, ob Sie mit dem Hermes Privat- oder ProfiPaketService arbeiten.
Hermes PrivatPaketService

Für den Hermes PrivatPaketService brauchen Sie lediglich die Bedingungen anzuhaken und zu speichern.
Die Schnittstelle ist dann sofort aktiviert.
Hermes Absenderadressen
![]()
Beim Hermes PrivatPaketService können Sie hier pro Portal-Account eine Absender-Adresse hinterlegen, die auf die Hermes-Etiketten gedruckt werden soll.
Standardmäßig wird Ihre bei uns hinterlegte Rechnungs-Adresse verwendet.
Hermes ProfiPaketService

Für den Hermes ProfiPaketService geben Sie bitte Ihre Hermes Zugangsdaten für den ProfiPaketService ein und speichern Sie diese.
Die Login-Daten werden dann geprüft und die Schnittstelle wird aktiviert.
Hinweis:
Bei der Aktivierung der ProfiPaketService-Schnittstelle wird von Hermes ein Token (Sicherheitsschlüssel) erstellt, der ca. 6 Monate gültig ist.
Wenn Sie unter "DRUCKEN" bei der Übergabe der Versanddaten an Hermes später mal die Fehlermeldung "Usertoken ist ungültig" erhalten, brauchen Sie nur hier die Schnittstelle neu aktivieren. Dann wird ein neuer Token erstellt.
Hermes Shipping Client
Der Hermes Shipping Client ist über spezielle Exporte und Importe an DreamRobot angebunden. Daher sind keine Einstellungen hierfür notwendig.
Unter DRUCKEN finden Sie den Versand-Export für den Hermes Shipping Client und unter LIEFERN den entsprechenden Paketnummern-Import für den Hermes Shipping Client.
Hermes Paketklassen-Zuordnung

Bei der Paketklassen-Zuordnung haben Sie die Möglichkeit die Hermes Paketklassen autom. nach "Versandkosten", "Versandbezeichnung" oder "Lager-Gewicht" zuzuordnen.
Die Paketklasse wird dann anhand dieser Zuordnung unter "DRUCKEN" autom. vorbelegt.
Bei dem Beispiel in dem Bild wird die Paketklasse XS zugewiesen, wenn die Versandkosten für Ihren Kunden zwischen 1 und 2 Euro liegen, S bei 3 bis 4 Euro, M bei 5 bis 6 Euro, usw...
TIPP:
Wenn Sie einfach nur eine Paketklasse als 'Standard' festlegen wollen, können Sie bei dieser Paketklasse einfach "Versandkosten von 0 bis 1000 eintragen" und die anderen Paketklassen leer lassen. Dann wird diese Paketklasse standardmäßig unter "DRUCKEN" vorausgewählt.
Unter "ADMIN -> Einstellungen -> Etikettenzuordnung" können Sie automatisch "Hermes" als Versender festlegen.
Unter "DRUCKEN" können Sie dann die Verkäufe direkt an die Hermes Schnittstelle senden und erhalten auch direkt die Hermes Paketaufkleber zum Druck in einem PDF-Dokument angezeigt.
DHL
![]()
Bei DHL können Sie auswählen zwischen "DHL EasyLog Export" und "DHL Intraship / DHL Versandlogistiksystem (VLS)". Die "DHL Geschäftskunden-API 2.2" befindet sich unter "DHL Versandlogistiksystem (VLS)".
DHL Onlinefrankierung

Für die DHL Onlinefrankierung benötigen Sie keine Login-Daten. Sie können die Schnittstelle hier einfach aktivieren.
DHL EasyLog-Export

Den erweiterten EasyLog Export können Sie hier aktivieren.
Ihre Abrechnungsdaten können Sie dann wie auch bei Intraship hinterlegen (s.u.). Diese werden dann entsprechend mit exportiert in der CSV-Datei.
Unter "DRUCKEN" können Sie den erweiterten Export "EasyLog (Post) mit Abrechnungsdaten" auswählen.
DHL Intraship Online
DHL schaltet nach und nach alle Intraship-Zugänge ab. Wenden Sie sich bitte an den DHL Support.
DHL Versandlogistiksystem (VLS)
Es wird nicht mehr empfohlen, DHL VLS zu nutzen, da alle DHL Zusatzservices nur noch über die DHL Geschäftskunden-API 2.2 zur Verfügung stehen. Wenden Sie sich hierzu bitte an den DHL Support.
DHL Geschäftskundenportal
- in DreamRobot einloggen und auf "ADMIN -> Versender -> DHL" gehen!

Wenn Sie DHL Intraship / VLS Kunde sind, können Sie hier Ihre Login-Daten eintragen und damit die DHL-API aktivieren.
Sollten Sie Probleme mit den Logindaten haben, geben Sie einen Benutzernamen in Kleinbuchstaben an.
Achtung: Für das Geschäftskundenportal ist das Passwort nur 90 Tage gültig. Sie werden durch Mails von DHL 3x auf den Ablauf des Passwortes hingewiesen. Wenn kein neues Passwort generiert wird, sperrt DHL Ihr Konto im DHL Geschäftskundenportal!
"Schnittstellen Version"
Je nach DHL-Produkt, welches Sie nutzen, wird wie folgt eingestellt:
DHL Intraship = Standard
DHL Geschäftskundenportal = Versandlogistiksystem (VLS)
Sollten Sie mit dem Geschäftskundenportal auch für die neue Geschäftskunden-API 2.x freigeschaltet sein, sollte diese ausgewählt werden.
"nur codierbare Sendungen (keine Leitcodierung)"
Hier müssen dann alle fehlerhaften Adressen manuell korrigiert werden. Es erfolgt keine automatische Leitcodierung, sondern es wird bei fehlerhaften Anschriften eine Fehlermeldung von DHL angezeigt.
Wird die Schnittstellenversion "Geschätskunden-API 2.x" gewählt, gibt es zwei zusätzliche Optionen zur Auswahl:
Käufer-Telefonnummer an DHL senden: Sinngemäß entspricht dies der Opption "Käufer-Email an DHL senden".
Nachnahmegebühr einkalkulieren: Diese Option bestimmt, ob die Nachnahmegebühr beim Labelpreis mit einkalkuliert werden soll.
"Käufer-Email an DHL senden"
Die Email-Adresse wird an DHL übermittelt und der Kunde erhält Sendungsinformationen direkt von DHL. Achtung: Amazon-Richtlinien beachten!
Richtige Einstellung bei DHL Intraship für die Schnittstelle zu DreamRobot:
- im DHL Geschäftskundenkonto einloggen
- auf VERSENDEN klicken (Intraship-Software wird geöffnet)
- auf STAMMDATENVERWALTUNG klicken
- auf BENUTZERVERWALTUNG klicken
- beim aktuellen Benutzer (mit Administrator-Rechten) rechts auf KOPIEREN klicken
- ein neues Fenster öffnet sich und man muss einen neuen Benutzernamen und ein Passwort angeben.
- die richtigen Einstellungen für den neuen Benutzer sind für DreamRobot automatisch gesetzt
- Der Benutzername kann beliebig sein - das Passwort muss mind. 8 Zeichen haben
- Auf SPEICHERN klicken und den erstellten Benutzernamen und das Passwort bei DreamRobot eingeben
Falls Sie Hilfe bei der Einrichtung der Zugangsdaten und Serviceleistungen der DHL haben, wenden Sie sich bitte mit dem Stichwort "Webservice" an:
Telefon: Easylog Hotline 0228/28609889
Email: easylog.support@deutschepost.de
Umstellung von Intraship auf DHL Geschäftskundenportal
Aktuell nutzen Sie Intraship für die Vorbereitung Ihres Paketversands. DHL stellt Ihnen bereits die neue und vereinfachte Funktion „Versenden“ im DHL Geschäftskundenportal zur Verfügung. DHL bereitet zurzeit die Deaktivierung der Intraship-Zugänge vor. Wir haben entsprechende Anpassungen vorgenommen, damit Sie Ihre Versandvorbereitung mit DHL in Zukunft weiterhin reibungslos mit der neuen Funktion abwickeln können. Wir möchten Sie bitten folgende Änderungen durchzuführen.
Über den Zeitpunkt der Deaktivierung Ihres Intraship-Zugangs werden sie parallel von DHL per E-Mail informiert.
Was ist zu tun, wenn ich die alte Versandfunktion (Intraship) aus dem Backend heraus nutze?
In Intraship:
1. Sichern Sie die Sendungsdaten aus dem Auftragsarchiv.
In DreamRobot:
1. Bitte überprüfen Sie, ob alle hinterlegten Produkte und deren Teilnahmenummern ihren aktuellen DHL Vertragsdaten entsprechen.
2. Bitte ändern Sie die DHL-Zugangsdaten von Intraship auf die Zugangsdaten des DHL Geschäftskundenportals.
3. Ändern Sie unter ihren Zugangsdaten die Schnittstellen-Version: Von 'Standard' auf 'Geschäftskunden-API'
DHL Abrechnungsdaten

Tragen Sie hier Ihre DHL Abrechnungsdaten für die genutzten Produkte ein.
Diese Abrechnungsdaten werden für DHL Intraship, Geschäftskundenportal und den EasyLog Export genutzt.
DHL Vertragskunden erhalten eine Kundennummer (EKP - 10stellig) und mindestens eine Abrechnungsnummer pro Produkt.
Die Abrechnungsnummer finden Sie auch auf Ihren gedruckten DHL Versandetiketten in der Form "EKP Verfahren Teilnahme" (z.B. 1234567890 01 01).
Mit "Zeile speichern" können Sie die Daten speichern und eine neue Zeile anhängen.
Mit "Zeile löschen" entfernen Sie die entsprechende Zeile.
DHL Gewichtsklassen-Zuordnung

Bei der Gewichtsklassen-Zuordnung haben Sie die Möglichkeit das reale Lager-Gewicht der Artikel zu jeder Sendung an DHL zu übertragen.
Alternativ können Sie die DHL Gewichtsklassen auch nach "Versandkosten", "Versandbezeichnung" oder "Lager-Gewicht" zuordnen.
Die Gewichtsklasse wird dann anhand dieser Zuordnung unter "DRUCKEN" automatisch vorbelegt.
Nur wenn alle Artikel im Auftrag eine Lagernummer haben und bei den Lagerartikeln das Gewicht in Gramm gepflegt ist, kann DreamRobot das Gewicht der Waren berechnen. Ansonsten wird "0.11" als Gewicht angezeigt.
Bei dem Beispiel im Bild wird das reale Lagergewicht an DHL übertragen. Wenn der Haken aber nicht gesetzt wäre, würde die Gewichtsklasse "bis 5kg" zugewiesen, wenn die Versandkosten für Ihren Kunden zwischen 2.01 und 5 Euro liegen, "bis 10kg" bei 5.01 bis 8 Euro, "bis 20kg" bei 8.01 bis 20 Euro, usw...
TIPP:
Wenn Sie einfach nur eine Gewichtsklasse als 'Standard' festlegen wollen, können Sie bei dieser Gewichtsklasse einfach "Versandkosten von 0 bis 1000 eintragen" und die anderen Gewichtsklassen leer lassen. Dann wird diese Gewichtsklasse standardmäßig unter DRUCKEN vorausgewählt.
Unter "ADMIN -> Einstellungen -> Eitkettenzuordnung" können Sie automatisch "DHL" als Versender festlegen.
Unter "DRUCKEN" können Sie dann die Verkäufe direkt an die DHL Schnittstelle senden und erhalten auch direkt die DHL Paketaufkleber zum Druck in einem PDF-Dokument angezeigt.
Hinweis: Wenn Sie das PDF speichern möchten, müssen Sie dies über das kleine Disketten Icon
direkt über den Labels machen. Wenn Sie es über 'Datei->Seite speichern unter' speichern,
wird das Formular erneut gesendet und die Aufträge doppelt angelegt.
Unter "LIEFERN" finden Sie dann zusätzlich einen Link zum DHL Intraship Online-Zugang. Hier können Sie z.B. einen Tagesabschluss machen und die Versandliste drucken.
Achtung: Im Zuge der Abschaltung der Intraship-Zugänge durch DHL ist dieser Button u.U. ohne Verbindung zu Intraship. Der Tagesabschluss muss dann im noch existierenden Intraship-Backend selbst durchgeführt werden.
DHL Retourenportal
![]()
Hier können Sie Ihre URL zum DHL Retourenportal eintragen und speichern.
Sie erhalten Ihre URL zum DHL Retourenportal nachdem Sie sich dort für die Variante 2 (Buchungsmaske Kunde) angemeldet haben und von DHL freigeschaltet wurden.
Für die Email-Vorlagen können Sie dann den Platzhalter #link_dhl_retoure# nutzen, um Ihren Kunden direkt den Link zum DHL Retourenportal zuzusenden.
DHL Express
Sie finden die Eingabefelder für DHL Express in der DHL App (Apps -> Logistik & Versand -> DHL “zur App”). Hier steht ein separater Bereich für die DHL Express Daten zur Verfügung.
Hinweis: DHL Express ist aktuell nur Sendungen innerhalb Deutschlands und für zollfreie Sendungen innerhalb der EU verfügbar. Eine Erweiterung für den internationalen Versand ist eingeplant, melden Sie sich gerne zu unserem Newsletter an um immer auf dem neuesten Stand zu bleiben.
Um die aktuelle Version der DHL Express Anbindung zu nutzen, müssen Sie dazu zunächst unter: “DHL Express Schnittstellen Version:”, den Eintrag “DHL Express” wählen.
Falls Sie über die alte “DHL Express über Intraship” Version verwenden möchten, müssen Sie unter: “DHL Express Schnittstellen Version:” den Eintrag “Intraship” wählen. Hier müssen zusätzlich im Bereich “Abrechnungsnummern” noch Daten für das Verfahren “DHL Express - VF72” hinterlegt werden.
Damit der reibungslose Ablauf des Versandes mit DHL Express möglich ist, ist es notwendig, dass die korrekten Daten für Accountnummer, Login und Passwort hinterlegt werden.
Des weiteren benötigt DHL Express die Wahl eines “Incoterms” (für Informationen hierzu schauen, Sie sich beispielweise diesen Wikipedia Artikel an.
Des weiteren müssen Sie bei dem späteren Versand eine Paketgröße angeben, dazu können Sie im Bereich “Produktklassen-Zuordnung” über den Button “Paketgröße hinzufügen”, eine neue Paketgröße definieren, welche anschließend noch über “Zuordnung speichern” im System speichern müssen.
Wichtig:
Änderungen im Bereich “DHL Express Daten” betreffen nur die DHL Express Anbindung.
Änderungen im Bereich “Gewichtsklassen-Zuordnung”, wirken sich auch auf die spätere Gewicht Zuordnung für DHL Express aus.
Sobald Sie Daten für die DHL Express Schnittstelle hinterlegt haben, stehen Ihnen unter “Drucken” folgende Produkte und Services zur Verfügung:
Neben dem gewünschten DHL Express Produkt, sollte für den erfolgreichen Versand ebenfalls eine “Express-Größe” gewählt werden.
Im nächsten Schritt, ist es möglich einen Pickup durch DHL Express zu beantragen.
Zu beachten ist hierbei, dass pro Datum nur ein Pickup möglich ist. Die über DreamRobot angeforderten Pickup-Daten werden intern festgehalten. Sobald Sie in diesem Bereich ein Datum auswählen, für welches der Pickup bereits angefordert wurde, wird die für dieses Datum gewählte Uhrzeit automatisch ausgewählt und kann nicht mehr geändert werden. Für alle Sendungen bei denen ein bereits verwendetes Datum gewählt wird, wird kein neuer Pickup mehr beantragt, stattdessen wird für diese die Information “Regulärer Pickup” mitgegeben.
Die Pakete müssen zu der gewählten Uhrzeit versandfertig sein.
Beachten Sie bitte, dass die Pakete unter "Liefern" auf "Gesendet" gesetzt werden können, sobald Sie diese hier auf "Gepackt" gesetzt haben. Sollten Sie also ein Versanddatum wählen welches mehrere Tage in der Zukunft liegt, sollte dieser Auftrag auch erst zu diesem Datum auf "Gesendet" gesetzt werden, damit in der "Ware-Unterwegs-Mail" das korrekte Versanddatum eingetragen wird.
Wenn Sie anschließend “Aufträge an DHL-Express senden” auswählen, wird das gewählte Produkt (Express Express 09:00, Express 10:00,..) für das gewählte Datum geprüft. Sollte dieses gültig sein, wird anschließend das Label für den Druck erstellt. Andernfalls werden die fehlenden Informationen oder falls verfügbar, alternative Produkte angezeigt.
Internetmarke
![]()
Wenn Sie Kunde von eFiliale / Internetmarke der Deutschen Post sind, können Sie hier Ihre Login-Daten zur Portokasse eintragen und damit die Internetmarke-Schnittstelle aktivieren.
Zur Nutzung der Schnittstelle benötigen Sie eine Portokasse bei der Deutschen Post.
Es ist erforderlich, unter "DRUCKEN" den Versender "POST" auszuwählen, damit auch "Post" im Auftrag als Versender gefüllt wird.
Es gibt zwei Porto-Formate zur Auswahl:
- für Adresslabel (flach und breit):
Dieses Format ist am besten geeignet für Adresslabel, auf denen das Porto und die Empfängeradresse gedruckt werden sollen oder falls das Porto direkt auf die Rechnung ins Sichtfenster gedruckt werden soll.
- für Portlabel (hoch):
Dieses Format ist am besten geeignet für größere Label oder für reine Portolabel, auf denen nur das Porto gedruckt werden soll.
Hinweis:
Die Einstellung für das Porto-Format ist beim Anfordern der Frankierung unter "DRUCKEN" entscheidend. Sobald das Porto für einen Auftrag gespeichert ist, ist das Porto-Format für diese Frankierung festgelegt.
Wenn das Porto-Format geändert wird, wirkt sich das erst auf neue Frankierungen aus!

Nach Speichern der Daten wird das aktuelle Guthaben Ihrer Portokasse angezeigt, sofern die Daten korrekt sind.
Zusätzlich können Sie sich hier direkt ins Portal der Portokasse einloggen, um z.B. Ihre Portokasse aufzuladen.
![]()
Internetmarke Produkt-Zuordnung

...
Bei der Produkt-Zuordnung haben Sie die Möglichkeit die Produkte der Internetmarke nach "Versandkosten", "Versandbezeichnung" oder "Lager-Gewicht" zuzuordnen.
Das Produkt wird dann anhand dieser Zuordnung unter "DRUCKEN" autom. vorbelegt.
Wenn Sie "Unter DRUCKEN ausblenden" auswählen, wird das Produkt unter "DRUCKEN" nicht in der Auswahl angezeigt.
TIPP:
Wenn Sie einfach nur ein Produkt als 'Standard' festlegen wollen, können Sie bei diesem Produkt einfach "Versandkosten von 0 bis 1000 eintragen" und die anderen Produkte leer lassen. Dann wird dieses Produkt standardmäßig unter "DRUCKEN" vorausgewählt.
Unter "ADMIN -> Einstellungen -> Etikettenzuordnung" können Sie automatisch "Internetmarke" als Versender festlegen.
Unter "DRUCKEN" wird eine neue Spalte „Internetmarke“ angezeigt, wenn die Schnittstelle aktiviert wurde, mit der entsprechenden Produktauswahl.
Auf der 2. Drucken-Seite wird im Abschnitt „Internetmarke“ immer das aktuelle Guthaben der Portokasse angezeigt. Des Weiteren wird auf dem Button „Frankierung anfordern“ das Porto angezeigt, welches für die ausgewählten Aufträge fällig wird.
Beim Klick auf den Button „Frankierung anfordern“ werden die Frankierungen bei der Internetmarke angefordert, abgerufen und den Aufträgen zugeordnet und gespeichert. (Die Internetmarke liefert keine PDF-Labels, sondern nur Porto-Grafiken mit Barcode.)
Hinweis:
Wenn mehrfach auf den Button „Frankierung anfordern“ geklickt wird, wird jedes Mal neues Porto angefordert! Jeder Klick kostet also!
Die Frankierung kann mittels des Platzhalters #label_internetmarke# entweder auf die Etiketten 1-3 oder auch auf die Vorlagen zur Rechnung, Lieferschein, etc. platziert werden. An der Stelle des Platzhalters wird dann die Porto-Grafik gedruckt. Die Größe der Porto-Grafik ist abhängig vom umschließenden HTML-Objekt und passt sich diesem an. Sofern noch keine Frankierung für den Auftrag angefordert wurde, bleibt der Platzhalter leer.
TIPP:
Zum Testen Ihrer Vorlagen können Sie den Platzhalter #label_internetmarke_test# nutzen. Hier wird dann eine feste Test-Porto-Grafik angezeigt.
Hierbei wird bei jedem Druck die Einstellung für das Porto-Format berücksichtigt.
Bei Mehrfachsendungen werden entsprechend viele Frankierungen für den Auftrag abgerufen und zugeordnet. Beim Druck werden die Etiketten/Lieferscheine dann auch entsprechend oft gedruckt mit dem jeweiligen Porto.
Die Etiketten/Lieferscheine können auch jederzeit nachgedruckt werden, falls es beim Druck Probleme gab.
Wenn die Ware-unterwegs-Mails versendet werden, wird für die Internetmarke nun eine Sonderbehandlung für die Übermittlung von Versender und Tracking-ID an die Portale und Shops durchgeführt:
Sofern bei der Porto-Anforderung zum Produkt eine Track-ID von Internetmarke geliefert wird, wird diese bereits zusätzlich in der Historie zum Auftrag gespeichert.
Diese gespeicherte Track-ID wird jetzt anstelle der Voucher-ID an die Portale übergeben und "Internetmarke" / "POST" wird zu "Deutsche Post".
Wenn keine Track-ID vorhanden ist, wird geprüft, ob das Internetmarke-Produkt trackbar ist. Wenn ja, wird die Voucher-ID an die Portale übergeben und "Internetmarke" / "POST" wird zu "Deutsche Post".
Ansonsten wird keine ID übermittelt, aber "Internetmarke" / "POST" wird zu "Deutsche Post".
Internetmarke Etiketten-Beispiele
Hier ein paar unterschiedliche Beispiele für Etikettenvorlagen.
Frankierung über Adresse, 2x6 Etiketten (für Porto-Format: Adresslabel):
Hinweis: Nutzen Sie einen Etiketten-/Labeldrucker, der jeweils nur ein Etikett ausdruckt, bzw. mehrere Etiketten in Reihe nacheinander? Dann müsste jeweils die oberste Zeile der Etikettenvorlage in DR geändert werden von #rows:6# #cols:2# auf #rows:1# #cols:1#
#info:Zweckform# #border_top:5# #rows:6# #cols:2#
<table width="400" height="190" border="0">
<tbody>
<tr align="left">
<td valign="bottom" height="20"><font size="1" face="Arial">Absenderzeile mit Anschrift</font></td>
</tr>
<tr align="right">
<td valign="top">#label_internetmarke_test#</td>
</tr>
<tr align="left">
<td valign="top"><font size="2" face="Arial"><br />
#delivery_name#<br />
#delivery_name_2#<br />
#delivery_street_1#<br />
#delivery_street_2#<br />
<b>#delivery_zip#</b> #delivery_city#<br />
<br />
#delivery_country#</font></td>
</tr>
</tbody>
</table>
Frankierung über Adresse, 2x2 Etiketten groß (für Porto-Format: Portlabel):
#info:Zweckform# #border_top:10# #rows:2# #cols:2#
<table border="0" width="100%" class="schwarz_14_bold">
<tbody>
<tr>
<td>#label_internetmarke_test#</td>
</tr>
<tr>
<td><font size="1">Absenderzeile mit Anschrift<br />
------------------------------------------</td>
</tr>
<tr>
<td><font size="2">#delivery_name# <br />
#delivery_name_2#<br />
#delivery_street#<br />
#delivery_zip# #delivery_city#<br />
#delivery_country#</td>
</tr>
<tr>
<td> </td>
</tr>
</tbody>
</table>
Nur Frankierung (ohne Adresse), 3x5 Etiketten (für Porto-Format: Portlabel):
#info:Zweckform# #border_top:5# #rows:5# #cols:3#
<table style="width: 70mm; height:59mm;" border="0">
<tbody>
<tr>
<td valign="top">#label_internetmarke_test#</td>
</tr>
</tbody>
</table>
Einlieferbeleg
Unter "DRUCKEN" kann beim Anfordern des Portos zusätzlich ein Einlieferbeleg erzeugt werden.
Dieser enthält dann eine Zusammenfassung aller Sendungen mit Briefzusatzleistungen (Prio, Einschreiben, etc.).
Es gibt die Optionen:
- "Kein Einlieferbeleg",
- "Nur Einlieferbeleg" (Standard ab 5 Sendungen) oder
- "Einlieferbeleg mit Versandliste" (Standard ab 10 Sendungen)
Beim Anfordern des Portos wird ein Link angezeigt zum Einlieferbeleg (PDF).
Hierfür werden die übergebenen Sendungen nach BZL-Kategorie (Briefzusatzleistung, z.B. Prio, Einschreiben, etc.) sortiert.
Hinweis: Damit auf dem Einlieferbeleg die Sendungen erscheinen, müssen mindestens 3 Sendungen je Briefzusatzleistung enthalten sein.
iloxx

Wenn Sie MyDPD Business / iloxx Kunde sind, können Sie hier Ihre API-Login-Daten eintragen und damit die MyDPD Business / iloxx-API aktivieren.

Hinweis: Sie dürfen hier nicht Ihre MyDPD Business / iloxx-Login-Daten eintragen!
- Sie müssen bereits bei MyDPD Business / iloxx registriert sein
- Loggen Sie sich im MyDPD Business / iloxx-Portal ein
- Oben, neben dem Willkommen und Ihrem Namen steht die "User-ID" in Klammern
- Unter "MY iloxx -> Benutzerdaten -> Einstellungen" steht beim untersten Punkt "Verknüpfungen zu Drittanbietern" hinter "Webservice" Ihr "User-Token"
Zusätzlich können Sie hier die Seiten-Größe des generierten PDF auswählen:
- 4 Label auf DIN A4 (Standard)
- 1 Label auf DIN A6 (für Labeldrucker)
iloxx Gewichtsklassen-Zuordnung

Bei der Gewichtsklassen-Zuordnung haben Sie die Möglichkeit das reale Lager-Gewicht der Artikel zu jeder Sendung an MyDPD Business / iloxx zu übertragen.
Alternativ können Sie die MyDPD Business / iloxx Gewichtsklassen auch nach "Versandkosten", "Versandbezeichnung" oder "Lager-Gewicht" zuordnen.
Die Gewichtsklasse wird dann anhand dieser Zuordnung unter "DRUCKEN" autom. vorbelegt.
Bei dem Beispiel in dem Bild wird das reale Lagergewicht an MyDPD Business / iloxx übertragen. Wenn der Haken aber nicht gesetzt wäre, würde die Gewichtsklasse "bis 5kg" zugewiesen, wenn die Versandkosten für Ihren Kunden zwischen 3.01 und 5 Euro liegen, "bis 10kg" bei 5.01 bis 10 Euro, "bis 20kg" bei 15.01 bis 20 Euro, usw...
TIPP:
Wenn Sie einfach nur eine Gewichtsklasse als 'Standard' festlegen wollen, können Sie bei dieser Gewichtsklasse einfach "Versandkosten von 0 bis 1000 eintragen" und die anderen Gewichtsklassen leer lassen. Dann wird diese Gewichtsklasse standardmäßig unter DRUCKEN vorausgewählt.
Unter "ADMIN -> Einstellungen -> Etikettenzuordnung" können Sie automatisch "iloxx" als Versender festlegen.
Unter "DRUCKEN" können Sie dann die Verkäufe direkt an die MyDPD Business / iloxx Schnittstelle senden und erhalten auch direkt die MyDPD Business / iloxx Paketaufkleber zum Druck in einem PDF-Dokument angezeigt.
Hinweis: Wenn Sie das PDF speichern möchten, müssen Sie dies über das kleine Disketten Icon direkt über den Labels machen. Wenn Sie es über 'Datei->Seite speichern unter' speichern, wird das Formular erneut gesendet und die Aufträge doppelt angelegt.
GLS

Sobald eine entsprechende Web-Schnittstelle (Web-Service) dieses Versenders zur Verfügung steht, wird es erweitert und Sie können die Daten hier eintragen.
Für weitere Informationen zur Web-Schnittstelle (Web-Service), wenden Sie sich an Ihre zuständige Niederlassung, bzw. Ihr zuständiges Depot.
Aktuell können Sie für GLS die entsprechenden Exporte unter "DRUCKEN" und in der AUFTRAGs-Bearbeitungsmaske nutzen.
DPD

Wenn Sie die DPD-Versandschnittstelle nutzen wollen, müssen Sie dieses PDF-Webservices Formular ausfüllen, unterschreiben (erste und letzte Seite) und die Anmeldung an Ihr zuständiges DPD-Depot senden.
Es ist zwingend erforderlich, dass Sie in dem Formular einen Haken bei "Nutzt den Versandsystemhersteller" setzen und im Textfeld daneben "DreamRobot" eintragen!
Bei Fragen zum Formular oder der DPD-Versandschnittstelle wenden Sie sich bitte direkt an Ihr zuständiges DPD-Depot.
Nach Freischaltung erhalten Sie die Infos und die Zugangsdaten direkt von DPD, welche Sie unten eintragen und speichern können.
Sie können nur entweder die neue DPD Cloud oder die bisherige DPD-Versandschnittstelle nutzen. Unter "DRUCKEN" in DreamRobot wird automatisch die DPD Cloud genutzt, sobald Sie dazu unter "APPS -> DPD Cloud" die DPD Cloud-Daten gespeichert haben.
Hinweis:
Wenn Sie den DPD-WebService nutzen, haben Sie unter "LIEFERN" die Möglichkeit die DPD Versandliste für alle noch nicht abgeschlossenen Aufträge zu drucken. (Alle DPD-Auträge, die "GEPACKT" aber noch nicht "GESENDET" sind!)
Sofern Sie noch nicht für den DPD-WebService freigeschaltet sind, können Sie für DPD die entsprechenden Exporte unter "DRUCKEN" und in der AUFTRAGs-Bearbeitungsmaske nutzen.
DPD Webservices-Daten

Tragen Sie hier Ihre Delis-ID und das Passwort für den WebService ein. Diese Daten erhalten Sie nach Freischaltung des DPD-WebServices von DPD.
Zusätzlich können Sie hier die verwendete Etiketten-Größe auswählen.
DPD Optionen

Die Email-Adresse wird an DPD übermittelt. Wird unter Drucken der Service "Flex" ausgewählt, geschieht dies auch, wenn die Option nicht auswählt ist.
DPD Absenderadressen
![]()
Bei DPD können Sie hier pro Portal-Account eine Absender-Adresse hinterlegen.
ACHTUNG: Diese Absenderadresse muss mit der bei DPD hinterlegten Adresse übereinstimmen!
Standardmäßig wird Ihre bei uns hinterlegte Rechnungs-Adresse verwendet.
DPD Gewicht-Auswahl

Standardmäßig wird kein Gewicht an DPD übertragen.
Sie können hier aus einstellen, dass standardmäßig das reale Lager-Gewicht oder ein festes Standard-Gewicht an DPD übertragen wird.
Unter "DRUCKEN" können Sie aber trotzdem zu jedem Auftrag ein individuelles Gewicht auswählen.
DPD Produktklassen-Zuordnung

Hier können Sie die verschiedenen DPD Produktklassen nach Versandkosten, Versandbezeichnung oder Lager-Gewicht autom. zuordnen lassen.
Unter "DRUCKEN" wird dann für die Aufträge die jeweilige Produktklasse vorausgewählt. Diese können Sie aber trotzdem noch abändern.
Um DPD Predict nutzen zu können, wählen Sie in DreamRobot das Verfahren auf "DPD Flex / Predict".
Wenn Sie z.B. immer die DPD Flexzustellung / Predict nutzen wollen, können Sie dazu einfach "Versandkosten von 0 bis Maximal" auswählen.
DPD Cloud
![]()
Wenn Sie die DPD Cloud-Versandschnittstelle nutzen wollen, müssen Sie dieses PDF-Webservices Formular ausfüllen, unterschreiben (erste und letzte Seite) und die Anmeldung an Ihr zuständiges DPD-Depot senden.
Es ist zwingend erforderlich, dass Sie in dem Formular einen Haken bei "Nutzt den Versandsystemhersteller" setzen und im Textfeld daneben "DreamRobot" eintragen!
Bei Fragen zum Formular oder der DPD-Versandschnittstelle wenden Sie sich bitte direkt an Ihr zuständiges DPD-Depot.
Nach Freischaltung erhalten Sie die Infos und die Zugangsdaten direkt von DPD, welche Sie unten eintragen und speichern können.
Sie können nur entweder die neue DPD Cloud oder die bisherige DPD-Versandschnittstelle nutzen.
Unter "DRUCKEN" in DreamRobot wird automatisch die DPD Cloud genutzt, sobald Sie dazu unter "ADMIN -> Versender -> DPD Cloud" die DPD Cloud-Daten gespeichert haben.
Hinweis:
Wenn Sie den DPD Cloud-WebService nutzen, haben Sie unter "LIEFERN" die Möglichkeit, die DPD Versandliste für alle noch nicht abgeschlossenen Aufträge zu drucken. (Alle DPD-Auträge, die "GEPACKT" aber noch nicht "GESENDET" sind!)
Sofern Sie noch nicht für den DPD-WebService freigeschaltet sind, können Sie für DPD die entsprechenden Exporte unter "DRUCKEN" und in der AUFTRAGs-Bearbeitungsmaske nutzen.
DPD Cloud-Webservices-Daten

Tragen Sie hier Ihre Cloud User ID und das Passwort für den WebService ein. Diese Daten erhalten Sie nach Freischaltung des DPD-WebServices von DPD.
Zusätzlich können Sie hier die verwendete Etiketten-Größe auswählen.
Wenn Sie hier Daten eingetragen haben, wird unter "DRUCKEN" in der Spalte "DPD" automatisch der DPD-Cloud-Webservice anstelle des alten DPD-Webservices genutzt.
DPD Cloud-Optionen
"Käufer-Email an DPD senden"
Die Email-Adresse wird an DPD übermittelt. Wird unter "DRUCKEN" der Service "Flex" ausgewählt, geschieht dies auch, wenn die Option nicht auswählt ist.
"Käufer-Telefonnummer an DPD senden"
Die Telefonnummer wird an DPD übermittelt, wenn diese Option ausgewählt ist.
DPD Gewicht-Auswahl

Sie können hier aus einstellen, dass standardmäßig das reale Lager-Gewicht oder ein festes Standard-Gewicht an DPD übertragen wird.
Unter "DRUCKEN" können Sie aber trotzdem zu jedem Auftrag ein individuelles Gewicht auswählen.
DPD Cloud-Produktklassen-Zuordnung

Hier können Sie die verschiedenen DPD-Cloud Produktklassen nach Versandkosten, Versandbezeichnung oder Lager-Gewicht autom. zuordnen lassen.
Unter "DRUCKEN" wird dann für die Aufträge die jeweilige Produktklasse vorausgewählt. Diese können Sie aber trotzdem noch abändern.
Um DPD Predict nutzen zu können, wählen Sie in DreamRobot das Verfahren auf "DPD Flex / Predict".
Wenn Sie z.B. immer die DPD Flexzustellung / Predict nutzen wollen, können Sie dazu einfach "Versandkosten von 0 bis Maximal" auswählen.
Absenderadressen bearbeiten

Beim Öffnen der Maske wird die Standard-Absenderadresse angezeigt. Diese entspricht der bei uns hinterlegten Rechnungsadresse (siehe "ADMIN -> MyAccount").
Wählen Sie einen Portal-Account aus um die für diesen Portal-Account hinterlegte Absenderadresse anzuzeigen.
Sie können die Adresse bearbeiten und mit Klick auf "Speichern" zum ausgewählten Portal-Account speichern.
Amazon PRIME - „Versand durch Verkäufer“
Allgemein
Wenn Sie Ihre Artikel für „Prime durch Verkäufer“ registriert haben bzw. Sie für den Service von Amazon zugelassen wurden, können Sie mit DreamRobot dann die entsprechenden Versandoptionen der Versender abrufen und für die Aufträge ein Label erzeugen und damit den Versandauftrag initiieren. Im normalen Druckablauf von DreamRobot können diese Aufträge wie gewohnt unkompliziert abgearbeitet werden.
Bei weiteren Fragen zur Zulassung wenden Sie sich bitte direkt an Amazon.
Amazons Prime-Programm sendet Kunden ihre Bestellungen schneller zu, was dazu führt, dass sich Prime-Artikel besser verkaufen als Standard-Artikel. Onlinehändler mussten bisher ihre Artikel bei Amazon einlagern und auch von Amazon versenden lassen, um mit ihren Artikeln am Prime-Programm teilnehmen zu dürfen. Prime-Versandvorteile für Ihre Produkte anzubieten, kann Ihre Chancen auf eine Umsatzsteigerung erhöhen. Mit „Prime durch Verkäufer“ können Sie für Ihre Produkte Prime-Versandvorteile durch den eigenen Versand anbieten.
Prime durch Verkäufer - Schnittstelle aktivieren
Unter "ADMIN –> Portal-Accounts –> Portal –> Amazon" können Sie die API unter Punkt „Amazon Versand für 'Prime durch Verkäufer' nutzen“ aktivieren.
Sie können noch auswählen, welche Versender bei Amazon für Ihre Prime Aufträge angefragt werden sollen:
- Nur Versender mit Abholung (Standard)
- Nur Versender ohne Abholung
Sollten Prime Bestellungen die über die normale Amazon Schnittstelle eingelesen werden (also nicht FBA) das Prime (Prime für Verkäufer) Icon in DreamRobot nicht haben, liegt es wohl daran, das diese Info nicht im Amazon Report vorhanden ist.
In Amazon Central muss folgendes eingestellt werden:
- Unter Bestellungen
- Bestellberichte anwählen
- Bestellberichte-Spalten hinzufügen oder entfernen -> anklicken
- Unter >>optionale Spalten<< Prime aktivieren
- Unter >>optionale Spalten<< Premium Bestellung aktivieren
- Änderungen speichern
Screenshot aus dem Amazon Backend (Spalten im Bestellbericht hinzufügen oder entfernen):

Prime durch Verkäufer - Versandeinstellungen festlegen
Unter "ADMIN –> Versender –> Amazon Prime" können Sie Versandeinstellungen definieren um die Versandauswahl unter "DRUCKEN" zu automatisieren.
Hier können Sie verschiedene Produktklassen definieren nach Versandkosten, Versandbezeichnung, Lager-Gewicht oder Lager – Maße. Unter "DRUCKEN" wird dann für die Aufträge die jeweilige Produktklasse automatisch vorausgewählt. Diese können Sie aber trotzdem noch abändern.
Wichtig: Für den Portal-Account muss einmal Ihre Adresse hinterlegt und gespeichert werden (auch Telefonnmummer ist Pflicht für die API). Das geht über den Button "Adresse(n) bearbeiten".
Prime durch Verkäufer - DRUCKEN
Unter "DRUCKEN können Sie Gewicht und Maße auswählen bzw. die Vorauswahl ändern.
Wenn Sie dann über den „Weiter“ Button auf die nächste Seite von "DRUCKEN" kommen, können Sie über den Button „Aufträge an Prime senden“ die Aufträge nach Amazon übertragen.
Hier öffnet sich ein Dialog. Als erstes werden hier für das Gewicht und die Maße die möglichen Versandoptionen von Amazon live ermittelt.
Hier wird dann eine Vorauswahl auf die günstigste Versandmöglichkeit getroffen. Natürlich können Sie das noch manuell änndern, bevor Sie die Labels bei Amazon anfordern und damit den Versandauftrag initiieren.
Prime durch Verkäufer - automatische Etikett Zuordnung
Unter "ADMIN –> Portal-Accounts –> Einstellungen –> Etikettenzuordnung" können Sie die Amazon Versandbezeichnungen:
- Prime
für das Etikett „Prime“ auswählen. Aufträge mit dieser Versandbezeichnung haben dann unter "DRUCKEN" automatisch als Versender "Amazon Prime". Das sind alle Aufträge die Amazon mit dem PRIME Kenner liefert. Diese haben in der Auftragsliste noch zusätzlich ein Prime Icon.
Prime durch Verkäufer - Versandtemplate übermitteln mit Amazon Lister Lite
Im Lageredit können Sie für einen Artikel im Bereich Amazon (nur wenn nicht global in Amazon definiert) den Namen des Versandtemplates für den Artikel angeben. Diese würde dann bei einem Produktlisting mit dem Amazon Lister Lite nach Amazon übertragen. Der Name darf nicht mehr als 55 Zeichen haben.
Prime durch Verkäufer - Etikett nachdrucken oder Versandauftrag löschen
Wenn Sie ein Auftrag über Amazon Prime versendet wurde können Sie um Auftragsedit über dem P-Ident Feld mit dem Button „bearbeiten“ das Versandetikett nachdrucken oder der Versandauftrag löschen.
shipcloud
shipcloud bietet eine Schnittstelle zu allen wesentlichen Versendern, eine Übersicht über alle verfügbaren Versender finden Sie unter https://www.shipcloud.io/de/integrationen/carriers
shipcloud API-Schlüssel
Um shipcloud nutzen zu können, müssen Sie sich registrieren und anschließend hier Ihren API-Schlüssel eintragen.
Tragen Sie hier Ihren API-Schlüssel von shipcloud ein. Den API-Schlüssel erhalten Sie, nachdem Sie sich bei shipcloud registriert haben.
Zusätzlich können Sie hier die verwendete Etiketten-Größe auswählen.
Aktivierte Versender
Hier können Sie die Versender auswählen, welche Sie über shipcloud verwenden möchten. Alle Versender die nicht ausgewählt sind, erscheinen später nicht wenn Sie unter "DRUCKEN" shipcloud ausgewählt haben.
Um die Auswahl zu ändern klicken Sie einfach auf den "Ändern" Button.
Wichtig: einige Versender bspw. FedEx benötigen neben dem shipcloud Vertrag einen eigenen Vertrag. Weitere Details finden Sie unter https://www.shipcloud.io/de/integrationen/carriers bei dem jeweiligen Versender.
Absender-Adressen
Hier haben Sie die Möglichkeit für jeden Portal-Account eine Absender-Adresse zu hinterlegen. Klicken Sie dazu einfach auf den "Adresse(n) bearbeiten"-Button und wählen Sie den Portal-Account aus.
Produktklassen-Zuordnung
Hier können Sie verschiedene Produktklassen definieren nach Versandkosten, Versandbezeichnung, Lager-Gewicht oder Lager – Maße. Unter "DRUCKEN" wird dann für die Aufträge die jeweilige Produktklasse automatisch vorausgewählt. Diese können Sie aber trotzdem noch abändern.
Über den "hinzufügen"-Button können Sie weitere Paketgrößen definieren.
Sendungsverfolgung
Die Sendungsnummern werden wie bei allen direkten Schnittstellen unter "DRUCKEN" automatisch in den Aufträgen gespeichert. Die Sendungsverfolgung funktioniert daher wie gewohnt und kann an eBay, amazon, etc. übermittelt werden.
Für GLS wird nun seit 1. Juni 2018 ebenfalls eine GLS Trackingnummer für die Paketverfolgung in den Auftrag in das Feld "P-Ident" geschrieben. Dies wurde möglich durch eine Änderung der GLS Schnittstelle bei Shipcloud.
Etikett nachdrucken, Versandauftrag löschen oder Retourenlabel erstellen
Wenn ein Auftrag über shipcloud versendet wurde, können Sie im Auftragsedit über dem P-Ident Feld mit dem Button „bearbeiten“ das Versandetikett nachdrucken oder den Versandauftrag löschen.
Endereco
Endereco bietet Adressüberprüfungen. Passt die Kombination aus PLZ, ORT und Straße nicht zusammen, erhalten Sie eine Vorschlagsliste gültiger Alternativen und die Möglichkeit, die Eingabe zu korrigieren.
Um Endereco nutzen zu können müssen Sie sich auf http://endereco.de registrieren.
Wenn Sie ihre Zugangsdaten für Endereco in DreamRobot hinterlegt haben, sehen Sie auf "DRUCKEN" unter der Liste einen zusätzlichen Button : "Weiter mit Adressprüfung". Hierüber werden alle ausgewählten Aufträge (nur die Lieferadresse) an Endereco übermittelt und überprüft. Auf der folgenden Seite können Sie die korrigierten Adressen übernehmen und gelangen dann zum Etikettendruck.
Kunden
Hier befindet sich eine Liste Ihrer Kunden. Sie haben die Möglichkeit, Ihren Kunden über "Funktion" einen Newsletter zukommen zu lassen.
Die Newsletter-Vorlage finden Sie unter "ADMIN -> Vorlagen -> Newsletter-Mail (Kunden)".
Beim Versenden des Newsletters aus DreamRobot unter "ADMIN -> Kunden" wählen Sie den Portal-Account aus, dessen Vorlage genutzt wird. Dies ist keine Auswahl, welche Kunden angemailt werden. Es werden immer passend zu Ihrer Auswahl "alle" oder die auf der angezeigten Seite angehakten Kunden den Newsletter erhalten.
Die Kunden werden also nicht per Portal-Account gefiltert.
DreamRobot versendet den Newsletter nur an Kunden, bei denen die Option "Für Newsletter eintragen" angehakt ist.
Zudem steht ein Export für ausgewählte Kunden über das Funktionsmenü zur Verfügung. Wenn Sie alle Kunden exportieren wollen, nutzen Sie hier bitte "IM-EXPORT -> Export -> Kunden".
Wenn Sie in der Zeile "Person" oder auf die "Kunden-Nr." klicken öfnnet sich der Kunden-Edit. Von hier haben Sie auch die Möglichkeit, zu "REPORT" in den Bereich Kundendaten zu springen.
Benutzerrechteverwaltung
Die Benutzerrechteverwaltung in DreamRobot hilft dabei, die verschiedenen Benutzerkonten zu verwalten. Hier lassen sich die Berechtigungen der Benutzer einstellen, die zugewiesenen Portal Accounts ändern, Benutzer anlegen / löschen und sperren. Sie findet sich unter "ADMIN -> Benutzerverwaltung".
Die Übersichtsliste

Die Benutzerverwaltung ist in zwei Bereiche unterteilt. Der erste Teil ist die Übersichtsliste, welche die vergebenen Rechte der Benutzer darstellt und miteinander vergleichen lässt. Diese Seite ist unabhängig der Benutzereinstellungen für jeden Benutzer sichtbar. Sollte ein Benutzer nicht das Recht „Administrator“ gesetzt haben, so kann dieser Benutzer lediglich seine eigenen Rechte einsehen. Administratoren können zusätzlich alle weiteren Benutzer sehen, bearbeiten, sperren und löschen.
Zusätzlich können alle Benutzer, welche das Recht „Login anpassen“ gesetzt haben, ihre eigenen Logindaten (Benutzername und Passwort) ändern. Hierzu bietet die Übersichtsliste eine Zeile „Login Daten“, worin sich je Benutzer ein Bearbeiten Button (ein Stift) neben dem Loginnamen sowie ein Link „Passwort ändern“ unter dem Loginnamen finden lässt. Diese Funktionalität steht außerdem jedem Benutzer mit dem Recht „Administrator“, unabhängig von dem Recht „Login anpassen“, zur Verfügung.
Die Rechte sind in logische Gruppen unterteilt. Im oberen Teil finden sich die allgemeinen Einstellungen, welche sich auf keinen Bereich, sondern auf die Benutzer an sich beziehen. In der Übersicht sehen Sie, welche Sprache für den Benutzer eingestellt ist, ob dieser Administratorrechte hat, ob dieser für andere Benutzer sichtbar ist und welche Portal-Accounts für diesen Benutzer hinterlegt sind.
Der Bearbeiten-Dialog

Wenn Sie als Administrator die Benutzerrechteverwaltung aufrufen, können Sie zusätzlich einen Button „Bearbeiten“ unterhalb eines jeden Benutzers sehen.
Dadurch erreichen Sie einen Dialog, welcher das Einstellen der Rechte dieses Benutzers ermöglicht.
Der Dialog ist ähnlich wie die Übersichtsliste in logische Gruppen unterteilt. Zusätzlich haben Sie die Möglichkeit, die Logindaten des Benutzers zu bearbeiten, sowie das Passwort zu ändern.
Im unteren Teil des Dialogs finden Sie zusätzlich einen Bereich, um Ordner einem Benutzer zuzuweisen. Sobald einem Benutzer ein oder mehrere Ordner zugewiesen wurde, kann dieser nur noch die Ordner (des entsprechenden Teilbereichs) einsehen und bearbeiten. So können Sie beispielsweise einen Benutzer nur für den Lager-Ordner „Ebay“ freischalten und den Zugriff auf andere Ordner wie zum Beispiel „Amazon“ und „Webshop“ verbieten. Die Namen der Ordner sind hierbei frei von Ihnen wählbar und können sich ggf. stark unterscheiden. Weitere Hinweise zu den Ordnern können Sie im Handbuch unter LAGER (http://www.yabe-office.de/drwiki/de/index.php?title=LAGER) und unter LISTER (http://www.yabe-office.de/drwiki/de/index.php?title=LISTER) nachlesen. Sind alle Einstellungen für den Benutzer getroffen, können Sie mit einem Klick auf „OK“ bzw. „OK+“ die Daten speichern. Durch „OK+“ wird zusätzlich der Dialog geschlossen.
Benutzer Anlegen
Wenn Sie als Administrator die Benutzerrechteverwaltung aufrufen, sehen Sie in der Tabelle auf der rechten Seite immer eine Leere Spalte für einen neuen Benutzer. Sie können über einen Klick auf „Neu“ einen neuen Benutzer anlegen. Falls Sie bereits die Anzahl der im Tarif inbegriffenen Benutzer angelegt haben, erscheint zusätzlich eine Meldung mit einem entsprechenden Hinweis und den zusätzlichen Kosten. Bestätigen Sie diese Meldung, können Sie einen weiteren Benutzer anlegen. Das Anlegen des Benutzers geschieht über denselben Dialog, welchen Sie auch für das Einstellen der Rechte bestehender Benutzer sehen. Für einen neuen Benutzer sind ein Name, ein Login-Username und ein Login-Passwort Pflicht. Die anderen Einstellungen können Sie bei Bedarf setzen, sind aber nicht notwendig. Mit einem Klick auf „OK“ können Sie einen Zwischenstand speichern. Durch „OK+“ wird der Dialog, zusätzlich zum Speichern der Einstellungen, geschlossen.
Benutzer Sperren
Um einen Benutzer zu sperren, können Sie einen Benutzer temporär deaktivieren. Dadurch wird verhindert, dass dieser Benutzer sich mit seinen Login Daten einloggen kann und verhindert somit jeglichen Zugriff auf das DreamRobot-Konto. Zur Sperrung und Entsperrung klicken Sie auf das rote Vorhängeschloss über dem Benutzernamen. Beachten Sie dabei den Text des Mouseover, das anzeigt, ob gesperrt oder entsperrt wird. Es kann jeder Benutzer, außer dem ersten sowie dem aktiven Benutzer, gesperrt werden. Ein gesperrter Benutzer kann anhand des Benutzer-Avatars erkannt werden: Ist ein Benutzer gesperrt, ist zusätzlich ein rotes Icon mit weißem Querbalken sichtbar.
Benutzer Löschen
Ein Benutzer kann durch einen anderen Benutzer mit Administratorenrechten gelöscht werden. Eine Ausnahme sind der aktive Benutzer sowie der erste Benutzer in der Liste. Ein Benutzer wird über das rote X-Icon neben dem Benutzeravatar gelöscht. Hierbei werden SÄMTLICHE Daten unwiderruflich gelöscht, welche mit dem Benutzer verknüpft sind. Verwenden Sie im Zweifel lieber die Funktion „Benutzer Sperren“
Logindaten anpassen

Sofern ein Benutzer das Recht „Logindaten anpassen“ hat, kann er die Logindaten des eigenen Benutzerkontos bearbeiten. Zusätzlich können Administratoren, ungeachtet des Rechts „Logindaten anpassen“, immer die Logindaten der Benutzer ändern.
Dies geschieht mit einem Klick auf den Stift neben dem Loginnamen des jeweiligen Benutzers in der Übersichtsliste der Benutzerrechteverwaltung.
Über den Stift lässt sich ein Dialog öffnen, welcher den Loginnamen anpassen lässt. Hierzu ist außerdem die Eingabe des aktuellen Passworts des jeweiligen Benutzers erforderlich. Ein Klick auf „OK“ speichert die Daten.
Neben dem Stift findet sich noch ein Link „Passwort ändern“. Dieser ruft ebenfalls einen Dialog auf, in welchem das Passwort des Benutzerkontos angepasst werden kann.
Zum Ändern des Passworts ist eine doppelte Eingabe des neuen Passworts sowie die Eingabe des aktuellen Passworts des Benutzers erforderlich. Hier werden die Änderungen ebenfalls durch einen Klick auf „OK“ gespeichert.
Sicherheitseinstellungen anpassen (für den DR-Support)
Jeder Benutzer mit dem Administrator-Recht kann die Sicherheitseinstellungen zu dem Telefonpasswort und der E-Mail-Whitelist anpassen.
Um ein Telefonpasswort festzulegen, können Sie mit einem einfachen Klick auf das Stiftsymbol ein Passwort bestimmen.
Dieses ist als einfaches Wort, z. B. „kaesekuchen“, gedacht und muss bei Anrufen bei unserem Support genannt werden. Es ist ausschließlich ein einzelnes, kleingeschriebenes Wort zugelassen.
Sobald ein Telefonpasswort hinterlegt ist, kann der entsprechende Benutzer dieses individuell ändern aber nicht entfernen.
Es sind mindestens 4 Zeichen erforderlich. Das Passwort kann nur durch einen Administrator wieder entzogen werden.
Achtung: Sobald ein Telefonpasswort im DreamRobot-Account hinterlegt ist, müssen Sie dieses bei Anrufen an unseren Support nennen, sofern im Rahmen der Supportanfrage sensiblere Daten besprochen werden sollen. Ist keines hinterlegt, so gilt dieselbe Regelung wie bisher.
E-Mail-Adressen können der E-Mail-Whitelist durch einen Administrator hinzugefügt werden, indem die E-Mail-Adresse in das entsprechende Feld eingetragen wird.
Hierbei können beliebig viele E-Mail-Adressen hinterlegt werden. Sollte eine E-Mail-Adresse nichtmehr zugelassen sein, so kann diese durch einen einfachen Klick auf das X neben der E-Mail-Adresse gelöscht werden.
Das Entfernen der E-Mail-Adressen kann wiederum nur durch einen Administrator durchgeführt werden, allerdings kann jeder Benutzer die hinterlegten E-Mail-Adressen zu seinem Benutzerkonto sehen.
Wir werden accountspezifische Anfragen nur noch über die erlaubten E-Mail-Adressen der Whitelist beantworten. Die E-Mail-Adresse des DR-Accounts ist natürlich immer zugelassen.
Hinweis: Ab Mai 2018 wird die E-Mail-Whitelist auch aktiv von unserem Support berücksichtigt.
Die Rechte
DreamRobot unterstützt eine Vielzahl von Teilberechtigungen und Einstellungen, welche Sie verändern können. Im Folgenden werden die einzelnen Einstellungen näher erläutert:
Bereich „Allgemein“
- Sprache
- Die Sprache bestimmt, in welcher Sprache DreamRobot für den Benutzer dargestellt werden soll. Derzeit werden nur Deutsch und Englisch unterstützt. Sie können die Sprache nur einstellen, falls Ihr DreamRobot Account für die mehrsprachige Nutzung freigeschaltet wurde. Wenden Sie sich bei Bedarf bitte an unseren Support.
- Portal Account
- Über die hinterlegten Portal Accounts können Sie den Zugriff des Benutzers einschränken und somit spezialisierte Benutzer für die einzelnen Verkaufsplattformen einrichten.
- Recht „Administrator“
- Die Einstellung „Administrator“ gibt an, ob dieser Benutzer Einstellungen ändern kann. Administratoren können u. a. den Benutzer ohne Login wechseln, indem man über den Menüpunkt „BENUTZER“ einfach wechselt. Zusätzlich können Administratoren die Einstellungen in der Benutzerrechteverwaltung ändern, alle Benutzer einsehen, neue Benutzer anlegen, bestehende Löschen und die Benutzer temporär sperren.
- Das Recht „Administrator“ ermöglicht es außerdem, die Logindaten eines jeden Benutzers anzupassen, sofern das Passwort des Benutzerkontos dem anpassenden Benutzer bekannt ist.
- Recht „Sichtbar“
- Die Sichtbarkeit eines Benutzers bezieht sich auf die Darstellung unter dem Punkt „Benutzer“. Ist ein Benutzer als sichtbar markiert, können andere Administratoren in das Benutzerkonto wechseln, ohne die Login Daten kennen zu müssen.
Bereich „Sicherheit (DR-Support)“
- Telefonpasswort
- Als Administrator können Sie hierüber ein Telefonpasswort für diesen Benutzer festlegen, welches von unserem Support für Auskünfte erfragt werden kann. Benutzer, welche keine Administratorenrechte haben, können ein bestehendes Passwort ändern aber nicht entfernen.
- Administratoren können Telefonpasswörter löschen und speichern, um diese zu entfernen.
- E-Mail Whitelist
- Als Administrator können Sie hierüber eine Liste von E-Mail-Adressen pro Benutzer einstellen. Dies kann genutzt werden, um z. B. weitere Mitarbeiter E-Mail-Adresse für Anfragen an unseren Support zu erlauben.
- Administratoren können mit dem "x"-Knopf Adressen wieder entfernen.
Bereich „Admin“
- Recht „Allgemein“
- Das Allgemein-Recht des Admin-Bereiches gibt an, ob der Benutzer den Menüpunkt „ADMIN“ einsehen darf. Es ist nur möglich, ein Lese- und Schreibrecht zu vergeben.
- Recht „Login anpassen“
- Das „Login anpassen“-Recht ermöglicht es dem Benutzer, seine Logindaten in der Benutzerrechteverwaltung zu ändern. Jeder Benutzer kann unabhängig eines Administrators die Logindaten ändern, sofern das Passwort des Benutzerkontos bekannt ist.
- Recht „Design“
- Diese Einstellung gibt an, ob der Benutzer zusätzlich den Menüpunkt „ADMIN -> Design“ einsehen bzw. bearbeiten darf.
Bereich „Bank“
- Recht „Bankliste“
- Dieses Recht gibt an, ob der Benutzer den Menüpunkt „BANK“ einsehen und bearbeiten darf.
- Recht „Bankcheck“
- Dieses Recht gib an, ob der Benutzer zusätzlich den Menüpunkt „BANK -> Bankcheck“ nutzen und somit ein Bankcheck durchführen darf.
Bereich „Lager“
- Recht „Allgemein“
- Dieses Recht gibt an, ob der Benutzer den Menüpunkt „LAGER“ einsehen und bearbeiten darf. Ist das Schreibrecht vergeben, darf der Benutzer unter anderem neue Artikel anlegen und bestehende bearbeiten.
- Recht „Lister“
- Dieses Recht gibt an, ob der Benutzer den Menüpunkt „LISTER“ einsehen und bearbeiten darf. Ist das Schreibrecht vergeben, darf der Benutzer neue Listerartikel anlegen und bestehende Listerartikel bearbeiten.
Bereich „Auftrag“
- Recht „Allgemein“
- Dieses Recht gibt an, ob der Benutzer den Menüpunkt „AUFTRAG“ einsehen und bearbeiten darf. Ist das Schreibrecht vergeben, darf der Benutzer neue Aufträge anlegen und bestehende Aufträge bearbeiten.
- Recht „Auftr. Bezahlen“
- Dieses Recht gibt zusätzlich an, ob ein Auftrag unter „AUFTRAG“ durch den Benutzer auf „bezahlt“ gesetzt werden darf.
- Recht „Finanzen“
- Dieses Recht gibt an, ob der Benutzer den Menüpunkt „AUFTRAG -> Finanzen“ einsehen und bearbeiten darf.
- Recht „Liefern“
- Dieses Recht gibt an, ob der Benutzer den Menüpunkt „LIEFERN“ einsehen und benutzen darf.
Bereich „Sonstiges“
- Recht „Drucken“
- Dieses Recht gibt an, ob der Benutzer Druckfunktionen nutzen darf.
- Recht „Ticketsystem“
- Dieses Recht gibt an, ob der Benutzer den Menüpunkt „TICKET“ nutzen darf.
- Recht „Vorlagen“
- Dieses Recht gibt an, ob der Benutzer die Vorlagen unter „ADMIN -> Vorlagen“ einsehen und bearbeiten darf.
- Recht „Import-Export“
- Dieses Recht gibt an, ob der Benutzer den Menüpunkt „IM-EXPORT“ einsehen und benutzen darf.
Bereich „Report“
- Recht „Reports“
- Dieses Recht gibt an, ob der Benutzer den Menüpunkt „REPORT“ benutzen und somit Zugriff auf report.dreamrobot.de hat
- Recht „Kundendaten“
- Dieses Recht gibt an, ob der Benutzer die Kundendaten im Report einsehen darf.
Bereich „IP-Sperre“
- IPs
- Hierüber können Sie den Zugriff auf ein Benutzerkonto nur über gewisse IPs zulassen. Dadurch können Sie das DreamRobot Konto zusätzlich absichern und den Zugriff z. B. nur über die IP-Adresse Ihrer Firma zulassen.
Wichtig: Bitte verwenden Sie die IP-Sperre nur, wenn Sie sich sicher sind, dass Sie eine statische IP-Adresse haben.
DreamRobot prüft beim Speichern der IP-Adresse für den eigenen Benutzer zwar, ob dadurch ein Aussperren unmöglich ist, aber wir können keine Garantie dafür übernehmen, dass sich Ihre IP-Adresse nicht verändert.
Archivsystem - Rechnungen archivieren
Allgemein
Mit dem DR-Archivsystem können Sie Ausgangsrechnungen rechtskonform archivieren. Die Rechtskonformität beginnt mit dem Zeitpunkt, an dem das Dokument im Archivsystem ankommt. Dies gilt insbesondere für die zeitverzögerte Archivierung und die Übernahme von älteren DreamRobot Aufträgen.

Mit dem neuen DreamRobot Archiv-Service können Sie Ihre Ausgangsrechnungen sicher, kostengünstig und gemäß GoBD komfortabel archivieren.
Rechnungsversender müssen eine Vielzahl von Gesetzen und regulatorischen Vorgaben beachten. Unter anderem zwingen Sie HGB, AO, GoBS und GDPdU dazu, Rechnungen korrekt auszustellen und über die Dauer ihrer Aufbewahrungsfrist kurzfristig vorzuhalten.
Mit DreamRobot werden Ihre Rechnungen nicht nur gesetzeskonform erstellt, sondern auch GoBD konform langzeitarchiviert. Dabei werden die Rechnungen georedundant in unseren ISO-zertifizierten deutschen Rechenzentren gespeichert. Gerade bei elektronischen Dokumenten ist der Nachweis der Integrität und Authentizität von besonderer Bedeutung. Von DreamRobot archivierte Ausgangsrechnungen bilden diesen Schutz in einer standardisierten und jederzeit nachvollziehbaren Weise ab.
Der Dienst steht Ihnen optional zur Verfügung und wird in Kooperation mit Ceyoniq Innovations exklusiv angeboten.
Archiv-Service aktivieren
In DreamRobot können Sie den kostenpflichtigen Service unter "APP-Center->Suchen" ..suchen Sie am besten nach dem Begriff "archivieren"... aktivieren. Dann bitte bei der App "DR Archivsystem" den Button "zur App" aufrufen. Informationen zu den Kosten finden Sie, über den Button "Weitere Informationen und Preise".
Wenn Sie den Haken bei "Archivierungssystem kostenpflichtig aktivieren" setzen und Zugangsdaten für das Archivierungssystem vergeben und entsprechend speichern, ist das System aus technischer Sicht aktiviert. Der User ist nicht frei wahlbar, sondern wird von uns automatisch generiert.
Wichtig: Notieren Sie sich die Zugangsdaten (User und Passwort), da auch der User danach nicht mehr angezeigt wird.
Archiv-Service freischalten
Bevor es dann von uns endgültig freigeschaltet wird, brauchen wir das Dokument "Archivsystem Freischaltung" unterschrieben per FAX oder eingescannten Ausdruck per Email zurück.
Nach einer Prüfung wird der Service für Sie freigeschaltet. Über den Button "Archivierungssystem aufrufen" gelangen Sie zur Maske und können sich mit den Zugangsdaten, die Sie beim Anlegen angeben haben, anmelden.
Mit dem Archivierungssystem für Rechnungen, wird beim drucken oder abschließen eines Auftrags dann automatisch eine PDF Rechnung erstellt, die rechtskonform archiviert wird
Archivierungsintervall festlegen
Wenn die endgültig freigeschaltet erfolgt ist, sehen Sie unter "ADMIN -> Rechnungen archivieren" den Punkt "Rechnungen archivieren nach" Hier können Sie dann einen entsprechenden Wert wählen.
Hinweis: Sobald eine Rechnungsnummer für einen Auftrag generiert wird, ist diese bereits für die Archivierung vorgemerkt. Das bedeutet, dass für den jeweiligen Auftrag das zu dem Zeitpunkt
eingestellt Archivierungsintervall übernommen wird. Ändern Sie das Intervall, wirkt sich das erst auf Aufträge aus, für die Sie danach eine Rechnungsnummer erzeugen.
Ältere Aufträge in das Archiv übernehmen
Alle Aufträge die Sie in DreamRobot vor der Nutzung des Archivsystems erstellt haben, können Sie Jahresweise archivieren.
Drücken Sie auf den Button "Jahresliste anzeigen". Wählen Sie die Jahre aus, die Sie zum Archiv übertragen wollen. Nachdem Sie "Starten" gedrückt haben, werden diese für die Übernahme vorgemerkt. Die Datenübertragung selbst geschieht in der Regel in der Nacht und kann je nach Menge der Daten auch mehrere Tage dauern.
In den ausgewählten Jahren, werden automatisch nur Aufträge mit Rechnungsnummer berücksichtigt, die noch nicht zum Archiv übertragen wurden. Die Aufträge werden anhand des Auftragsdatums archiviert.
Wichtig: Ein PDF für die Archivierung kann natürlich nur auf Basis der aktuellen Rechnungsvorlage erstellt werden.
Sollte es an der Rechnungsvorlage wichtige Änderungen (wie zum Beispiel: Adresse) gegeben haben, sorgen Sie bitte vor der Übernahme der alten Rechnungen dafür, dass die Vorlage abwärtskompatibel ist.
Hierzu finden Sie im Handbuch unter dem Punkt "Hinweise zu Änderungen an der Rechnungsvorlage" ein entsprechendes Beispiel.
Technische Info:
Der Prozess läuft 2 stufig. Zu einer bestimmten Zeit werden die alten Aufträge in eine Warteschlange übernommen. Diese wird dann in der Regel in der Nacht abgearbeitet.
Sind die Aufträge ermittelt und in die Warteschlange aufgenommen, tauchen diese unter "ADMIN -> Rechnungen archivieren" nicht mehr auf (wenn Sie den Button Jahresliste anzeigen drücken). Eine Übersicht der Aufträge die übernommen werden, finden Sie dann unter "AUFTRAG -> Protokoll -> Rechnungsarchivierung".
Protokoll Archivierungssystem
Sie finden das Protokoll unter "AUFTRAG -> Protokoll -> Rechnungsarchivierung". Hier können Sie sehen, welche Dokumente zum Archiv übertragen werden und wie die Übertragung voranschreitet. Zudem können hier Rechnungen, die Aufgrund eines Fehlers nicht übertragen wurden, wieder für die Übertragung eingestellt werden. Ein möglicher Fehler wäre zum Beispiel, dass aufgrund eines Fehlers in der Rechnungsvorlage das PDF nicht erstellt werden konnte.
Auswirkungen auf die Arbeitsweise in DR nach der Aktivierung
Nach der Freischaltung werden die Rechnungen automatisch archiviert. Wenn Kunden oder Sie dann die Rechnungen aufrufen, werden diese normalerweise aus dem Archivsystem geladen und angezeigt. Der Auftrag ist dann für eine weitere Bearbeitung gesperrt, da sonst das archivierte Dokument keinen Sinn machen würde, wenn Sie dann noch was ändern könnten. Wie auch in anderen Systemen üblich, muss dann entsprechend eine Gutschrift angelegt werden um eine Änderungen zu dem Auftrag zu erfassen.
Archivsystem Zugang
Im Archivsystem werden zudem zur PDF Rechnung relevante Daten gespeichert, so dass Sie diese über eine Suche schnell finden können.
Das Archivsystem kann unabhänging von DreamRobot genutzt werden.
Der Zugang erfolgt dann über folgende Web-Adresse:
https://archive.dreamrobot.de/index.php
Der Login-Name setzt sich aus "archiv_" und Ihrer bisherigen DreamRobot-Kundennummer zusammen.
Das Passwort haben Sie selbst bei der Aktivierung des Archivsystems vergeben und ist nicht Ihr DR-Passwort.
Nach dem erfolgreichen Login kommen Sie zur folgenden Maske:
Hier können Sie über einen Filter nach Ihrer Rechnung suchen. Nach folgenden Parametern kann gesucht werden:
- Auftrags-Nr.
- Rechnungs-Nr.
- Kunden-Nr.
- Name
- Verkaufskanal
- Rechnungsadresse
- Lieferadresse
Zudem können Sie ihre Suche zeitlich einschränken, in dem Sie das Rechnungsdatum von/bis setzen können. Es muss mindestens ein Datum oder ein Suchparameter eingeben werden. In der Ergebnistabelle können Sie mit einem klick auf den vorderen Teil eine Zeile mit Zusatzinformationen anzeigen (siehe Screenshot). Über den Button "anzeigen" wird die Rechnung aus dem Archiv abgerufen und angezeigt. Je nach Browser und dem Standard PDF Plugin, kann die Darstellung etwas unterschiedlich sein. Ihnen stehen jetzt innerhalb des PDF Dokuments alle Möglichkeiten zur Verfügung, die das Plugin bietet. Drucken und Speichern gehört immer dazu.
Wichtig: Es wird für die Anzeige der PDF Rechnungen das Standard PDF Plug-In des Browsers verwendet. Egal welches vorhanden ist. Eigentlich haben alle gängigen Browser in Ihrer aktuellsten Version,
wie zum Beispiel Firefox oder Chrome sogar ein eigens PDF Plug-In. Der Browser muss also in der Lage sein ein PDF anzuzeigen.
Export
Einzelne Rechnungen können Sie unter dem Punkt "Rechnungen" aufrufen und lokal speichern.
Statistik
Hier gibt es derzeit nur ein einfache Übersicht über die Anzahl der archivierten Rechnungen.
Hinweise zu Änderungen an der Rechnungsvorlage
Wenn Sie beim Archivsystem NICHT die Einstellung "sofort" wählen, beachten Sie bitte, dass sich Änderungen an Ihrer Rechnungsvorlage (wie zum Beispiel: Adresse) auf Ihre zu archivierende Rechnung auswirkt, da diese erst beim Übertragen zum Archiv aktuell als PDF erstellt wird.
Sie sollten daher bei wichtigen Daten mit der Abfrage-Logik arbeiten, damit die Vorlagen auch abwärtskompatibel bleiben.
Hier ein Beispiel für die Adresse:
CDN Consulting & Development Network GmbH
<#if(#bill_date#,<,01.10.2009)#>Otto-Brenner-Str. 209<#else#>Böttcherstr. 11<#endif#>
<#if(#bill_date#,<,01.10.2009)#>33604<#else#>33609<#endif#> Bielefeld
Fon: <#if(#bill_date#,<,01.10.2009)#>0521/9276-230<#else#>0521/977942-0<#endif#>
Fax: <#if(#bill_date#,<,01.10.2009)#>0521/9276-102<#else#>0521/977942-100<#endif#>
Email: ebay@cdn-germany.de
Homepage: www.cdn-germany.de